Walang tunog sa pamamagitan ng hdmi sa tv
Ang mga modernong laptop computer ay may digital audio/video output. Gamit ang isang kurdon, maaari kang magpakita ng mga materyal na video at audio sa screen ng TV. Gamit ang isang unibersal na cable, maaari kang manood ng mga pelikula, mag-scroll sa mga pahina sa Internet, o makinig sa musika sa pamamagitan ng malaking screen ng TV na may surround sound. Ito ay napaka-maginhawa kapag ang TV ay naka-on nang walang kakayahang kumonekta sa Internet.
Gayunpaman, madalas na lumitaw ang isang problema kapag kumokonekta sa isang aparato sa isa pa. Ang ilan ay walang larawan sa screen, ang iba ay walang tunog. Ano ang dapat gawin sa ganitong sitwasyon? Mayroong solusyon, sundin ang malinaw na nakasaad na mga tagubilin at mabilis na malulutas ang problema.
Ang nilalaman ng artikulo
Bakit walang tunog sa TV kapag kumokonekta sa HDMI?
 Ang isang hdmi cable ay nagpapadala ng parehong audio at video. Iyon ay, kapag ikinonekta ito sa isang PC at TV, ang tunog ay dapat magmula sa pangalawang aparato. Kaya, ang na-play na video o audio ay parang mas maluwag, mas mayaman at mas malakas. Samakatuwid, kung walang tunog kapag kumokonekta sa kurdon, sulit na malaman kung ano ang sanhi ng problema. Pagkatapos ng lahat, kung minsan ang isang tila hindi gaanong mahalagang problema ay maaaring humantong sa mga malubhang malfunctions.
Ang isang hdmi cable ay nagpapadala ng parehong audio at video. Iyon ay, kapag ikinonekta ito sa isang PC at TV, ang tunog ay dapat magmula sa pangalawang aparato. Kaya, ang na-play na video o audio ay parang mas maluwag, mas mayaman at mas malakas. Samakatuwid, kung walang tunog kapag kumokonekta sa kurdon, sulit na malaman kung ano ang sanhi ng problema. Pagkatapos ng lahat, kung minsan ang isang tila hindi gaanong mahalagang problema ay maaaring humantong sa mga malubhang malfunctions.
Upang malutas ang problema, kadalasan, kailangan mo lamang baguhin ang mga setting. Hindi ito napakahirap gawin sa iba't ibang mga operating system ng PC. Kahit na ang isang walang karanasan na gumagamit ng teknolohiya ay maaaring makayanan ang gawaing ito.Ang kailangan mo lang gawin ay mahigpit na sundin ang mga tagubilin at ikonekta nang tama ang cable sa connector.
Tandaan! Ang interface ng Windows 7,8 at 10 ay bahagyang naiiba, dahil dito ang mga setting ay maaaring matatagpuan hindi lamang sa ilalim na panel, kundi pati na rin sa menu.
Sinusuri ang antas ng lakas ng tunog
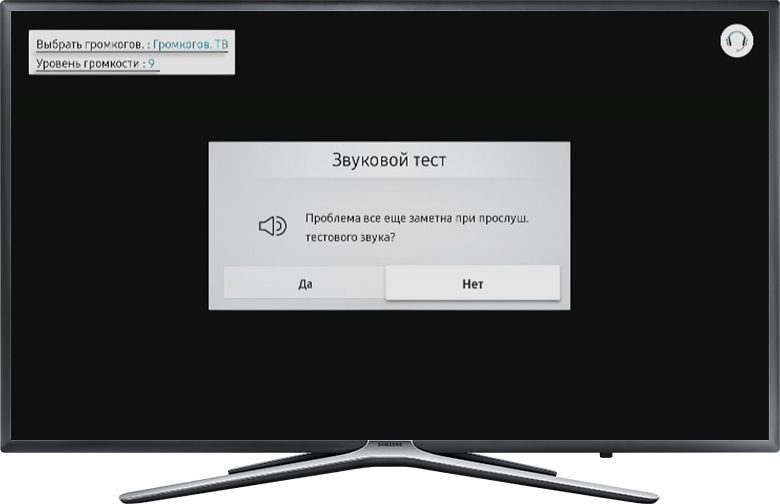 Kung kapag binuksan mo ang computer at TV, ang tunog ay nagmumula lamang sa unang device. Ang unang bagay na dapat gawin ay suriin ang volume sa TV. Minsan ang mga may-ari ng kagamitan ay maaaring i-on ang tunog sa device sa minimum o ganap na patayin ito. Samakatuwid, walang tunog kapag nagpe-play ng mga file. Dapat mo ring tingnan ang volume sa iyong TV kapag nanonood ng mga channel. Marahil ito ay may sira at ang TV ay kailangang ayusin.
Kung kapag binuksan mo ang computer at TV, ang tunog ay nagmumula lamang sa unang device. Ang unang bagay na dapat gawin ay suriin ang volume sa TV. Minsan ang mga may-ari ng kagamitan ay maaaring i-on ang tunog sa device sa minimum o ganap na patayin ito. Samakatuwid, walang tunog kapag nagpe-play ng mga file. Dapat mo ring tingnan ang volume sa iyong TV kapag nanonood ng mga channel. Marahil ito ay may sira at ang TV ay kailangang ayusin.
Mahalaga! Kapag nagse-set up ng mga device para sa pagtingin, dapat na nakakonekta ang mga ito sa isa't isa at sa network. Kung, kapag kumokonekta sa cable, ang laptop ay hindi nakakakita ng mga digital na kagamitan, kailangan mo lamang i-restart ang device at subukang muli.
I-install namin ang driver
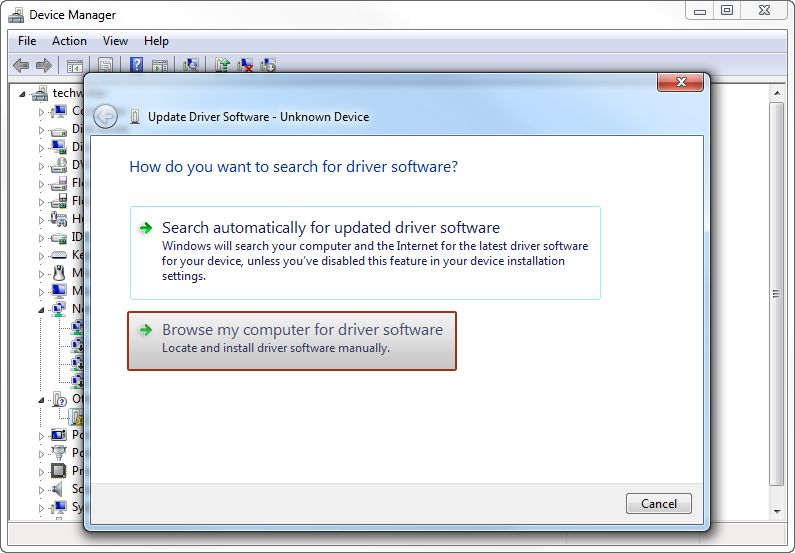 Kung walang tunog sa TV kapag kumokonekta sa HDMI, ang problema sa volume ay maaaring problema sa driver. Ito ay napakabihirang mangyari. Gayunpaman, ang gayong dahilan ay hindi dapat ibukod. Maaaring mabigo ang driver kung ito ay na-install nang manu-mano. At hindi sinasadya, sa panahon ng pag-setup, na-uncheck ang bahagi ng HD Audio. Bilang karagdagan, ang bersyon ng driver ay gumaganap ng isang mahalagang papel. Kung ito ay luma na, maaaring hindi mag-play ang audio. Sa kasong ito, kakailanganin mong i-update ang mga driver sa iyong PC.
Kung walang tunog sa TV kapag kumokonekta sa HDMI, ang problema sa volume ay maaaring problema sa driver. Ito ay napakabihirang mangyari. Gayunpaman, ang gayong dahilan ay hindi dapat ibukod. Maaaring mabigo ang driver kung ito ay na-install nang manu-mano. At hindi sinasadya, sa panahon ng pag-setup, na-uncheck ang bahagi ng HD Audio. Bilang karagdagan, ang bersyon ng driver ay gumaganap ng isang mahalagang papel. Kung ito ay luma na, maaaring hindi mag-play ang audio. Sa kasong ito, kakailanganin mong i-update ang mga driver sa iyong PC.
Upang ayusin ang problemang ito kailangan mong gawin ang sumusunod:
- Hanapin ang task manager sa control panel. Upang mabilis na maghanap, maaari mong sabay na pindutin ang Win at X. Mula sa lahat ng mga opsyon, makikita namin ang seksyong "mga sound and gaming device."
- Kung ang sound card lamang ang ipinahiwatig sa mga setting, kung gayon ang dahilan ay nasa driver.Gayunpaman, kung mayroon ding NVIDIA HDA sa listahan, pagkatapos ay sa menu (binuksan sa pamamagitan ng pagpindot sa kanang pindutan) piliin ang item na "Engage".
Upang i-install ang driver at ikonekta ang nais na aparato, dapat mong gawin ang sumusunod:
- Buksan ang opisyal na website ng developer ng video adapter o isang page ng driver ng third-party.
- Hanapin ang pinakabagong bersyon ng driver sa mga opsyong ibinigay at i-download ito sa iyong PC.
- Pagkatapos simulan ang pag-install, alisan ng tsek ang awtomatikong mode; ito ay kinakailangan upang kontrolin ang lahat ng mga aksyon.
- Sa manu-manong pag-install, kapag ipinapakita ang mga bahagi ng pag-install, lagyan ng check ang kahon sa tabi ng "HD audio driver".
- Matapos makumpleto ang lahat ng mga aksyon, kailangan mong isara ang lahat ng mga window at mag-click sa i-reboot ang device.
Mahalaga! Kung ikaw ay isang baguhan at hindi alam kung paano manu-manong i-install ang mga driver, kung gayon ang Driver Booster program ay magiging kapaki-pakinabang sa iyo; ito ay gawing simple ang proseso ng pag-install at paghahanap ng mga driver para sa iyong PC.
Pinapalitan ang playback device
 Para palitan ang mga playback device, kailangan mo munang ikonekta ang hdmi cable sa dalawang device. Pagkatapos kumonekta, isang imahe ng desktop ng computer ang dapat lumabas sa screen ng TV. Ngayon ay dapat mong suriin kung ang tunog sa mga device ay naka-on.
Para palitan ang mga playback device, kailangan mo munang ikonekta ang hdmi cable sa dalawang device. Pagkatapos kumonekta, isang imahe ng desktop ng computer ang dapat lumabas sa screen ng TV. Ngayon ay dapat mong suriin kung ang tunog sa mga device ay naka-on.
Sa computer, buksan ang menu gamit ang kanang pindutan ng mouse at hanapin ang sound control item. Pagkatapos ay makikita namin ang item na "Playback device." Dapat lumabas sa screen ang isang window na may mga available na device. Kabilang sa mga ito ay nakakahanap kami ng isang konektadong TV. Susunod, i-right-click ang icon na ito at piliin ang "Itakda bilang default" at i-click ang "OK" upang kumpirmahin. Pagkatapos ng mga hakbang na ito, dapat lumabas ang tunog sa TV. Kapag muling ikinonekta ang device sa digital na kagamitan, hindi mo na kailangang ulitin ang mga hakbang.
Kung kailangan mong ibalik ang tunog sa iyong laptop o mga speaker, kakailanganin mong gawin ang parehong mga hakbang, piliin lamang hindi ang TV, ngunit ang mga speaker o computer.
Paano ilipat ang tunog mula sa computer patungo sa TV
 Ngayon, ang pagpapakita ng multimedia sa isang TV screen ay ang pinakasikat na paraan upang kumportableng tingnan ang iba't ibang nilalaman. Walang problema sa cable at maginhawa itong gamitin.
Ngayon, ang pagpapakita ng multimedia sa isang TV screen ay ang pinakasikat na paraan upang kumportableng tingnan ang iba't ibang nilalaman. Walang problema sa cable at maginhawa itong gamitin.
May kasamang HDMI cable sa ilang TV at home theater system. Maaari rin itong mabili sa anumang tindahan ng hardware.
Upang mag-output ng tunog sa isang digital device, sundin ang sumusunod na pamamaraan:
- Idiskonekta ang lahat ng device sa power.
- Ikonekta ang isang dulo ng kurdon sa iyong computer at ang isa pa sa iyong TV.
- I-on ang dalawang unit.
- Sa mga setting ng TV, piliin ang HDMI audio source.
- Ang lahat ay handa na para sa panonood at pakikinig!
Paano ilipat ang tunog mula sa laptop patungo sa TV
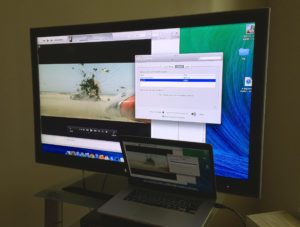 Sa Windows 7,8 at 10 operating system, magkapareho ang lahat ng setting. Ang mga pangalan ng mga item ay maaaring bahagyang naiiba.
Sa Windows 7,8 at 10 operating system, magkapareho ang lahat ng setting. Ang mga pangalan ng mga item ay maaaring bahagyang naiiba.
Kapag ikinonekta ang isang laptop sa isang TV, karaniwang hindi mo kailangan ng anumang karagdagang mga setting. Awtomatikong nangyayari ang lahat. Kailangan mo lamang ikonekta ang HDMI cable at i-on ang nais na mode sa device.
Kung ang tunog at imahe ay hindi awtomatikong ipinapakita sa screen. Pagkatapos ay kakailanganin mong manu-manong i-configure ang yunit.
Kung mayroon kang naka-install na Windows 7 o 8. Pagkatapos ay hanapin ang sound icon sa taskbar at i-right-click ito. Hanapin ang column na “Playback device”. Kung gumagamit ka ng bersyon 10 ng operating system, ang menu ay magkakaroon ng item na "Buksan ang mga setting ng tunog". Pagkatapos ng pag-click, lilitaw ang isang window kung saan kakailanganin mong hanapin ang "Sound Control Panel".
Dapat ipakita ng window na lilitaw ang nakakonektang device. Pinipili namin ito bilang default.Dapat lumitaw ang isang berdeng bilog sa tabi ng icon. Pagkatapos nito, ang tunog ay dapat tumunog nang hiwalay mula sa mga speaker ng TV. Isang beses lang kailangang gawin ang pagkilos na ito kapag nagpapares sa unang pagkakataon. Sa dakong huli, kapag nakakonekta ang kurdon, awtomatikong ilalabas ang tunog sa isa pang device.
Minsan ang ipinapakitang window ay walang ninanais na icon ng device. Sa kasong ito, kailangan mong hanapin ang item na "Ipakita ang mga naka-disable na device" at lagyan ng check ang kahon sa tabi nito. Pagkatapos nito, dapat na lumitaw ang konektadong TV sa listahan. Kakailanganin mong i-click ito at i-on, at pagkatapos ay gawin itong default na device.
Sa bagong bersyon ng Windows 10, maaari mong baguhin ang uri ng device para sa output ng tunog sa isang pinasimpleng bersyon, sa mismong mga setting. Sa control panel, kailangan mong piliin ang nais na TV sa "Pumili ng isang output device" at "Intel Audio para sa Mga Display".
Kung kahit na pagkatapos ng lahat ng mga aksyon ang icon ay hindi lilitaw. Kadalasan ang problema ay nasa kurdon mismo, ang laptop o TV. Kung ito ang kaso, dapat mong hanapin ang sanhi ng malfunction at lutasin ito. Pinakamabuting makipag-ugnayan sa isang espesyalista kung hindi mo pa napag-uusapan ang gayong kagamitan.
Ang HDMI cable ay isang maginhawang device na tumutulong sa iyong maglaro ng iba't ibang nilalaman ng laptop sa isang malaking screen. Ito ay napakadali para sa gumagamit. Ikonekta lang ang dalawang gilid ng cord sa mga device at i-on ang mga ito. Gayunpaman, kadalasan ang mga gumagamit ay may mga problema sa tunog o imahe. Upang magpakita ng imahe at tunog, kailangan mo lamang ng kaunting kaalaman at kakayahang gumamit ng teknolohiya. At lahat ay gagana. Huwag matakot sumubok!





