Paano malalaman ang resolution ng screen ng TV
 Maraming tao ang nagtataka kung paano pumili ng tamang kalidad ng TV. Mayroong maraming iba't ibang mga kadahilanan upang isaalang-alang kapag bumibili. Ang isa sa mga kadahilanan ay ang resolution ng screen. Pinag-uusapan ng artikulong ito kung anong mga resolusyon ang mayroon at kung paano ito baguhin sa iyong TV.
Maraming tao ang nagtataka kung paano pumili ng tamang kalidad ng TV. Mayroong maraming iba't ibang mga kadahilanan upang isaalang-alang kapag bumibili. Ang isa sa mga kadahilanan ay ang resolution ng screen. Pinag-uusapan ng artikulong ito kung anong mga resolusyon ang mayroon at kung paano ito baguhin sa iyong TV.
Ang nilalaman ng artikulo
Anong mga uri ng mga pahintulot ang mayroon?
Ang resolution sa mga termino ng kagamitan sa telebisyon ay tumutukoy sa bilang ng mga pixel na bumubuo sa imahe sa isang telebisyon. Ang isang pixel, o indibidwal na elemento ng larawan, ay binubuo ng isang maliit na tuldok sa monitor.
Mayroong iba't ibang mga resolusyon na magagamit sa mga flat panel TV. Ang mga mas luma at maraming 32-inch na modelo na ibinebenta ngayon ay may isang milyong pixel o higit pa (720p). Ang mga mas bagong mas malalaking display (karaniwang 49 pulgada at mas maliit) ay may higit lang sa 2 milyong pixel (1080p). Kahit na ang mga mas bago at mas malalaking TV (karaniwang 50 pulgada pataas, bagama't maraming mas maliliit na laki) ay may 8 milyon (para sa 4K Ultra HD).
At ang pinakabago, pinakamalaki at pinakamahal na mga screen ay may higit sa 33 milyong mga pixel (8K). Kakailanganin mong tingnang mabuti o maglabas ng magnifying glass para makilala ang bawat isa.
SANGGUNIAN! Ang bilang ng pixel ay isa sa mga pinakakaraniwang pagtutukoy na ginagamit sa pagbebenta ng mga TV, dahil ang "4K" at "8K" ay talagang high-tech at kahanga-hanga.
Kapansin-pansin na ang katangiang ito ay hindi ang pinakamahalagang bahagi ng kalidad ng imahe.
Dahil lang sa isang display ay may mas mataas na resolution kaysa sa iba ay hindi palaging nangangahulugan na ito ay mukhang mas mahusay. Magiging mas maganda ang hitsura ng TV na may mas mahusay na high dynamic range (HDR), pangkalahatang contrast ratio, o kulay kaysa sa TV na may mas maraming pixel.
Gayunpaman, kailangang malaman ang iba't ibang mga resolusyon na ginagamit ng mga tagalikha ng telebisyon.
Paano malalaman ang resolution sa iyong TV
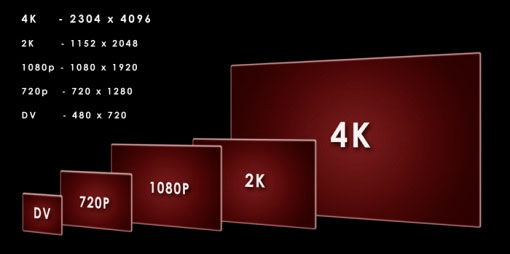 Pindutin ang MENU sa remote control ng iyong set-top box.
Pindutin ang MENU sa remote control ng iyong set-top box.
Gamitin ang RIGHT ARROW button para piliin ang SETTINGS mula sa horizontal menu bar.
Piliin ang SYSTEM SETTINGS at pagkatapos ay mag-scroll para PUMILI ASPECT AT HIGH DEFINITION RATIO at i-click ang OK.
Piliin ang Aspect Ratio at High Resolution, at pagkatapos ay i-click ang OK. May lalabas na panel na nagpapakita ng iyong screen aspect ratio at mga setting ng HD.
Piliin ang iyong gustong aspect ratio at bilang ng mga pixel, pagkatapos ay i-click ang OK:
- Karaniwang resolution 4:3. Ginagamit para sa mga regular na screen.
- Widescreen karaniwang kahulugan. Ginagamit kung mayroon kang widescreen TV (16:9 aspect ratio) na hindi ipinapakita sa high definition.
- 720p sa mga high definition na screen. Ginagamit kung mayroon kang widescreen TV na nagpapakita ng mga larawang may lapad na 720 pixels (minsan ay tinatawag na "high definition").
- 1080i sa mga high definition na screen. Gamitin kung mayroon kang widescreen TV na nagpapakita ng mga high definition na larawan (1080 pixels ang lapad). Tandaan. Depende sa modelo ng iyong set-top box, maaari mo ring makita ang sumusunod na item sa listahan na nagbibigay-daan sa iyong i-configure ang 1080p na display.
1080p sa mga HDTV.Gamitin kung mayroon kang widescreen TV na nagpapakita ng mga high definition na larawan (1080 pixels ang lapad) sa 1080p.
Kung pipiliin mo ang setting ng SD mode (4:3 SD o SD Widescreen) at pagkatapos ay i-click ang MAGPATULOY, gagawin ang mga pagbabago at ibabalik ka sa menu ng SETTINGS. Kung iki-click mo ang "Kanselahin ang Mga Pagbabago", hindi gagawin ang pagbabago at ibabalik ka sa menu ng SETTINGS.
Kung pipili ka ng setting ng HD (720p, 1080i o 1080p) at pagkatapos ay pindutin ang CONTINUE, lalabas ang HD Mode wizard. Ang HD Mode Wizard ay nagbibigay-daan sa iyo na i-verify na ang iyong TV ay maaaring magpakita ng HD na nilalaman nang tama.
Ipo-prompt kang MAGPATULOY SA MGA SETTING (o maaari mong kanselahin ang iyong mga pagbabago). I-click ang OK. handa na!





