Paano ikonekta ang isang laptop sa isang TV sa pamamagitan ng wifi
 Ang ikadalawampu't isang siglo ay ang siglo ng mga wireless na teknolohiya, na matatag na nakaugat sa buhay ng lahat ng ordinaryong tao. Sa malalaking lungsod naging mahirap na makahanap ng kahit isang punto na hindi sakop ng saklaw ng Wi-Fi.
Ang ikadalawampu't isang siglo ay ang siglo ng mga wireless na teknolohiya, na matatag na nakaugat sa buhay ng lahat ng ordinaryong tao. Sa malalaking lungsod naging mahirap na makahanap ng kahit isang punto na hindi sakop ng saklaw ng Wi-Fi.
Ang nilalaman ng artikulo
Wi-Fi at TV
Ang progresibong teknolohiya sa pagruruta ay nakakuha ng malawak na katanyagan dahil sa kaginhawahan at kakayahang magamit nito. Ngayon mahirap isipin ang hindi bababa sa isang apartment na hindi nilagyan ng teknolohiyang ito. Gayundin, hindi nalampasan ng mga Wi-Fi router ang mga pampublikong lugar. Ang mga access point ay matatagpuan sa lahat ng dako mula sa mga istasyon ng commuter train hanggang sa mga mamahaling restaurant sa gitna ng kabisera. Hindi ito nakakagulat dahil ang teknolohiya ng router ay napakadaling gamitin.
Kahit sino, kahit isang hindi handa na user, ay alam kung paano kumonekta sa isang hindi secure na Wi-Fi access point. At ang pag-aaral kung paano i-configure ang isang router sa iyong sarili ay medyo madali, dahil hindi mo kailangan ng espesyal na edukasyon upang makakuha ng gayong mga kasanayan. Pinapayagan ka rin ng Wi-Fi na ikonekta ang iba't ibang uri ng mga device para sa pagbabahagi. Tulad ng pag-set up ng mga router, dito ang user ay hindi kailangang magkaroon ng anumang espesyal na kasanayan o edukasyon.
 Sa pag-unlad ng teknolohiya, maaaring kailanganin ng lahat ang kaalaman tungkol sa pag-set up ng mga device na naka-enable ang Wi-Fi, dahil nagbubukas ito ng maraming function para sa pagbabahagi ng iba't ibang device.Tulad ng, halimbawa, pagkonekta ng isang laptop at isang TV, na nagpapahintulot sa iyo na i-broadcast ang imahe mula sa computer nang direkta sa screen ng isa pang device. Ito ay lubos na maginhawa, dahil sa maraming mga kaso ang maliit na screen ng laptop ay hindi nagpapahintulot sa iyo na masiyahan ang lahat ng iyong mga pangangailangan.
Sa pag-unlad ng teknolohiya, maaaring kailanganin ng lahat ang kaalaman tungkol sa pag-set up ng mga device na naka-enable ang Wi-Fi, dahil nagbubukas ito ng maraming function para sa pagbabahagi ng iba't ibang device.Tulad ng, halimbawa, pagkonekta ng isang laptop at isang TV, na nagpapahintulot sa iyo na i-broadcast ang imahe mula sa computer nang direkta sa screen ng isa pang device. Ito ay lubos na maginhawa, dahil sa maraming mga kaso ang maliit na screen ng laptop ay hindi nagpapahintulot sa iyo na masiyahan ang lahat ng iyong mga pangangailangan.
Tulad ng, halimbawa, pagkakaroon ng mga bisita sa bahay na hindi magiging masaya sa panonood ng bagong pelikula sa isang maliit na monitor sa computer. Sa kasong ito, ang perpektong solusyon sa problema ay ang paglipat ng imahe mula sa screen ng laptop patungo sa screen ng TV. Kamakailan lamang, upang maisagawa ang pamamaraang ito, kinakailangan na gumamit ng iba't ibang mga cable. Simula sa sikat na "tulip", na nagpapadala ng imahe at tunog sa pamamagitan ng magkahiwalay na mga wire. Pinalitan sila ng teknolohiyang HDMI, na nagbigay ng mas mataas na kalidad na pagpapadala ng imahe at tunog sa isang cable lang, nang walang maraming wire.
Ngayon, kapag ang bawat gumagamit sa bahay ay may mataas na bilis ng koneksyon sa Internet, at isang Wi-Fi signal ay ipinamamahagi sa buong silid, ang pagpapadala ng mga signal sa pamamagitan ng cable ay isang tunay na atavism.
SANGGUNIAN! Hindi na kailangang magkonekta ng cable kapag mayroon kang laptop at TV na may kakayahang kumonekta sa isang Wi-Fi network. Ginagawang posible ng mga wireless na teknolohiya na ilipat ang dalawang device na ito nang walang isang wire.
Bilang karagdagan sa mga layunin ng entertainment, ang pagkonekta ng dalawang device ay mayroon ding mga praktikal na aplikasyon. Sa ilang mga kaso, ang isang karagdagang malaking screen ay maaaring gawing mas madali ang trabaho. Ito ay maaaring maging kapaki-pakinabang para sa mga artist, inhinyero at kahit na mga musikero na mas maginhawang maghalo ng mga audio track sa isang malaking screen kaysa sa isang maliit na monitor. Gamit ang wi-fi maaari mong i-duplicate ang koneksyon. Ang pagdoble ay nagpapahintulot sa iyo na tingnan ang isang larawan sa ilang mga screen nang sabay-sabay.
Maraming user ang nahihirapang mag-set up ng dalawang device sa isang wireless network. Gayunpaman, ang paraan ng komunikasyon na ito ay medyo simple upang ipatupad, at sa ibaba ay ipapakita namin ang mga pangunahing pamamaraan para sa pagkonekta ng wireless na imahe at paghahatid ng tunog mula sa isang laptop patungo sa isang TV screen.
Paano ikonekta ang isang laptop sa isang TV sa pamamagitan ng Wi-Fi
Tinatalakay ng artikulong ito ang koneksyon sa Windows operating system lamang; para sa mga may-ari ng Linux o iba pang operating system maliban sa produkto ng Microsoft, ang algorithm ng koneksyon ay magiging iba. Mayroong ilang mga pangunahing paraan upang i-synchronize ang koneksyon sa pagitan ng isang laptop at TV sa pamamagitan ng Wi-Fi.
- DLNA
- WiDi
- Wi-Fi adapter.
Ang pagpili ng paraan ng koneksyon ay depende sa pag-andar ng mga device, kanilang mga modelo at mga kakayahan sa hardware. Kung mas moderno ang mga device, mas madaling ikonekta ang mga ito sa isa't isa.
DNLA
Upang magamit ang paraan ng koneksyon na ito, ang computer at laptop ay dapat na konektado sa parehong router. Ito ay kinakailangan lamang para sa mga mas lumang modelo ng TV. Para sa mas modernong mga aparato, ang gayong koneksyon ay hindi kinakailangan, dahil ang TV mismo ay may kakayahang lumikha ng isang network, at ang computer, sa turn, ay kumokonekta dito.
 Ang unang hakbang sa pagkonekta ay ang pag-set up ng server. Ang prosesong ito ay walang iba kundi ang pagbubukas ng access sa network sa mga file at data. Upang maisagawa ang pagkilos na ito, itakda lang ang "home" Wi-Fi mode sa iyong computer. Pagkatapos nito, magiging available ang mga media file para mapanood sa TV.
Ang unang hakbang sa pagkonekta ay ang pag-set up ng server. Ang prosesong ito ay walang iba kundi ang pagbubukas ng access sa network sa mga file at data. Upang maisagawa ang pagkilos na ito, itakda lang ang "home" Wi-Fi mode sa iyong computer. Pagkatapos nito, magiging available ang mga media file para mapanood sa TV.
Upang ganap na ma-access ang lahat ng mga folder sa laptop, kailangan mong pumunta sa "Properties" - "Access" - "Advanced na mga setting" at lagyan ng check ang kahon sa tabi ng "Ibahagi...". Pagkatapos nito, i-click ang OK, at mabubuksan ang access sa lahat ng folder para sa TV.
Mayroong mas pinasimpleng paraan ng pagpayag ng pag-access gamit ang Explorer.
Mag-click lamang sa subfolder ng "Network" sa root system ng "PC na ito", pagkatapos ay kailangan mong mag-click sa "Pagtuklas ng network ..." (mensahe sa itaas) at, kasunod ng mga senyas ng katulong, sa tulong ng ilang sunud-sunod na mga hakbang ang gumagamit ay magkakaroon ng access sa lahat ng mga folder sa screen ng telebisyon.
SANGGUNIAN! Kung hindi lalabas ang mensaheng "Pagtuklas ng network...". Nangangahulugan ito na ang device ay mayroon nang access sa lahat ng mga folder sa laptop.
Pagkatapos ikonekta ang DNLA, makakahanap ka ng mga opsyon para sa mga panlabas na koneksyon sa TV gamit ang remote control. Doon mo rin mahahanap ang mga katangian at nilalaman ng mga nakakonektang device. Upang makapaglunsad ng isang video file sa isang nakakonektang TV, dapat mong piliin ang file na iyong hinahanap, i-right-click ito at piliin ang “I-play sa...”. Pagkatapos ay piliin lamang ang gustong TV device at magsisimula ang pag-playback.
Hindi lahat ng mga format ay suportado para sa pag-playback sa TV, halimbawa, MKV video, kaya bago subukan ang pag-playback dapat mong tiyakin na ang format ay tama at, kung kinakailangan, mag-convert sa isa pa.
WiDi
Hindi tulad ng nakaraang pamamaraan, ang algorithm na ito ay hindi nagbibigay ng isang nakabahaging koneksyon sa isang computer. Dala nito ang parehong halatang disadvantages at advantages. Ang isang hindi mapag-aalinlanganang disbentaha ay maaaring ang kawalan ng kakayahang kontrolin ang player gamit ang remote control ng TV. Gayunpaman, ang kalamangan ay maaaring ang smart TV ay protektado mula sa iba't ibang uri ng mga virus at malware.
Binibigyang-daan ka ng teknolohiya ng WiDi na i-duplicate ang mga larawan mula sa screen ng computer papunta sa isang TV. Ang pinakamahusay na pakikipag-ugnayan sa pagitan ng isang TV at isang laptop ay sinusunod kapag ang huli ay nilagyan ng isang Wi-Fi module mula sa Intel.Nagbibigay-daan ito para sa pinaka-matatag na pagpapares nang hindi nag-i-install ng mga karagdagang driver. Gayunpaman, kung may pangangailangan na mag-install ng karagdagang software, ang pinakabagong mga driver ay maaaring ma-download nang libre sa opisyal na website ng Intel.
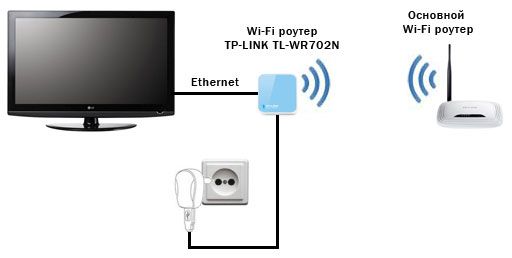 Sa karamihan ng mga kaso, hindi ito kakailanganin kung orihinal na naibenta ang device sa Windows 8.1 na may built-in na Wi-Fi module. Kung manu-manong naka-install ang system, maaaring mayroong ilang kawalang-tatag sa pagpapatakbo, at kakailanganing mag-install ng mga driver ng third-party.
Sa karamihan ng mga kaso, hindi ito kakailanganin kung orihinal na naibenta ang device sa Windows 8.1 na may built-in na Wi-Fi module. Kung manu-manong naka-install ang system, maaaring mayroong ilang kawalang-tatag sa pagpapatakbo, at kakailanganing mag-install ng mga driver ng third-party.
Ang isa pang mahalagang kadahilanan ay ang mismong pag-andar ng WiDi mode sa TV mismo. Ilang taon lamang ang nakalilipas, gayunpaman, para sa naturang gawain ay kinakailangan upang magbigay ng kasangkapan sa TV na may karagdagang adaptor. sinusuportahan ng mga modernong TV ang function na ito bilang default, dahil naka-install ang naturang adapter sa panahon ng produksyon.
PANSIN! Upang ikonekta ang isang TV sa isang laptop, kailangan mong paganahin ang WiDi sa TV mismo, at gamitin ang karagdagang Intel Wireless Display na application sa computer.
Ang koneksyon ay medyo simple.
- Dapat mong paganahin ang suporta ng Miracast o WiDi sa iyong TV. Ginagawa ito sa mga setting.
Sanggunian! Kung hindi mo mahanap ang item na ito, nangangahulugan ito na ang function na ito ay pinagana bilang default at ang pagkakaroon ng WiFi ay sapat na.
- Inilunsad namin ang utility ng Intel Wireless Display at hanapin ang device kung saan isasagawa ang broadcast.
- Upang simulan ang pagsasahimpapawid ng imahe sa screen ng TV pagkatapos makumpleto ang koneksyon, kailangan mong mag-click sa tab na "Mga Device" - "Projector" at piliin ang kinakailangang screen sa huling pahina.
Para sa higit na seguridad kapag nagtatatag ng isang koneksyon, ang utility ay nangangailangan ng kumpirmasyon ng PIN code sa parehong mga aparato.
Mga adaptor
 Maraming mas lumang modelo ng TV ang walang mga built-in na module na nagbibigay-daan sa pagkonekta ng TV device at laptop. Sa ganoong sitwasyon, ang mga espesyal na adaptor ay maaaring sumagip. Ang isa sa mga pinakakaraniwang device ay ang Google Chromecast, na nagbibigay-daan sa iyong kumonekta sa pagitan ng mga device.
Maraming mas lumang modelo ng TV ang walang mga built-in na module na nagbibigay-daan sa pagkonekta ng TV device at laptop. Sa ganoong sitwasyon, ang mga espesyal na adaptor ay maaaring sumagip. Ang isa sa mga pinakakaraniwang device ay ang Google Chromecast, na nagbibigay-daan sa iyong kumonekta sa pagitan ng mga device.
SANGGUNIAN! Para sa mga tagahanga ng Android OS, mayroong Android Mini PC adapter, at ang pinakapraktikal at versatile na adapter ay maaaring tawaging Intel Compute Stick.
Ang mga device na ito ay biswal na kahawig ng isang regular na flash drive. Sapat na ipasok ang device na ito sa USB port ng TV at magiging available ang screen casting function sa sinumang user.
Bakit hindi ito kumonekta?
 Sa ilang sitwasyon, hindi posibleng mag-set up ng komunikasyon sa pagitan ng dalawang device. Mayroong ilang mga pangunahing dahilan para sa mga naturang problema.
Sa ilang sitwasyon, hindi posibleng mag-set up ng komunikasyon sa pagitan ng dalawang device. Mayroong ilang mga pangunahing dahilan para sa mga naturang problema.
- Ang iyong TV ay walang mga kinakailangang adapter na nagbibigay-daan dito na kumonekta sa iyong computer. Ang solusyon sa problemang ito ay maaaring ang pagbili ng isang dalubhasang adaptor.
- Ang iyong PC ay walang mga kinakailangang programa upang kumonekta sa TV. Ito ay malulutas sa pamamagitan ng pag-download ng kinakailangang software mula sa mga opisyal na website ng developer o mga mapagkukunan ng third-party.
- Kapag kumokonekta sa WiDi, kadalasang may problema sa paghahanap ng screen ng TV. Sa kasong ito, ang pinakamadaling solusyon ay ang pag-update ng mga driver sa iyong computer. Kung hindi makakatulong ang paraang ito, maaaring hindi sinusuportahan ng iyong TV ang feature na ito.
Mga rekomendasyon
Ilang salita ang dapat sabihin tungkol sa mga application na nagpapadali sa pagtatrabaho sa wireless media, gaya ng smart TV.
Kabilang sa mga pangunahing kagamitan, sulit na i-highlight ang Share Manager, na gumagana nang perpekto sa mga aparatong Samsung. Hindi ito nakakagulat, dahil ang programa ay binuo ng parehong kumpanya.Pinapayagan ka ng utility na gumamit ng impormasyon sa hard drive ng isang laptop o PC nang direkta mula sa TV. Kinakailangan ang koneksyon sa Wi-FI upang gumana. Ang application ay na-install sa ilang mga pag-click.
- Una, dapat mong i-download ang installer mula sa opisyal na website ng Samsung.
- Ilunsad ang installer at i-install ang application.
- Pagkatapos ilunsad ang application, makikita ng user ang dalawang bintana. Ang kaliwa ay maglalaman ng mga folder sa hard drive ng iyong computer na may mga media file. Walang laman ang bintana sa kanan. Kailangang i-drag ng user ang mga kinakailangang folder mula sa kaliwang window papunta sa kanan, at pagkatapos ay i-right-click at piliin ang function na "Ibahagi ang folder". Pagkatapos ay i-click ang "Pagbabahagi" - "Itakda ang patakaran sa device". Pagkatapos nito, lalabas ang isang listahan ng mga device na magagamit para sa koneksyon. Ang pagkakaroon ng napili kung ano ang kailangan mo, i-click ang OK.
- Ang susunod na hakbang ay mag-click sa "Pagbabahagi" - "Itakda ang binagong estado". Dapat magsimula ang pag-update para magkabisa ang mga pagbabago.
- Pagkatapos ay dapat kang pumunta sa TV. Doon ay dapat mong i-click ang "Mga Pinagmulan ng TV" - "PC Share Manager" - "Share Folder". Lalabas sa screen ang mga naunang napiling folder.
 Handa nang gamitin ang device.
Handa nang gamitin ang device.
Ang Servilio ay isa pang libreng application para sa kumportableng paggamit ng teknolohiya ng koneksyon ng DLNA. Ang walang alinlangan na bentahe ng application na ito ay ang kadalian ng pag-setup at pagpapatakbo, pati na rin ang pagkakaroon ng pagsasalin sa Russian.
Ang wireless na koneksyon ay ang pinaka-maginhawa para sa lahat ng mga gumagamit. At pinag-uusapan natin dito hindi lamang ang tungkol sa paghahatid ng imahe sa pamamagitan ng isang module ng WiFi, kundi pati na rin ang tungkol sa iba pang mga lugar ng aktibidad. Halimbawa, hindi lihim na ang mga kumbensyonal na wired na charger ng telepono ay napalitan na ng teknolohiyang wireless charging. Ginagawa nitong mas komportable at praktikal ang paggamit ng mga device.Ang ganitong mga teknolohiya sa bawat tahanan ay karagdagang patunay lamang na ang hinaharap ay dumating na.





