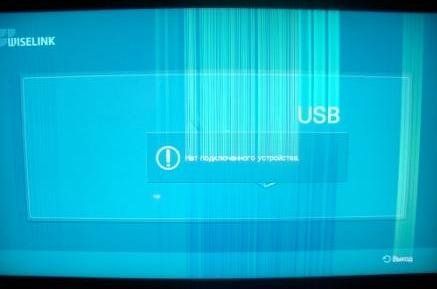Paano ikonekta ang isang laptop sa isang TV sa pamamagitan ng VGA
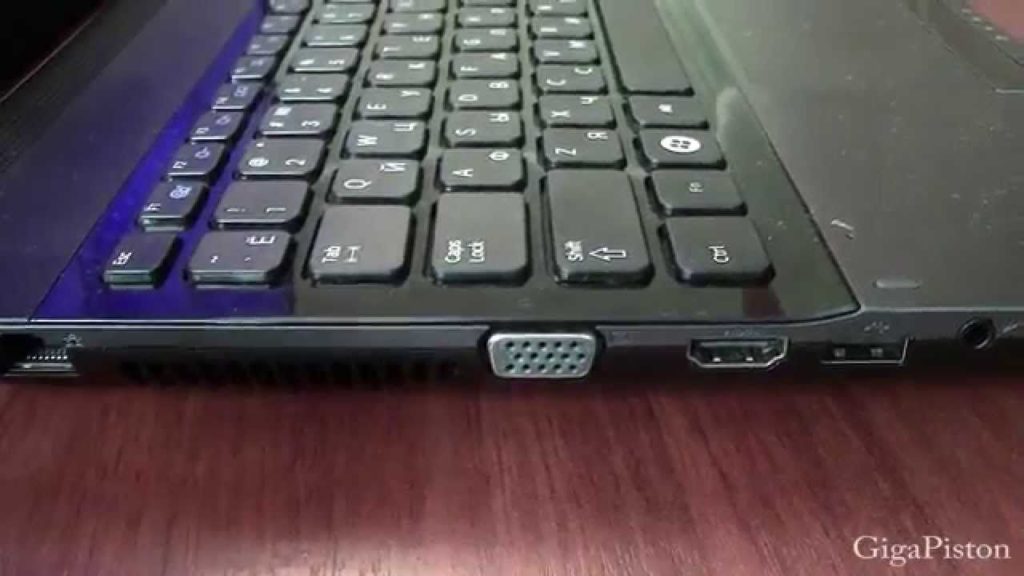 Maraming mga gumagamit ang madalas na may tanong - kung paano ikonekta ang kanilang computer sa screen ng TV. Ang pangangailangang ito ay madalas na lumitaw kapag nanonood ng mga pelikula, dahil hindi lihim na sa isang malaking screen, ang panonood ng mga pelikula o serye sa TV ay nagiging mas komportable kaysa sa isang computer monitor, laptop o netbook. Gayunpaman, ang pagkonekta ng isang malaking screen sa isang computer ay maaari ding maging isang pangangailangan sa trabaho. Ang function na ito ay kinakailangan din para sa mga inhinyero, para sa isang mas detalyado at maginhawang pagsusuri ng mga guhit sa mga kapaligiran tulad ng Micro-Cup, o para sa mga artist, para sa mas maginhawang trabaho na may mga larawan.
Maraming mga gumagamit ang madalas na may tanong - kung paano ikonekta ang kanilang computer sa screen ng TV. Ang pangangailangang ito ay madalas na lumitaw kapag nanonood ng mga pelikula, dahil hindi lihim na sa isang malaking screen, ang panonood ng mga pelikula o serye sa TV ay nagiging mas komportable kaysa sa isang computer monitor, laptop o netbook. Gayunpaman, ang pagkonekta ng isang malaking screen sa isang computer ay maaari ding maging isang pangangailangan sa trabaho. Ang function na ito ay kinakailangan din para sa mga inhinyero, para sa isang mas detalyado at maginhawang pagsusuri ng mga guhit sa mga kapaligiran tulad ng Micro-Cup, o para sa mga artist, para sa mas maginhawang trabaho na may mga larawan.
Sa anumang kaso, ang pagkonekta ng isang TV device sa isang laptop ay isang function na maaaring maging kapaki-pakinabang sa ganap na lahat. Para sa mga user na hindi masyadong malapit sa teknolohiya, ang pagkonekta sa TV at computer ay maaaring may kasamang ilang mga paghihirap. Ang artikulong ito ay nagsisilbi upang matiyak na ang sinumang user ay mauunawaan at matugunan ang kanilang pangangailangan na ikonekta ang isang TV screen sa isang laptop, anuman ang kanilang antas ng kaalaman at kasanayan.
Ang nilalaman ng artikulo
Pagpili ng cable at mga kahulugan ng connector
 Ang mga modernong device ay may maraming iba't ibang port na nagbibigay-daan sa iyong ikonekta ang karamihan sa mga modernong device para sa iba't ibang layunin. Sa artikulong ito titingnan natin ang isa sa mga pinakamadaling opsyon para sa pagkonekta ng TV at laptop gamit ang VGA connector.Bago ka magsimulang kumonekta, dapat mong tiyakin na ang naturang port ay magagamit sa parehong TV at sa computer. Kadalasan walang mga problema dito, ngunit maaaring may mga mas lumang modelo na walang ganoong mga port. Sa kasong ito, ang isang adaptor o isang espesyal na adaptor ay maaaring dumating upang iligtas, ngunit higit pa sa iyon sa ibang pagkakataon.
Ang mga modernong device ay may maraming iba't ibang port na nagbibigay-daan sa iyong ikonekta ang karamihan sa mga modernong device para sa iba't ibang layunin. Sa artikulong ito titingnan natin ang isa sa mga pinakamadaling opsyon para sa pagkonekta ng TV at laptop gamit ang VGA connector.Bago ka magsimulang kumonekta, dapat mong tiyakin na ang naturang port ay magagamit sa parehong TV at sa computer. Kadalasan walang mga problema dito, ngunit maaaring may mga mas lumang modelo na walang ganoong mga port. Sa kasong ito, ang isang adaptor o isang espesyal na adaptor ay maaaring dumating upang iligtas, ngunit higit pa sa iyon sa ibang pagkakataon.
Ang susunod na hakbang para sa user ay ang pumili ng cable. Mayroong mga pagpipilian dito na may kumbinasyon ng mga port, parehong sa TV at sa isang laptop. Kung ang mga konektor sa parehong mga aparato ay pareho, kung gayon ang pinakasimpleng cable ay angkop sa gumagamit, nang walang hindi kinakailangang karagdagang mga aparato. Gayunpaman, madalas na lumitaw ang isang problema kapag ang TV ay may mga konektor ng VGA, ngunit ang laptop ay mayroon lamang isang HDMI port, o vice versa. Sa kasong ito, bilang karagdagan sa isang simpleng cable, kakailanganin mo ng isang espesyal na digital-to-analog converter, na magpapahintulot sa iyo na lumipat ng mga device na may iba't ibang konektor.
Ano ang kailangan mong ikonekta
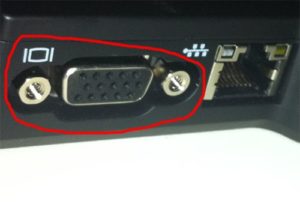 Dapat tandaan na ang imahe lamang na walang tunog ang ibinibigay sa pamamagitan ng VGA input. Samakatuwid, upang magamit ang mga acoustic na kakayahan ng TV, dapat kang gumamit ng isang espesyal na VGA-HDMI converter, na nilagyan ng mga karagdagang audio connector. Ang mga ito ay maaaring regular na "mga tulip" o isang 3.5mm mini-jack.
Dapat tandaan na ang imahe lamang na walang tunog ang ibinibigay sa pamamagitan ng VGA input. Samakatuwid, upang magamit ang mga acoustic na kakayahan ng TV, dapat kang gumamit ng isang espesyal na VGA-HDMI converter, na nilagyan ng mga karagdagang audio connector. Ang mga ito ay maaaring regular na "mga tulip" o isang 3.5mm mini-jack.
Mahalaga! Dahil sa adaptor, maaaring lumala ang kalidad ng larawan dahil sa hindi maiiwasang pagkagambala sa DAC. Nang walang mga detalye, ang problemang ito ay nauugnay sa ingay ng quantization kapag naglilipat ng isang imahe mula sa analog na pag-encode sa isang hanay ng mga digital sequence.
Paghahanda
Upang ikonekta ang isang TV device at isang laptop sa pamamagitan ng isang VGA connector, ang user ay mangangailangan ng isang espesyal na cable.Kung ang mga port sa dalawang device ay hindi magkatugma, pagkatapos kasama ng cable ang user ay mangangailangan din ng adapter na magpapahintulot sa signal na ma-convert mula sa analog patungo sa digital. Kakailanganin din ng user ang adapter na ito kung gusto niyang magparami ng tunog mula sa mga TV speaker. Ang problemang ito ay lumitaw dahil sa ang katunayan na ang VGA format ay hindi kaya ng pagpapadala ng mga audio signal.
 Upang gumawa ng mga koneksyon, ang isang dulo ng cable ay dapat na konektado sa isang connector sa computer, at ang kabilang dulo sa isang adaptor o direkta sa isang TV device. Ang output ng adaptor ay dapat na konektado sa TV sa pamamagitan ng naaangkop na port. Hindi mo rin dapat kalimutan ang tungkol sa mga output ng tunog. Kung ito ay isang mini-jack, dapat itong konektado sa isang espesyal na port ng naaangkop na laki. Kung ito ay mga "tulip" dapat mong gamitin ang mga marka ng kulay. Kadalasan ang mga kulay na ito ay pula at puti. Ang mga konektor ay minarkahan din sa device upang hindi malito ng user ang mga ito.
Upang gumawa ng mga koneksyon, ang isang dulo ng cable ay dapat na konektado sa isang connector sa computer, at ang kabilang dulo sa isang adaptor o direkta sa isang TV device. Ang output ng adaptor ay dapat na konektado sa TV sa pamamagitan ng naaangkop na port. Hindi mo rin dapat kalimutan ang tungkol sa mga output ng tunog. Kung ito ay isang mini-jack, dapat itong konektado sa isang espesyal na port ng naaangkop na laki. Kung ito ay mga "tulip" dapat mong gamitin ang mga marka ng kulay. Kadalasan ang mga kulay na ito ay pula at puti. Ang mga konektor ay minarkahan din sa device upang hindi malito ng user ang mga ito.
Mga tagubilin
Pagkatapos ikonekta ang dalawang device, dapat mong i-configure ang mga device na nagpapakita ng imahe mula sa computer patungo sa display ng TV.
- Ang unang hakbang ay buksan ang menu ng pagpili ng connector sa TV gamit ang pindutan ng Input (o Source). Pagkatapos nito, makakakita ang user ng menu kung saan makikita mo ang mga pinagmumulan ng signal, na may kakayahang ipakita ang larawan sa screen.
- Sa menu na ito dapat mong piliin ang kinakailangang koneksyon. Kung direktang ikinonekta ng user ang laptop gamit ang VGA connector, dapat itong gamitin. Kung ginamit ang isang converter, dapat kang pumili ng koneksyon sa HDMI. Pagkatapos i-click ang OK, dapat na lumitaw ang desktop ng computer sa display. Kung nangyari ito, nangangahulugan ito na matagumpay ang koneksyon. Para sa ilang modelo, maaaring kailanganin mong lumipat sa TV\AV o TV\Video mode.
Sanggunian! Sa mga modernong TV, ang mga koneksyon na magagamit para sa pagpili ay naka-highlight, at ang mga walang laman na port ay hindi iha-highlight.
Susunod, dapat kang magpatuloy sa pag-set up ng software sa iyong laptop. Magagawa ito sa mga setting ng screen, na maaaring ma-access sa maraming paraan.
Unang paraan. I-click ang "Start", pagkatapos ay "Control Panel". Pagkatapos ay dapat mong i-click ang "Screen" at piliin ang sub-item na "Resolution ng screen".
Ang pangalawang paraan ay mas madali. I-right-click lang sa desktop at piliin ang sub-item na "Resolution ng Screen".
At ang pinakamadaling paraan ay ang kumbinasyon ng Win+P key. Pagkatapos gamitin ang kumbinasyong ito, lilitaw ang isang espesyal na menu na nagbibigay-daan sa iyo upang piliin ang mode ng operasyon gamit ang nakakonektang screen.
Matapos lumabas ang user sa menu. Dapat mong piliin ang TV kung saan ginawa ang koneksyon. Kung ang nakakonektang device ay hindi agad na ipinapakita, i-click ang pindutang "Hanapin", pagkatapos ay magsisimula ang system na maghanap para sa mga nakakonektang screen.
Sanggunian! Sa menu na ito, maaari mong i-configure hindi lamang ang paglilipat ng mga larawan mula sa screen ng computer, kundi pati na rin ang mga function tulad ng split screen, mag-install ng karagdagang display o palawakin ang desktop.
Para sa mas komportableng paggamit ng TV, sa sub-item na "Resolution" dapat mong itakda ang maximum na available na parameter. Mapapanatili nito ang kalidad ng larawan sa malaking screen, na gagawing mas komportable ang panonood. Kung hindi, ang imahe ay maaaring maging pangit, pag-urong o pag-uunat.
 Kapag nakikipag-ugnayan sa pangalawang screen, ang user ay may ilang mga opsyon para sa pagpapatakbo.
Kapag nakikipag-ugnayan sa pangalawang screen, ang user ay may ilang mga opsyon para sa pagpapatakbo.
- Simpleng pagkopya ng imahe. Ang pamamaraang ito ay angkop para sa panonood ng pelikula o pagsisimula ng laro sa kompyuter.
- Pagpapalawak ng screen. Sa kasong ito, ang desktop ay nahahati sa mga bahagi.Ang kalahati ay nasa screen ng computer, at ang isa pa sa screen ng TV. Nakakatulong ang pamamaraang ito kapag nagsasagawa ng maraming gawain nang sabay-sabay, na nagbibigay ng higit na pagpapagana.
- Ipakita lamang ang larawan sa PC - kahit na nakakonekta sa isang TV, ang larawan ay ipapakita lamang sa laptop.
- Ipakita lamang ang mga larawan sa TV. Mawawala ang larawan sa screen ng PC at ipapakita lamang sa display ng TV.
Sanggunian! Ang paraan ng pag-setup na ito ay pareho para sa Windows 8 at Windows 10, kaya hindi dapat magkaroon ng anumang problema ang mga user sa pag-setup.
Pagkatapos piliin ang resolution at operating mode, dapat mong simulan ang pagsasaayos ng tunog. Pakitandaan na hindi available ang pagpapadala ng imahe at audio kapag kumukonekta sa TV sa pamamagitan ng VGA port. Para magpatugtog ng tunog sa pamamagitan ng mga TV speaker, kailangan mo ng adapter, na magkakaroon ng alinman sa "mga tulip" o isang 3.5mm na mini-jack connector. Ang setup para sa pareho ay pareho.
Dapat buksan ng user ang mga setting ng tunog (maliit na larawan ng speaker sa seksyong Mga Notification sa desktop). Sa mga setting, hanapin ang nakakonektang device at i-right-click ito. Pagkatapos noon, piliin lang ang "Gamitin bilang default" at magiging available ang sound playback sa pamamagitan ng TV audio system.
Sanggunian! Upang hindi magkamali sa napiling aparato, tandaan na ang pangalan nito ay dapat isama ang paraan ng koneksyon. Sa kasong ito, HDMI.
Ang isang sitwasyon ay nangyayari kapag ang kinakailangang aparato ay hindi matagpuan sa mga listahan ng mga posibleng koneksyon. Sa kasong ito, kailangan mong ilipat ang cursor sa libreng espasyo at i-right-click. Sa submenu na bubukas, piliin ang "Ipakita ang mga naka-disable na device."Kung walang mga problema sa hardware sa koneksyon, tiyak na lilitaw ang mga kinakailangang koneksyon. Pagkatapos ng pamamaraang ito, i-click lamang ang "Gamitin bilang default" at ang tunog ay i-play mula sa konektadong aparato.
Sanggunian! Ang kalidad ng tunog ay hindi nakasalalay sa adaptor at cable, ngunit nakasalalay lamang sa mga kakayahan ng acoustic ng mga speaker ng TV device mismo.
Maraming mga modelo ang maaaring may karagdagang functionality na nagbibigay-daan sa iyong pagbutihin ang mga kakayahan sa audio. Ang ganitong pag-andar ay maaaring iharap sa anyo ng isang equalizer o isang karagdagang amplifier, na maaaring i-on nang opsyonal. Pinapabuti ng mga setting na ito ang kalidad at lalim ng mga sound effect.
Mga rekomendasyon
Sa konklusyon, dapat itong sabihin tungkol sa versatility na ibinibigay ng koneksyon ng isang karagdagang screen. Pinapayagan nito ang mga gumagamit na hindi lamang masiyahan sa panonood ng mga video o paglalaro ng mga laro sa computer hindi sa isang maliit na monitor ng laptop, ngunit sa isang malaking screen ng TV, ngunit tinitiyak din ang multifunctional na pagpapatupad ng mga gawain. Ang karagdagang screen ay nagpapahintulot sa system na magpakita ng higit pang impormasyon sa desktop, na maaaring maging malaking tulong kapag nagtatrabaho sa mahahalagang proyekto.
 Gayundin, kung mayroon lamang isang computer sa bahay, ang function na ito ay maaaring maging isang kompromiso sa pagitan ng trabaho at entertainment. Pagkatapos ng lahat, ang pag-andar ng dalawang monitor ay nagpapahintulot sa iyo na maglaro ng isang pelikula at serye sa isa sa mga ito, at sa pangalawa maaari kang magpatuloy sa pagtatrabaho sa isang mahalagang proyekto. Ang tampok na ito ay nagpapahintulot sa may-ari ng laptop na gumana nang sabay. At magbigay ng libangan para sa natitirang bahagi ng pamilya. Gayundin, ang malaking screen ay nagbibigay-daan para sa isang mas malalim na pagsasawsaw sa proseso ng paglalaro.
Gayundin, kung mayroon lamang isang computer sa bahay, ang function na ito ay maaaring maging isang kompromiso sa pagitan ng trabaho at entertainment. Pagkatapos ng lahat, ang pag-andar ng dalawang monitor ay nagpapahintulot sa iyo na maglaro ng isang pelikula at serye sa isa sa mga ito, at sa pangalawa maaari kang magpatuloy sa pagtatrabaho sa isang mahalagang proyekto. Ang tampok na ito ay nagpapahintulot sa may-ari ng laptop na gumana nang sabay. At magbigay ng libangan para sa natitirang bahagi ng pamilya. Gayundin, ang malaking screen ay nagbibigay-daan para sa isang mas malalim na pagsasawsaw sa proseso ng paglalaro.
Ang isang malaking TV ay may higit pang mga pakinabang kaysa sa isang regular na monitor pagdating sa mga laro sa computer. Ito ay mas masaya at kawili-wiling upang ayusin ang mga laban o paglutas ng mga bugtong sa isang malaking TV display. Ngunit bukod sa entertainment, nakakatulong din ang split screen sa paggawa sa iba't ibang uri ng mga proyekto. Hindi lihim na ang mga modernong palabas sa TV ay may mas mahusay na pagpaparami ng kulay. Na ginagawang kailangang-kailangan sila sa kumplikadong graphic na gawain.
Gayundin, na may mataas na resolution, mas maraming kinakailangang impormasyon ang akma sa screen, na nagpapagaan sa gumagamit ng pangangailangan na patuloy na lumipat sa pagitan ng mga tab. Ilang taon lang ang nakalipas, ang dual-screen na teknolohiya ay tila isang bagay na malayo at futuristic. Gayunpaman, ngayon ang pagkakataong ito ay lumipat nang diretso mula sa mga pelikulang science fiction patungo sa bawat tahanan ng mga ordinaryong tao.