Hindi nakikita ng Windows 10 ang network printer
 Ang pangunahing gawain ng printer ay ang pag-print ng mga kinakailangang file. Upang gawin ito, ito ay konektado sa yunit ng system o laptop. Ang paglitaw ng anumang malfunction sa pagpapatakbo ng isa sa mga nakakonektang device ay humahantong sa katotohanan na ang computer ay hindi nakikita ang printer na nakakonekta dito. Ginagawa nitong imposibleng i-print ang mga kinakailangang file.
Ang pangunahing gawain ng printer ay ang pag-print ng mga kinakailangang file. Upang gawin ito, ito ay konektado sa yunit ng system o laptop. Ang paglitaw ng anumang malfunction sa pagpapatakbo ng isa sa mga nakakonektang device ay humahantong sa katotohanan na ang computer ay hindi nakikita ang printer na nakakonekta dito. Ginagawa nitong imposibleng i-print ang mga kinakailangang file.
Ang nilalaman ng artikulo
Bakit hindi nakikita ng Windows 10 ang network printer
Maaaring may ilang dahilan kung bakit hindi nakikita ang printer sa Windows network. Ang pinakakaraniwan ay kinabibilangan ng:
- Nasira ang koneksyon ng USB. Ang ganitong uri ng problema ay maaaring sanhi ng: pinsala sa USB cable, malfunction ng mga USB port ng isa sa mga device o plug, mahinang kalidad ng contact.
- Maling operasyon ng mga driver. Ito ay kadalasang sanhi ng isang virus.
- Maling mga setting ng koneksyon. Kung nakakonekta ang ilang device sa pag-print sa unit ng system, maaari itong magtalaga ng hindi aktibong printer bilang pangunahing printer.
- Ang pag-update ng Windows OS sa isang mas bagong bersyon ay maaaring magresulta sa kawalan ng kakayahang kumonekta.
- I-off ang Automatic Print Service.
- Malfunction ng produkto.

Ano ang gagawin kung hindi nakilala ng iyong computer ang iyong network printer
Mayroong ilang mga paraan upang malutas ang problema kung ang computer ay hindi nakikita ang mga network printer.
I-diagnose at subukan ang mga pisikal na pagkakamali
Ang unang hakbang ay suriin ang pag-andar ng USB cable at mga port. Kadalasan, kahit na ang maliit na pinsala sa makina ay maaaring humantong sa pagkabigo ng kurdon o socket ng isa sa mga konektadong aparato. Upang suriin ang kakayahang magamit, ipinapayong magsagawa ng mga diagnostic. Magagawa ito gamit ang mga espesyal na tool sa Windows OS. Upang gawin ito kailangan mo:
- pumunta sa menu na "Control Panel" at pumunta sa "Mga Device at Printer";
- hanapin ang kinakailangang printer at i-right-click sa icon nito;
- sa window na lilitaw, kailangan mong piliin ang "Pag-troubleshoot";
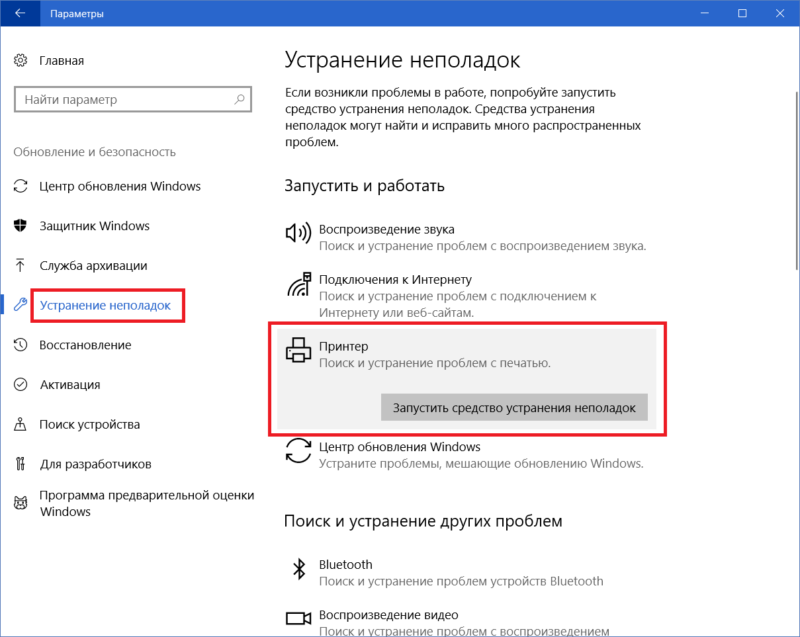
- pagkatapos ng programa matapos ang trabaho nito, maaari itong mag-alok ng iba pang mga opsyon upang ayusin ang mga problemang natagpuan: i-update ang mga driver, suriin ang tamang koneksyon sa pagitan ng printer at computer, at iba pa.
SANGGUNIAN! Upang suriin ang pag-andar ng aparato sa pag-print, maaari kang gumamit ng isang espesyal na programa na ginawa ng Microsoft.
Kailangan mo ring suriin ang USB cable plug para sa pinsala at kung ito ay konektado sa parehong device. Ang plug ay dapat na maipasok nang mahigpit, hindi pinapayagan ang paglalaro. Bilang karagdagan, ito ay nagkakahalaga ng pagsuri kung ang printer ay naka-on at kung mayroong tinta sa toner.
Update ng Driver
Ang dahilan para sa printer na hindi gumagana nang tama sa isang computer na nagpapatakbo ng Windows OS ay maaaring maling naka-install na mga driver o isang malfunction sa kanilang operasyon. Upang suriin ito, gawin ang sumusunod:
- pumunta sa "Control Panel" at hanapin ang item na "Device Manager" dito;
- sa window na lilitaw, ang lahat ng mga device na nakakonekta sa system unit ay ipapakita - kailangan mong hanapin ang nais na printer sa listahan, at pagkatapos ay i-right-click ang pangalan nito;
- sa tab na bubukas, piliin ang "Properties" at basahin ang impormasyong tinukoy doon;
- kung sinasabi nito na ang mga driver na kinakailangan para sa operasyon ay hindi natagpuan, kailangan mong i-install ang kinakailangang software.
PANSIN! Bago mo simulan ang pag-install ng software na kailangan mo, dapat mong i-uninstall ang dating na-install na software.
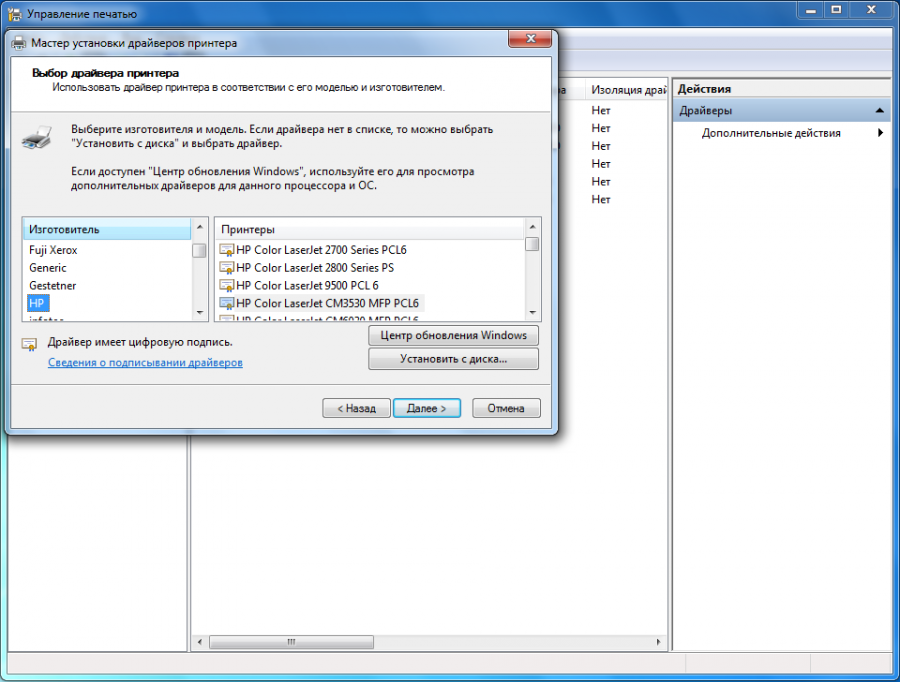
Maaaring mai-install ang mga driver gamit ang DVD na kasama ng printer. Kung wala, maaari silang ma-download mula sa opisyal na website ng developer. Dapat itong isaalang-alang na ang software ay dapat na partikular para sa modelong ito.
Ang pag-install ng driver ay isinasagawa tulad ng sumusunod:
- kailangan mong patakbuhin ang programa ng pag-install ng driver;
- sundin ang mga senyas na lalabas at i-install ang software;
- siguraduhin na ang konektadong aparato sa pag-print ay nakita;
- mag-print ng test page.
Iba pang mga paraan upang malutas ang problema
Kung nakakonekta ang printer sa unit ng system sa unang pagkakataon, at dati kang gumamit ng isa pang device, kailangan mong suriin ang mga setting ng pag-print. Ang default ay maaaring isang dating naka-install na printer.
Upang suriin ito, at itama ito kung kinakailangan, kailangan mong pumunta sa tab na "Mga Device at Printer" at hanapin kung ano ang kailangan mo. Dapat mong i-right-click ang icon nito. Sa window na bubukas, kailangan mong hanapin ang linyang "Gamitin bilang default" at lagyan ng tsek ang kahon sa tabi nito.
Kung ang koneksyon ay ginawa gamit ang isang lokal na network o wireless, pagkatapos ay gawin ang sumusunod:
- Mayroong ilang mga PC sa lokal na network, ang isa ay ang pangunahing isa - dapat itong i-on.
- Pagkatapos ay suriin ang mga setting. Kadalasan ang nakatakdang IP address ay "lumilipad". Kung hindi ito nakalista sa naaangkop na linya, kailangan mong ipasok itong muli.
- Kapag kumokonekta sa pamamagitan ng Wi-Fi, kailangan mong i-restart ang network. Dapat mo ring suriin ang presensya at kalidad ng signal.
- Kung ang router ay matatagpuan malayo sa PC, kailangan mong ilagay ito nang mas malapit sa unit ng system.
Ang ilang mga gumagamit ay nakakaranas ng problemang ito pagkatapos i-upgrade ang kanilang operating system sa Windows 10. Sa kabila ng katotohanan na sinasabi ng mga developer na ang printer ay hindi dapat mag-malfunction, dapat mong muling i-install ang mga driver. Maaari mong i-download ang kasalukuyang bersyon mula sa opisyal na website.
Kung wala sa mga pamamaraan ang makakatulong, kailangan mong makipag-ugnay sa isang workshop ng serbisyo, dahil ang dahilan ay maaaring isang pagkabigo ng produkto mismo.





