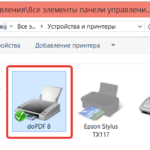Maaari ko bang ikonekta ang isang printer sa aking telepono?
 Ang isang computer at laptop ay hindi palaging nasa kamay sa tamang oras. Ngunit ngayon maaari silang ganap na mapalitan ng mga smartphone. Sa kanilang tulong, maaari kang magbasa at lumikha ng mga tekstong dokumento, at pagkatapos ay agad na ipadala ang mga ito upang i-print. Bilang karagdagan, maaari kang mag-print ng mga larawan, larawan, talahanayan, at marami pang iba mula sa iyong smartphone.
Ang isang computer at laptop ay hindi palaging nasa kamay sa tamang oras. Ngunit ngayon maaari silang ganap na mapalitan ng mga smartphone. Sa kanilang tulong, maaari kang magbasa at lumikha ng mga tekstong dokumento, at pagkatapos ay agad na ipadala ang mga ito upang i-print. Bilang karagdagan, maaari kang mag-print ng mga larawan, larawan, talahanayan, at marami pang iba mula sa iyong smartphone.
Ang nilalaman ng artikulo
Maaari ko bang ikonekta ang isang printer sa aking telepono?
Mayroong ilang mga paraan upang kumonekta mula sa isang smartphone patungo sa isang aparato sa pag-print:
- Sa pamamagitan ng direktang koneksyon: wireless network, cable o bluetooth.
- Upang kumonekta sa pamamagitan ng Wi-Fi, dapat suportahan ng iyong printer ang koneksyon na ito.
- Nakikita namin ang magkaparehong sitwasyon sa kaso ng Bluetooth.
- Upang gawin ito, kakailanganin mo ng isang espesyal na kurdon at isang Host port.
- Paggamit ng PC o laptop bilang isang tagapamagitan na nagbibigay ng mga utos sa device sa pagpi-print.
Anuman ang paraan na pipiliin mo, sa anumang kaso kakailanganin mong mag-install ng espesyal na software sa iyong smartphone. Kung hindi, hindi makikilala ng printer ang print command.
Aling mga printer at telepono ang naka-sync?
 Hindi lahat ng modelo ng printer ay maaaring kumonekta sa mga telepono. Upang gawin ito, ang aparato ay dapat magkaroon ng:
Hindi lahat ng modelo ng printer ay maaaring kumonekta sa mga telepono. Upang gawin ito, ang aparato ay dapat magkaroon ng:
- Isang adaptor na nagbibigay-daan sa iyong kumonekta sa isang wireless network.
- Built-in na Bluetooth.
- Isang port para sa pagkonekta ng isang smartphone cable.
Mga application na nagpapadali sa pagtatrabaho sa mga dokumento at pag-synchronize:
- Epson Connect.Isang functional na programa na nagbibigay-daan sa iyo hindi lamang mag-print mula sa iyong telepono, ngunit din upang i-save ang mga dokumento at ipadala ang mga ito sa pamamagitan ng email.
- Canon Easy - PhotoPrint. Mula sa pangalan maaari mong hulaan na ito ay inilaan para sa pag-print ng mga larawan, at hindi lahat multifunctional.
- Printbot. Gamit ang application na ito, maaari kang kumonekta sa isang printer na matatagpuan sa parehong lokal na network bilang iyong smartphone.
- Dell Mobile Print. Para sa mga may pagkakataong kumonekta sa kanilang home network.
- Kapatid na iPrint Scan. Isang mahusay na application kung saan maaari mong, bukod sa iba pang mga bagay, i-scan ang mga dokumento.
Paano mag-print online mula sa iyong telepono
 Wireless na pag-print. Ito ang pinakamabilis at pinaka-maginhawang paraan, sa kondisyon na ang parehong mga device ay may koneksyon sa Wi-Fi.
Wireless na pag-print. Ito ang pinakamabilis at pinaka-maginhawang paraan, sa kondisyon na ang parehong mga device ay may koneksyon sa Wi-Fi.
- Mag-download ng anumang app mula sa tindahan na nagbibigay-daan sa iyong mag-print sa iyong smartphone. Maipapayo na piliin ang isa na partikular na angkop para sa iyong modelo ng printer (ito ay karaniwang nasa paglalarawan ng application).
- Susunod, kailangan mong piliin ang bagay sa iyong telepono na gusto mong i-print. Ibahagi (maaaring may ibang pangalan ang function, depende sa modelo ng device) sa pamamagitan ng naka-install na application, o piliin ang pagkilos na "I-print" sa menu ng konteksto.
- Susunod, kinikilala ng programa ang mga kalapit na aparato sa pag-print. Ang kailangan mo lang gawin ay piliin ang kailangan mo at kumpirmahin ang aksyon.
Google Cloud Print. Ito ay isang virtual na cloud storage mula sa isang kilalang IT giant. Upang mag-print gamit ang paraang ito kakailanganin mo:
- Account sa isang serbisyo sa cloud.
- Application ng smartphone na "Virtual Printer".
- I-install ang application.
- Tanggapin ang lahat ng kinakailangang panuntunan at i-activate ang serbisyo.
- Idagdag ang iyong printer.
- Isang printing device na nakakonekta sa isang computer.
- Isang virtual na printer na naka-install sa iyong computer. Maaari mo itong i-install gamit ang Google browser. Para dito:
- Pumunta sa mga setting.
- Maghanap ng higit pa sa ibaba.
- Pumunta sa mga setting ng virtual printer.
- Magdagdag ng bago.
- Sa lalabas na window, kailangan mong lagyan ng tsek ang kahon sa tabi ng isa kung saan kami magpi-print.
- Kinukumpirma namin ang aksyon at hintayin na makumpleto ang pamamaraan.
- Pagkatapos ay piliin ang “Pamahalaan...”.
- Sa menu sa kaliwa, piliin ang “Normal...”.
 Narito kung paano mag-print gamit ang cloud:
Narito kung paano mag-print gamit ang cloud:
- Pumunta sa Google browser mula sa iyong telepono.
- Sa mga setting, piliin ang "I-print".
- "I-save sa Google" - "Lahat ng printer".
- Piliin ang device kung saan kami magpi-print, ang bilang ng mga kopya, atbp.
- Lumipat tayo sa bagay na gusto nating ilagay sa papel.
- Sa mga setting, piliin ang pagkilos na "I-print".
- "Lahat ng printer" - piliin ang sa iyo.
SANGGUNIAN! Bago simulan ang pag-print, suriin ang katatagan ng iyong koneksyon sa Internet.
Bluetooth. Ang mga hakbang ay pareho sa paraan ng Wi-Fi. Kakailanganin mo ang app at Bluetooth sa parehong device.
- Piliin ang bagay na gusto mong i-print.
- Sa mga setting, piliin ang "I-print".
- Piliin ang pangalan ng device sa pagpi-print.
Ang mga interface ng karamihan sa mga programa at application ay madaling maunawaan at malinaw, kaya hindi dapat magkaroon ng anumang partikular na paghihirap sa kanila.