Hindi nakikita ng computer ang printer
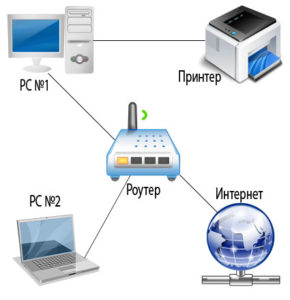 Ang isang computer ay isang kumplikadong mekanismo na gumagana sa impormasyon at gumaganap ng maraming mga function nang sabay-sabay. Gayunpaman, upang maisagawa ang lahat ng mga proseso at matiyak ang mabilis at pare-parehong trabaho, ang mga espesyal na device na kumonekta sa computer ay binuo. Ang mga ito ay nahahati sa mga kagamitan para sa input at output ng impormasyon. Nangyayari na hindi nakikita ng printer ang alinman sa Word o ang laptop. Ang sitwasyon kung saan ang salita ang dapat sisihin ay medyo mas kumplikado.
Ang isang computer ay isang kumplikadong mekanismo na gumagana sa impormasyon at gumaganap ng maraming mga function nang sabay-sabay. Gayunpaman, upang maisagawa ang lahat ng mga proseso at matiyak ang mabilis at pare-parehong trabaho, ang mga espesyal na device na kumonekta sa computer ay binuo. Ang mga ito ay nahahati sa mga kagamitan para sa input at output ng impormasyon. Nangyayari na hindi nakikita ng printer ang alinman sa Word o ang laptop. Ang sitwasyon kung saan ang salita ang dapat sisihin ay medyo mas kumplikado.
Ang nilalaman ng artikulo
Karamihan sa mga karaniwang dahilan
Upang ang lahat ay gumana nang maayos at walang panghihimasok, kailangan mong ikonekta nang tama ang kagamitan at pagkatapos ay i-configure ito. Minsan sa yugtong ito ang mga problema ng iba't ibang uri ay maaaring lumitaw (mula sa mga nasira na wire hanggang sa mga kumplikadong pagkabigo sa programa). Upang malutas ang mga ito, kailangan mong basahin ang mga tagubilin o maghanap ng impormasyon sa Internet. Ngayon ay magbabahagi kami ng mga tagubilin para sa pagkonekta sa printer, pag-uusapan ang mga posibleng problema at mga paraan upang ayusin ang mga ito sa bahay.
Kung walang koneksyon, huwag agad i-disassemble ang case o makipag-ugnayan sa isang service center. Marahil ang dahilan kung bakit hindi nakikita ng computer ang printer ay maaaring malutas nang simple. Ang lahat ng mga malfunctions ay nahahati sa mekanikal na pinsala at mga pagkabigo sa software ng system. Ang pinakakaraniwan sa kanila ay ang mga sumusunod na opsyon:
- Pagdiskonekta ng mga wire mula sa pinagmumulan ng kuryente o computer. Pinsala sa cable dahil sa madalas na baluktot.
- Pagkasira ng casing ng kagamitan at pinsala sa mga board at microcircuits.
- Maling koneksyon ng mga wire sa mga konektor.
- Hindi pagkakatugma ng kagamitan sa kawalan ng software at mga driver.
- Maling mga setting para sa pag-access at output ng mga naka-print na file.
- Viral na pinsala sa system sa pamamagitan ng malware.
Subukang siyasatin ang kagamitan upang matukoy ang pinagmulan ng problema. Halimbawa, ang kurdon ay maaaring hindi ganap na naipasok, ito ay makikita lamang sa malapitan. Kung nahihirapan kang gawin ito, mag-click sa diagnostics upang awtomatikong maghanap ng mga error sa system.
MAHALAGA: Pana-panahong suriin ang pabahay at magsagawa ng preventative cleaning ng kagamitan upang maiwasan ang mga malfunctions.
Bakit hindi makita ng aking computer ang printer sa pamamagitan ng wifi?
 Mayroong dalawang pangunahing uri ng pagpapares ng printer na karaniwang ginagamit. Kamakailan, ang wireless na opsyon ng pagpapares ng kagamitan ay naging pinakasikat. Kung ginagamit ng iyong printer ang pamamaraang ito, ngunit hindi ito nakikita ng computer, ang pinakamalamang na problema ay ang sumusunod:
Mayroong dalawang pangunahing uri ng pagpapares ng printer na karaniwang ginagamit. Kamakailan, ang wireless na opsyon ng pagpapares ng kagamitan ay naging pinakasikat. Kung ginagamit ng iyong printer ang pamamaraang ito, ngunit hindi ito nakikita ng computer, ang pinakamalamang na problema ay ang sumusunod:
- Ang device ay na-unplug o naka-disable gamit ang button sa control panel.
- Ang Wi-Fi system ay naka-off sa computer mismo sa menu ng mga setting.
- Hindi sinusuportahan ng printer ang feature na ito. Ang ilang mga modelo ay hindi nilagyan ng ganoong sistema.
- Ang isang pagkabigo ay naganap sa mga setting, bilang isang resulta kung saan ang listahan ng mga ipinares na kagamitan ay tinanggal.
Suriin ang tamang koneksyon ayon sa mga puntong ipinakita sa itaas at itama ang anumang mga pagkukulang. Pagkatapos nito, dapat kilalanin ng system ang bagong konektadong kagamitan, kung saan lilitaw ang isang dialog box na may pagpipilian ng mga posibleng opsyon para sa karagdagang mga aksyon.Kung hindi ito mangyayari, subukang ikonekta ang device gamit ang isang napatunayang paraan sa pamamagitan ng wired na koneksyon.
Bakit hindi ko ito makita sa pamamagitan ng USB?
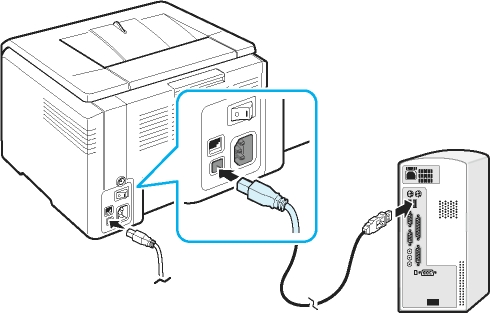 Ang isang wired na koneksyon ay lumitaw nang mas maaga; ang kakanyahan nito ay nakasalalay sa paggamit ng mga espesyal na cable at konektor upang ikonekta ang iba't ibang kagamitan. Ang pamamaraang ito ay ang pinaka maaasahan, dahil ang lahat ay nakasalalay lamang sa kondisyon ng kawad. Samakatuwid, ang pagkagambala sa network ay hindi magiging sanhi ng hindi paggana ng printer. Gayunpaman, sa kabila ng mga pakinabang, kahit na sa pagpipiliang ito ay maaaring lumitaw ang mga problema:
Ang isang wired na koneksyon ay lumitaw nang mas maaga; ang kakanyahan nito ay nakasalalay sa paggamit ng mga espesyal na cable at konektor upang ikonekta ang iba't ibang kagamitan. Ang pamamaraang ito ay ang pinaka maaasahan, dahil ang lahat ay nakasalalay lamang sa kondisyon ng kawad. Samakatuwid, ang pagkagambala sa network ay hindi magiging sanhi ng hindi paggana ng printer. Gayunpaman, sa kabila ng mga pakinabang, kahit na sa pagpipiliang ito ay maaaring lumitaw ang mga problema:
- Mga wire na lumalayo sa connector. Ang sitwasyong ito ay lalong nauugnay sa mahabang panahon ng operasyon, kapag ang mga socket ay lumayo mula sa pangunahing katawan.
- Pinsala sa mga wire sa labas (nakikitang break) at sa loob sa ilalim ng tirintas (maaari lamang makita gamit ang isang multimeter).
- Hindi tugma sa pagitan ng socket at cable connectors. Sa sitwasyong ito, maaaring gamitin ang mga angkop na adaptor.
- May problema sa mga setting para sa pagkilala sa konektadong kagamitan.
Ang ganitong uri ng problema ay maaari ring malutas nang nakapag-iisa, sapat na upang palitan ang mga nabigong elemento upang maibalik ang operasyon.
MAHALAGA: Subukang ikonekta ang isang flash drive o iba pang kagamitan sa mga konektor upang suriin. Kung gumagana ang device, hindi nasira ang connector. Sa kasong ito, kailangan mong maghanap ng problema sa mga kable o printer.
Paano ikonekta ang printer nang tama?
Kung ito ang iyong unang pagkakataon sa pagkonekta ng kagamitan, kailangan mong maging pamilyar sa pagkakasunud-sunod ng mga aksyon na ginawa. Upang gawin ito, maaari mong gamitin ang sunud-sunod na plano at mga tagubilin para sa pagkonekta sa kagamitan. Ngunit dahil bahagyang magbabago ang algorithm kapag gumagamit ng iba't ibang mga operating system, ito ay nagkakahalaga ng pag-unawa sa bawat kaso nang hiwalay.Para sa kaginhawahan, nag-aalok kami ng isang paglalarawan ng diagram ng koneksyon ng printer kapag nagtatrabaho sa mga pinakabagong bersyon ng Windows.
 Sa Windows 7. Magsimula tayo sa pagkakasunud-sunod sa naunang bersyon. Sa Windows 7, ang pangunahing algorithm ng mga aksyon at isang sunud-sunod na paglalarawan ng mga manipulasyon ay isasaalang-alang. Sa hinaharap, ito ay gagamitin bilang batayan para sa dalawang iba pang mga bersyon ng software na may maliliit na pagbabago. Magsimula:
Sa Windows 7. Magsimula tayo sa pagkakasunud-sunod sa naunang bersyon. Sa Windows 7, ang pangunahing algorithm ng mga aksyon at isang sunud-sunod na paglalarawan ng mga manipulasyon ay isasaalang-alang. Sa hinaharap, ito ay gagamitin bilang batayan para sa dalawang iba pang mga bersyon ng software na may maliliit na pagbabago. Magsimula:
- Ikonekta ang lahat ng item sa pinagmumulan ng kuryente.
- Gumamit ng wired na koneksyon gamit ang USB cable. Isaksak ito sa mga kaukulang konektor sa panel.
- Pumunta sa menu na "simulan" sa desktop, sa search bar ipasok ang pangalan ng tatak ng iyong printer kung saan ito ay naitala sa system.
- Mag-click sa display nito; kung nawawala ang item na ito, pumunta sa menu na "mga device at printer".
- Mag-right-click at piliin ang "magdagdag ng bago...". Piliin ang gustong opsyon mula sa ibinigay na listahan.
Sa Windows 8. Sa bersyong ito, ang interface ay bahagyang nabago, kaya ang landas sa nais na seksyon ay magiging iba. Sundin ang pangunahing plano para sa Windows 7, ngunit pagkatapos ilunsad ang Start menu, sundin ang iba pang mga tagubilin:
- Pumunta sa seksyong "hardware at tunog".
- Susunod, piliin ang linya ng "mga device at printer".
- Mag-click sa pindutang "idagdag".
- Pagkatapos nito, magbubukas ang isang dialog box ng pag-install.
Sa Windows 10. Sa modernong bersyon, ang landas ng pag-install ay magiging mas madali. Sa kabila ng na-update na interface, madali pa rin itong i-navigate. Kailangan mo lang pumunta sa Start, pagkatapos ay sa "Mga Setting". Mula sa seksyong ito, pumunta sa "mga device". Mula sa tab na "mga printer at scanner", piliin ang modelo ng kagamitan na interesado ka, mag-click sa pindutan na may label na "idagdag". Pagkatapos nito, makumpleto ang pag-install. Ngayon ay maaari mong gamitin ang printer at mag-print ng mga dokumento.
Ano ang gagawin kung hindi nakikita ng computer ang device?
 Kung, pagkatapos maisagawa nang tama ang lahat ng mga hakbang sa koneksyon, hindi nakilala ng computer ang device, ang problema ay maaaring dahil sa hindi tamang configuration. Ngunit upang maging ganap na sigurado, gawin ang mga sumusunod na manipulasyon:
Kung, pagkatapos maisagawa nang tama ang lahat ng mga hakbang sa koneksyon, hindi nakilala ng computer ang device, ang problema ay maaaring dahil sa hindi tamang configuration. Ngunit upang maging ganap na sigurado, gawin ang mga sumusunod na manipulasyon:
- Suriin na ang lahat ng mga wire ay naroroon at nakakonekta sa mga tamang konektor. Bumili ng mga adaptor kung kinakailangan.
- I-on ang kagamitan sa pamamagitan ng pagpindot sa naaangkop na mga pindutan ng pagsisimula.
- Suriin ang mga setting ng system upang matiyak na gumagana nang normal ang printer. Piliin ang operating mode, paraan ng pagpapares, format ng pag-print...
- Pumunta sa pangunahing menu, pagkatapos ay sa "mga device at printer". Tingnan ang pangunahing impormasyon tungkol sa modelo.
- Kung kinakailangan, i-update ang software at muling i-install ang mga driver.
- I-download ang Microsoft fix it app para awtomatikong ayusin ang mga problema.
- I-restart ang iyong computer sa pamamagitan ng ganap na pag-unplug dito at pagkatapos ay isaksak muli ang iyong device. Kapag na-on muli, ang mga modernong printer ay awtomatikong naghahanap ng mga problema at ayusin ang mga ito.
Sa ganitong paraan, maaari mong tumpak na masuri ang problema at malutas ito, kasama ang lahat ng mga system na kasangkot. Para sa masusing pagsusuri, dapat kang makipag-ugnayan sa isang service center. Sa pangkalahatan, mayroong isang dispatcher upang maghanap ng mga error. Kung ang mga device ay hindi ipinapakita, o ang printer lamang ang tumigil sa pagpapakita, ang problema ay nasa computer.
MAHALAGA: Panatilihin ang warranty card; gamit ito, makakapagbigay sila sa iyo ng libreng tulong sa pag-aayos ng problema o pagpapalit ng kagamitan. Gayunpaman, huwag magsagawa ng pag-aayos sa iyong sarili, kung hindi man ay mawawalan ng bisa ang warranty.
Karaniwang walang mga paghihirap kapag nagtatrabaho sa mga printer. Mayroon silang malinaw na display at operating method.Kung mayroon kang anumang mga katanungan, basahin ang mga tagubilin na kasama ng biniling kagamitan. Magiging kapaki-pakinabang din ang paggamit ng ilang tip:
- Pana-panahong linisin ang printer upang maalis ang naipon na dumi at alikabok. I-refill ang mga cartridge at lagyang muli ang mga supply ng papel sa isang napapanahong paraan.
- Magsagawa ng preventive diagnostics ng lahat ng system.
- Gumana lamang sa isang konektadong antivirus upang matiyak ang seguridad ng data na iyong ginagamit.
- Iwasan ang mekanikal at thermal effect sa kaso, maaari itong humantong sa pinsala sa istraktura at malfunction ng microcircuits.
- Subukan na pana-panahong palitan ang mga hindi napapanahong bahagi. Sa pangmatagalang paggamit, kinakailangan na ganap na palitan ang kagamitan.





