Paano itakda ang default na printer
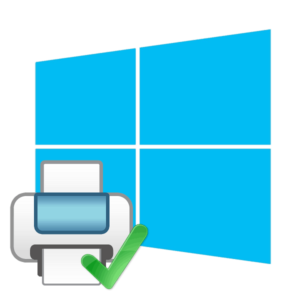 Ang pagtatrabaho sa printer ay hindi mahirap; ang prinsipyo ng kanilang operasyon ay simple at naiintindihan ng bawat gumagamit. Dahil sa malawak na iba't ibang kagamitan sa mga istante ng tindahan, hindi laging posible na pumili ng mga unibersal na scheme upang magamit ang parehong mga aksyon para sa lahat ng uri ng kagamitan. Sa panahon ng operasyon, maaaring lumitaw ang mga tanong mula sa isang baguhan at isang may karanasan na gumagamit sa larangan ng teknolohiya ng computer.
Ang pagtatrabaho sa printer ay hindi mahirap; ang prinsipyo ng kanilang operasyon ay simple at naiintindihan ng bawat gumagamit. Dahil sa malawak na iba't ibang kagamitan sa mga istante ng tindahan, hindi laging posible na pumili ng mga unibersal na scheme upang magamit ang parehong mga aksyon para sa lahat ng uri ng kagamitan. Sa panahon ng operasyon, maaaring lumitaw ang mga tanong mula sa isang baguhan at isang may karanasan na gumagamit sa larangan ng teknolohiya ng computer.
Ngayon ay titingnan natin ang opsyon ng pagkonekta ng ilang mga printer sa isang computer nang sabay-sabay. Karaniwan, ginagamit ang pagbabahagi upang makamit ang malalaking volume ng trabaho at pataasin ang pagiging produktibo. Gayunpaman, marami sa kasong ito ang nakasalalay sa tao at kung paano niya kino-configure ang kagamitan. Sa aming artikulo titingnan namin ang isyung ito at sasabihin sa iyo kung paano pinakamahusay na mag-set up ng mga operating mode upang mapabilis ang proseso ng pag-print.
MAHALAGA: Kapag nakakonekta nang magkasama, maaaring mangyari ang isang crossover ng mga operasyon, at ang programa ay magtatalaga ng isang aparato para sa pag-print sa isang random na pagkakasunud-sunod. Hindi inirerekomenda na payagan ito upang maiwasan ang labis na karga at pag-crash sa mga na-download na file.
Ang nilalaman ng artikulo
Paano itakda ang default na printer?

Ang pagsasagawa ng manipulasyong ito ay medyo simple. Karaniwan, ang lahat ng mga aksyon ay inilalarawan sa mga tagubilin para sa kagamitan o sa mga tagubilin sa pagpapatakbo para sa device.Kung nawala mo ang dokumentasyon, o hindi ito kasama sa kit, sulit na maghanap ng impormasyon sa Internet. Maaari kang pumunta sa opisyal na website ng mga produkto ng kumpanya at alamin ang lahat ng data sa modelo mula sa isang pinagkakatiwalaang pinagmulan.
Dito makikita mo ang mga paraan upang i-install at i-configure ang printer upang gumana nang tama. Maaari ka ring matuto ng ilang kapaki-pakinabang na tip sa pagpapatakbo upang matulungan kang makamit ang mas mahusay na kalidad ng pag-print at mas mabilis na produktibidad. Para sa kaginhawahan, pag-uusapan natin ang tungkol sa pagtatakda ng printer sa default na mode.
Dahil ang prinsipyo ng pagpapatupad ng function na ito ay maaaring magkakaiba para sa iba't ibang mga modelo, susuriin namin ang ilang mga opsyon para sa iba't ibang mga operating system. Ito ay tatalakayin nang mas detalyado sa ibaba. At para sa mabilis na pagpapatupad, magbabahagi kami ng sunud-sunod na plano para sa pag-set up at pagbabago ng mga parameter.
Ano ang ibig sabihin ng default na printer?
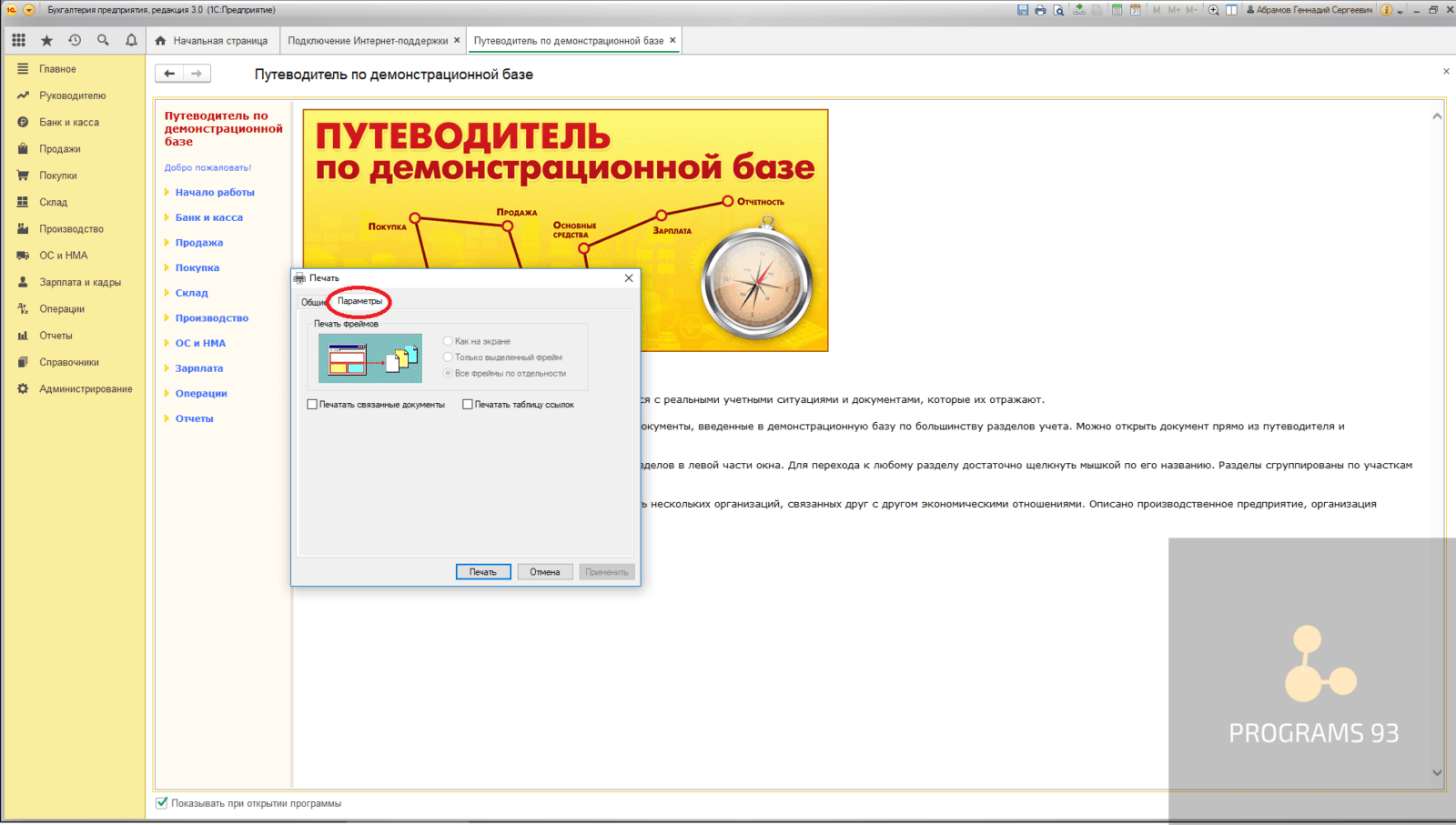 Ang default na printer ay nagpapahiwatig ng paggamit ng device na ito kapag nagpi-print bilang pangunahing o pangunahing opsyon para sa pag-output ng impormasyon mula sa electronic na format ng isang computer. Ang katotohanan ay kapag ang ilang mga aparato ay konektado, kinikilala ng computer ang bawat isa sa kanila nang hiwalay. Kapag nagsasagawa ng iba't ibang trabaho at pagpapatakbo, maaaring pantay na masisiguro ng system ang paggana ng parehong mga printer.
Ang default na printer ay nagpapahiwatig ng paggamit ng device na ito kapag nagpi-print bilang pangunahing o pangunahing opsyon para sa pag-output ng impormasyon mula sa electronic na format ng isang computer. Ang katotohanan ay kapag ang ilang mga aparato ay konektado, kinikilala ng computer ang bawat isa sa kanila nang hiwalay. Kapag nagsasagawa ng iba't ibang trabaho at pagpapatakbo, maaaring pantay na masisiguro ng system ang paggana ng parehong mga printer.
Upang maiwasan ang pagkalito at pagkabigo sa operating mode, ang programa ay humihiling ng pahintulot na gumana at mag-print sa pamamagitan ng isa sa mga teknikal na paraan na ginamit. Samakatuwid, sa bawat oras na kailangan mong piliin ang printer, at pagkatapos ay sumang-ayon sa pamamagitan ng pag-click sa pindutan ng mouse. Ito ay hindi isang problema, gayunpaman, ito ay lubos na nagpapabagal sa proseso.
Para sa kaginhawahan, kapag gumagamit ng isang modelo bilang pangunahing kagamitan, maaari mo itong itakda sa "default" na mode.Sa kasong ito, ang lahat ng mga operasyon na ginawa sa computer ay awtomatikong ilalabas ng system sa napiling printer. Makakatipid ito ng oras sa pamamagitan ng pag-iwas sa mga hindi kinakailangang keystroke at pagkumpirma ng mga kahilingan para sa uri ng device na ginagamit.
MAHALAGA: Kung talagang nagtatrabaho ka sa iba't ibang kagamitan, hindi inirerekomenda ang pamamaraang ito. Ang pagtatakda ng "default" na mode ay kinakailangan lamang para sa isang malaking dami ng mga printout o kapag isang uri lamang ng kagamitan ang madalas na ginagamit.
Paano magtakda ng default na printer sa Windows 10?
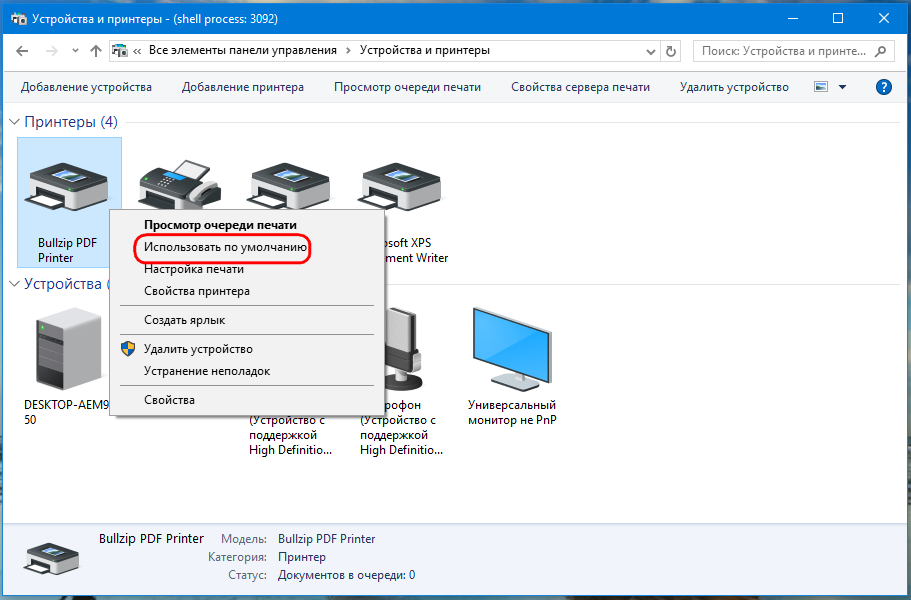 Matapos ang isang pangkalahatang kakilala sa prinsipyo ng pagpapatakbo sa default na mode, ito ay nagkakahalaga ng pag-unawa sa aplikasyon para sa bawat partikular na operating system. Magsimula tayo sa pinakakaraniwan at modernong bersyon ng Windows 10. Pinahusay ng mga developer ang mga kakayahan at nagdagdag ng maraming kapaki-pakinabang na function sa software ng system. Ang isang malinaw at maginhawang interface ay nagbibigay-daan sa iyo upang mabilis at madaling mag-navigate sa pangunahing menu at iba't ibang mga programa at application.
Matapos ang isang pangkalahatang kakilala sa prinsipyo ng pagpapatakbo sa default na mode, ito ay nagkakahalaga ng pag-unawa sa aplikasyon para sa bawat partikular na operating system. Magsimula tayo sa pinakakaraniwan at modernong bersyon ng Windows 10. Pinahusay ng mga developer ang mga kakayahan at nagdagdag ng maraming kapaki-pakinabang na function sa software ng system. Ang isang malinaw at maginhawang interface ay nagbibigay-daan sa iyo upang mabilis at madaling mag-navigate sa pangunahing menu at iba't ibang mga programa at application.
Ang paraan para sa pagtatakda ng default na operating mode ng printer ay binubuo ng mga sumusunod na hakbang:
- Ikonekta ang iyong computer at mga printer sa network. Ipares ang kagamitan sa isa't isa. Kapag binuksan mo ito sa unang pagkakataon, dapat mong i-install ang software at mga driver gamit ang isang espesyal na disk sa pag-install na kasama sa biniling kagamitan.
- Pagkatapos nito, pumunta sa pangunahing menu sa pamamagitan ng pag-click sa icon ng pagsisimula sa desktop, o gamit ang pindutan sa keyboard.
- Pagkatapos ay mula sa mga item sa menu piliin ang seksyong "mga parameter".
- Sa dialog box na bubukas, hanapin ang seksyong "mga device"; mula sa listahan ng mga kagamitan na lilitaw, piliin ang linya na interesado ka sa pangalan ng printer.
- Mag-click sa kaukulang pindutan upang itakda ang "default" na operating mode.Ngayon ay awtomatikong itatalaga ng programa ang napiling printer bilang pangunahing isa kapag nagpi-print.
MAHALAGA: Mayroon ding mabilis na paraan upang makontrol ang operating mode. Kung kailangan mong itakda ang default na kagamitan sa ginamit para sa pag-print noong nakaraang beses, kailangan mong pumunta sa "mga device" gamit ang paraang inilarawan sa itaas. Pagkatapos ay hanapin ang inskripsyon na "Gawing huling ginamit...", i-activate ito sa pamamagitan ng pagpindot sa power button.
Paano gawin ang default na printer sa 1C?
 Ang prinsipyo ng pagtatrabaho sa 1C ay magiging katulad ng pakikipag-ugnayan sa Windows system. Ngunit sa ilang mga kaso, ang mga paghihirap ay maaaring lumitaw kapag kumokonekta at pumipili ng isang format ng pag-print. Kung, kapag nagpi-print ng mga dokumento, nahaharap ka sa problema ng pag-output ng trabaho sa nais na kagamitan, dapat kang sumangguni sa mga setting. Upang gawin ito, gawin ang mga sumusunod na manipulasyon:
Ang prinsipyo ng pagtatrabaho sa 1C ay magiging katulad ng pakikipag-ugnayan sa Windows system. Ngunit sa ilang mga kaso, ang mga paghihirap ay maaaring lumitaw kapag kumokonekta at pumipili ng isang format ng pag-print. Kung, kapag nagpi-print ng mga dokumento, nahaharap ka sa problema ng pag-output ng trabaho sa nais na kagamitan, dapat kang sumangguni sa mga setting. Upang gawin ito, gawin ang mga sumusunod na manipulasyon:
- Ikonekta ang mga device sa network at sa isa't isa, tulad ng inilarawan sa mga tagubilin para sa Windows 10.
- Mag-log in sa system at hanapin ang kagamitan na kailangan mo sa naaangkop na seksyon. Ang isang printer na nakatakda sa aktibong estado ay dapat na naka-highlight o nakasaad na may check mark. Kung hindi ito ang kaso, dapat kang pumunta sa mga katangian at parameter nito.
- Maaari kang magbukas ng dialog box sa pamamagitan ng pag-double click sa kanang pindutan ng mouse, o magbukas ng listahan ng mga aksyon sa pamamagitan ng pag-right click.
- Pagkatapos nito, hanapin ang item na "itakda bilang default". Ngayon ang pag-print ay isasagawa sa pamamagitan ng napiling printer.
MAHALAGA: Upang tingnan kung tama ang mga setting, magsagawa ng test print ng sheet. Minsan maaaring kailanganin mong i-restart ang iyong computer o i-update ang iyong software sa pinakabagong bersyon.





