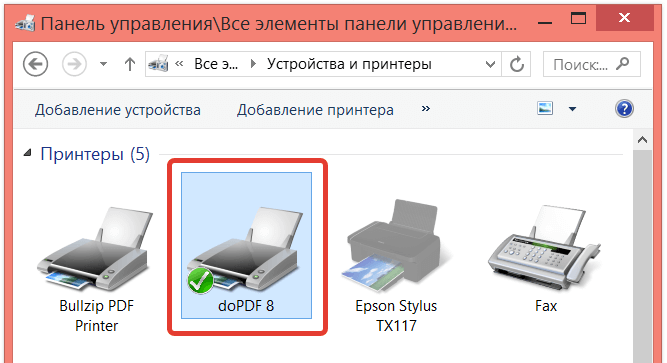Paano mag-print ng mga larawan sa isang printer mula sa isang computer
 Mayroong ilang mga paraan upang mag-print ng mga larawan sa isang printer. Ang lahat ng mga pamamaraan ay may iba't ibang hanay ng mga function at ginagamit sa iba't ibang sitwasyon.
Mayroong ilang mga paraan upang mag-print ng mga larawan sa isang printer. Ang lahat ng mga pamamaraan ay may iba't ibang hanay ng mga function at ginagamit sa iba't ibang sitwasyon.
Ang nilalaman ng artikulo
Mga panuntunan para sa pag-print ng mga larawan mula sa isang computer
Mayroong ilang mga panuntunan na magbibigay-daan sa iyong mag-print ng mga de-kalidad na larawan sa pamamagitan ng isang computer:
- Tiyaking nakakonekta nang tama ang device. Pinakamabuting gamitin ang mga tagubilin upang suriin. Pagkatapos i-on, tingnan kung handa nang gamitin ang printer.
- I-clear ang pila. Upang gawin ito, pumunta sa "Start", "Control Panel". Doon ay hinahanap namin ang mga seksyong "Mga Device at Printer". Pagkatapos buksan ito, lilitaw ang mga kategorya, piliin ang "Mga Printer". Nagpapakita kami ng listahan ng mga printer na nakakonekta sa computer. Nalalapat din ito sa mga virtual na modelo (ginagawa ang mga ito ng ilang application upang mapataas ang functionality ng device). Nahanap namin ang aming printer. Mag-left-click at ang button na "Tingnan ang Print Queue" ay dapat lumabas sa itaas. Papayagan ka nitong buksan ang lahat ng mga dokumento na nasa pila. Kung ang listahan ay walang laman, hindi mo kailangang gumawa ng anuman, ngunit kung may mga dokumentong naiwan dito, dapat itong tanggalin.

Pansin! Dapat mong i-load nang maaga ang kinakailangang dami ng papel at suriin ang dami ng tinta sa cartridge.
Anong mga paghihirap ang maaaring lumitaw
Kadalasan ang aparato ay hindi nagpi-print ng imahe, bagaman ito ay gumagana.Sa karamihan ng mga kaso, ang problema ay dahil sa mga nawawalang driver o kailangang muling i-install.
Kung may ilang mga error na nangyari sa pagpapatakbo ng device, at hindi mo matukoy ang mga ito, subukang pumunta sa "Mga Device at Printer" upang suriin ang mga error sa pagpapatakbo ng device. Upang gawin ito, hanapin ang aming printer, i-right-click, at hanapin ang item na "Pag-troubleshoot." Aabutin ng ilang minuto upang suriin ang functionality. Kung makakita ang Windows ng ilang mga error, mag-aalok ito ng mga opsyon para sa pag-aalis ng mga ito, halimbawa, pag-download o pag-update ng mga driver sa pamamagitan ng website ng mga developer.
Sanggunian! Maaari mo ring muling i-install ang mga driver gamit ang disk na kasama ng kit. Ipasok lamang ito sa drive at i-install.

Kung hindi nakatulong ang muling pag-install ng mga driver, suriin ang sumusunod:
- Kung gumagamit ka ng photo paper, tingnan kung hindi ito ma-detect ng printer. Subukan munang maglipat sa plain paper, at kung ito ay gumagana, ang problema ay sa papel ng larawan.
- Maaaring kailangang linisin ang mga nozzle. Subukang linisin ito sa iyong sarili, ngunit kung hindi iyon gumana, magtanong sa isang propesyonal.
- Marahil ay walang sapat na tinta na natitira sa kartutso at hindi ito makapaglipat ng isang de-kalidad na imahe. Mag-gasolina.
- Kung hindi ito makakatulong, may posibilidad ng sirang cable (parehong power supply at USB) o connector. Magsimula sa pamamagitan ng pagsuri sa connector sa pamamagitan ng pagpasok ng USB flash drive dito. Siyasatin ang mga cable at connector para sa panlabas na pinsala. Medyo mahirap matukoy ang kanilang pagganap sa iyong sarili; mas mahusay na magtanong sa isang eksperto.
Pag-print ng mga larawan sa isang printer mula sa isang computer: hakbang-hakbang
Mayroong 3 paraan upang mag-print ng mga larawan sa isang printer sa pamamagitan ng isang computer:
- Gamit ang karaniwang pag-print ng application.
- Gamit
- Gamit
Tingnan natin ang algorithm ng bawat application.
Pag-print ng mga Larawan
Ito ang pinakamabilis na paraan ng paglipat, ngunit ang hanay ng tampok ay minimal. Kailangan nating pumili ng isa o higit pang mga larawan at pindutin ang kanang pindutan ng mouse. Sa window na lilitaw, piliin ang "I-print". Ngayon ay lilitaw ang isang window na may mga setting para sa preview ng imahe na inililipat. Walang mga karagdagang aksyon ang kailangan. Pinapayagan ka ng pamamaraang ito na piliin ang sumusunod:
- Laki ng papel.
- Kalidad ng imahe.
- Bilang ng kopya.
- Ang printer na gagamitin sa pag-print.
- Ang lokasyon ng larawan sa pahina.
Ngayon ang natitira na lang ay i-click ang pindutang "I-print" at hintayin ang pag-print ng mga dokumento.
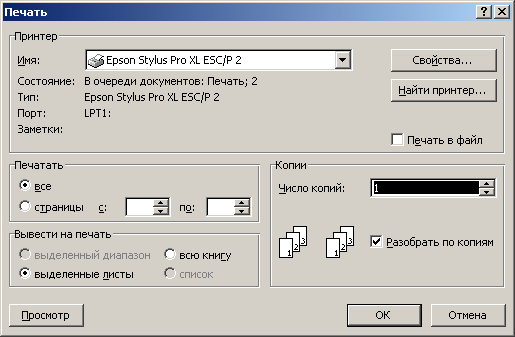
Sa pamamagitan ng Paint
Ang pamamaraang ito ay medyo mas kumplikado, ngunit maaaring malaman ito ng sinuman. Ginagawa namin ang sumusunod:
- Piliin ang larawan at i-right click dito.
- Nagpapakita ng window kung saan kailangan mong piliin ang "Buksan gamit ang". Pagpili ng isang application
- Pagkatapos simulan ang programa, pindutin ang kumbinasyon ng pindutan na "CTRL + P".
- Ngayon ay bubukas ang isang window. Doon maaari kang gumawa ng mga pangunahing setting. Bilang karagdagan sa karaniwang hanay ng mga setting (nakalista sa unang paraan), pinapayagan ka ng Paint na ayusin ang imahe mismo. Maaari na ngayong i-print ang dokumento.
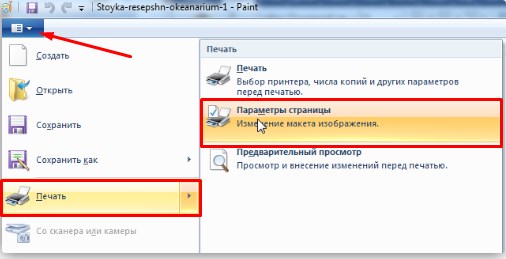
Photoshop
Ang paraang ito ay inirerekomenda lamang para sa mga advanced na user. Ang pag-andar ng programa ay mas mataas, kaya maaari kang malito sa mga setting. Upang gamitin ang Photoshop, gawin ang sumusunod:
- Piliin ang larawan at i-right click dito.
- Piliin ang seksyong "Buksan gamit ang". Piliin ang Adobe Photoshop application.
- Pagkatapos buksan ang application, pindutin ang kumbinasyon ng pindutan na "CTRL + P".
- Bumukas ang bintana namin. Sinusuportahan ng Photoshop ang lahat ng mga tampok ng karaniwang pag-print ng imahe at Paint.Ngunit bukod dito, may isa pang hanay ng mga function na idinisenyo upang mapabuti ang kalidad ng imahe o gumawa ng ilang mga pagbabago.
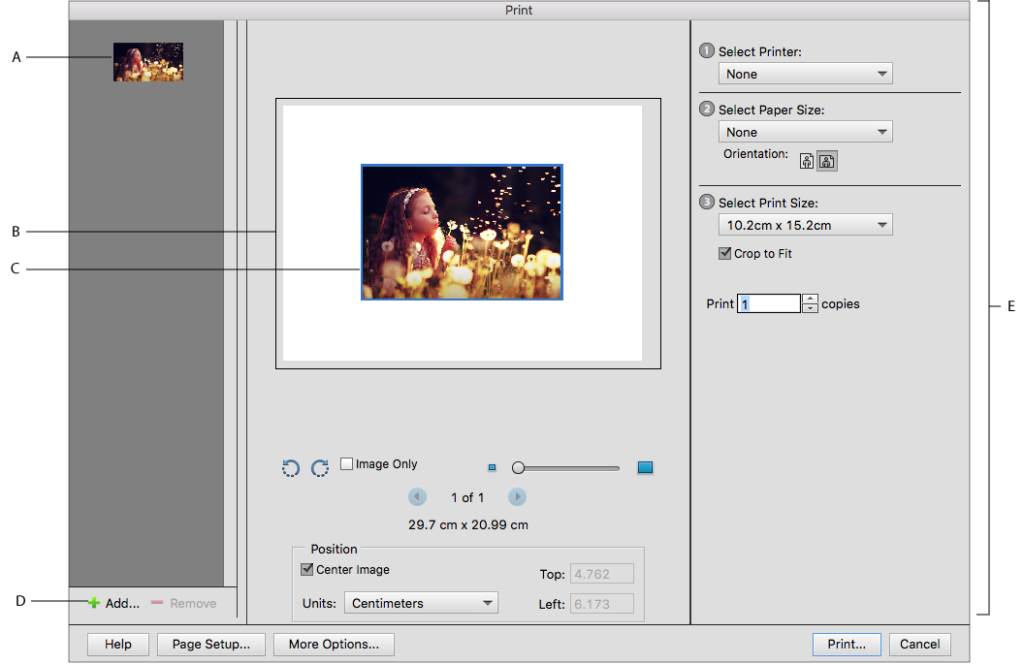
Halos anumang programa na may kakayahang magbukas ng mga litrato ay maaaring gamitin upang maglipat ng mga larawan. Sa karamihan ng mga kaso, upang buksan ang window para sa pag-print, kailangan mong pindutin ang kumbinasyon ng pindutan ng "CTRL + P". Huwag kalimutang suriin ang pagganap ng printer at mag-eksperimento sa mga setting upang gawin ang kalidad ng imahe.