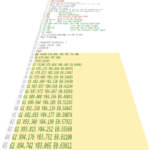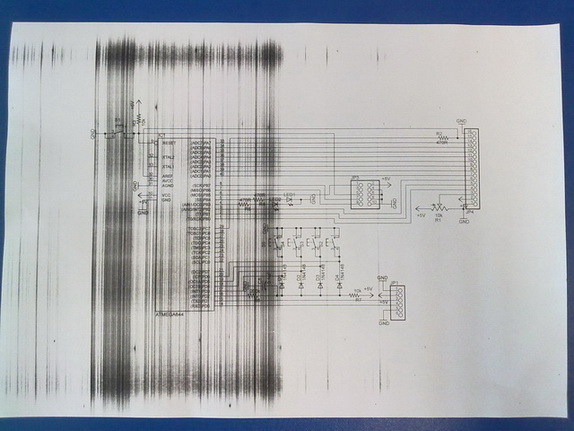Paano ikonekta ang isang printer sa isang laptop
Napakadaling ikonekta ang isang printer na binili mula sa isang lisensyadong tindahan ng kagamitan sa computer sa isang PC. Upang gawin ito, kailangan mong hanapin ang mga tagubilin para dito at sundin ito. Ngunit ang gawain ay nagiging mas kumplikado kung ang bagong item ay ginamit o "gray" (na-import na hindi ganap na legal): ang manwal ng gumagamit ay maaaring nawawala o walang seksyon sa isang pamilyar na wika. Ang ganitong mga problema ay madaling malulutas kung kumilos ka nang maingat at mabagal.
Ang nilalaman ng artikulo
Naghahanda para kumonekta
Anuman ang teknolohiya na gumagana ang printer, dapat mong maunawaan: ang aparatong ito ay hindi gusto ng madalas na paggalaw at nangangailangan ng libreng espasyo sa paligid nito. Dapat mong bigyang-pansin ang mga feed ng papel at mga punto ng output ng mga naka-print na sheet: ang una ay kinakailangan para sa kaginhawahan ng gumagamit, at ang pangalawa ay para sa tamang operasyon ng printer.

Ang pagkakaroon ng pagpapasya sa lokasyon ng bagong item, dapat mong isaalang-alang kung paano ikonekta ito sa electrical network. Walang kwenta ang pagiging powered sa pamamagitan ng isang walang patid na power supply - ang printer ay kumokonsumo ng maraming enerhiya at kung ang kuryente ay napupunta sa baterya, hindi pa rin ito gagana. Kung walang libreng outlet sa malapit, ang pinakamagandang solusyon ay dalhin ito gamit ang isang karagdagang socket para sa bagong plug.
Kapag nalutas na ang mga isyung ito, oras na para maghanda para sa koneksyon. Kasama sa pangunahing configuration ng printer ang:
- power cord (madalas naaalis);
- cable na may USB plug;
- disk sa pag-install.
Kung ang lahat ng kailangan mo ay matatagpuan sa kahon, mahusay, maaari kang magpatuloy sa pinakamahalagang sandali. Ano ang dapat gawin kung ang huling pares ng mga bahagi ay nawawala ay tatalakayin sa ibaba.
Pag-unlad ng koneksyon
Ang unang yugto ay isang pangunahing pagsusuri sa paggana ng printer. Upang gawin ito, kailangan mong ikonekta ang power cord dito at ilagay ang plug sa outlet. Ang tagumpay ay ipinahiwatig ng mga iluminadong indicator ng device. Ang ilan sa kanila ay maaaring kumurap - ito ay hindi isang malaking bagay; ang kagamitan ay nagsasagawa ng self-diagnosis, na karaniwang tumatagal ng hindi hihigit sa 5 minuto. Matapos lumipas ang tinukoy na oras, dapat na idiskonekta ang pag-update mula sa network.
Kung hindi umiilaw ang mga indicator, kailangan mong hanapin ang power button sa katawan ng produkto. Maaaring ito ay matatagpuan sa likurang panel, malapit sa power cord, o sa tuktok ng front control panel. Pagkatapos mag-click dito, mag-on ang printer.
Kung sa panahon ng pagsubok ay nakarinig ka ng kaluskos o amoy ng nasunog na plastik, mas mabuting huwag nang makipagsapalaran at huwag magpatuloy sa mga susunod na hakbang. Ang mga phenomena na ito ay maaaring magpahiwatig ng malfunction ng kagamitan at nangangailangan ng pakikipag-ugnayan sa mga espesyalista.
Ang ikalawang yugto ay ang pagkonekta sa isang computer. Ang klasikong paraan ay ang paggamit ng USB cable na may Type A at Type B na mga plug. Ang una ay ipinasok sa anumang maginhawang port ng PC o laptop, at ang pangalawa sa kaukulang connector sa printer.
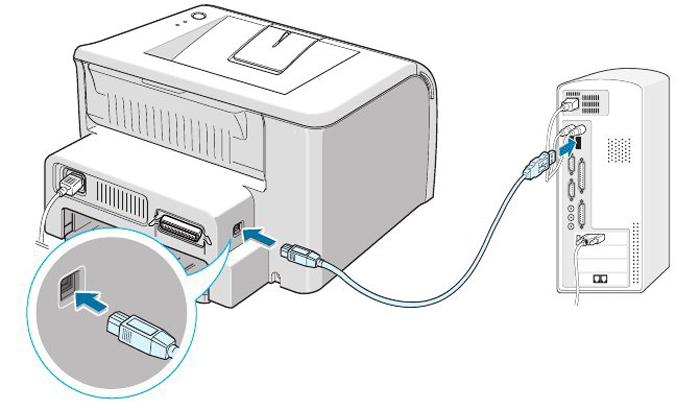
Maaaring isagawa ang mga manipulasyong ito habang naka-on ang kagamitan, pagkatapos ay aabisuhan kaagad ng operating system ng computer ang user tungkol sa pagkonekta ng bagong device. Ngunit inirerekomenda ng mga eksperto na i-play ito nang ligtas at i-off ang power ng printer bago gawin ang unang koneksyon sa pamamagitan ng USB.
Kung ang kinakailangang cable ay hindi kasama sa pakete, ito ay maaaring magpahiwatig na ang printer ay maaaring konektado nang wireless.Para matiyak na available ito, tingnan lang ang mga icon na malapit sa mga indicator sa katawan ng bagong produkto at hanapin ang simbolo ng Wi-Fi. Malapit dito ay karaniwang may kaukulang pindutan, pag-click kung saan pinapagana ang nais na pag-andar. Ang isang kumikinang na tagapagpahiwatig ay nagpapahiwatig na ang mode ay matagumpay na na-activate. Ipinapahiwatig niya na oras na upang hanapin ang printer sa menu ng computer.
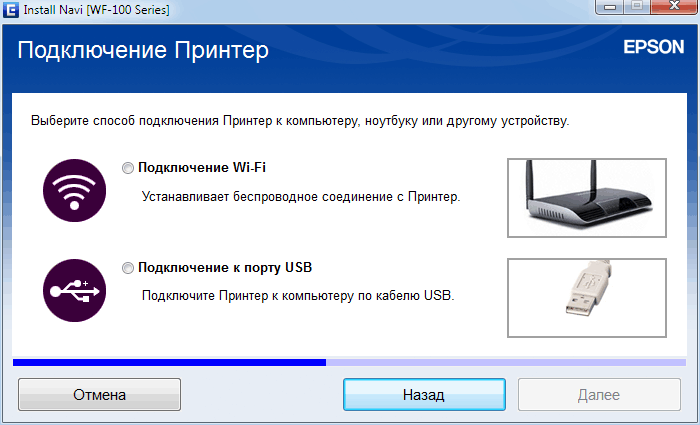
Upang gawin ito, kailangan mo munang pumunta sa Start, pagkatapos ay sa Control Panel/Hardware. Sa window na bubukas ay mayroong item na Mga Device at Printer. Ngayon ay dapat kang magdagdag ng bagong device sa listahan. Ang pag-click sa sub-item na "Magdagdag ng mga bagong device" ay maglulunsad ng awtomatikong paghahanap para sa mga magagamit na kagamitan. Dagdag pa, ang lahat ng trabaho ay isinasagawa alinsunod sa mga senyas ng Windows.
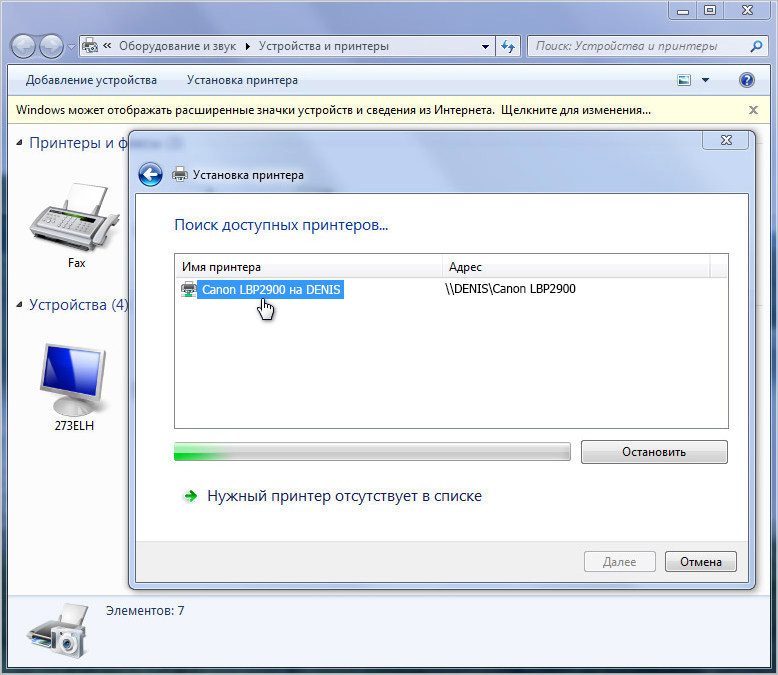
Ikatlong yugto - i-download ang driver. Upang gawin ito, kailangan mong ipadala ang disk sa pag-install sa PC drive at sundin ang mga senyas na nagpa-pop up sa monitor. Kung ikinonekta mo ang isang printer sa isang laptop, maaari itong maging sanhi ng ilang mga paghihirap - kadalasan ang mga compact na computer ay walang mga disk drive. Maaari mong gamitin ang parehong paraan kung walang disk sa pag-install.
Sa ganoong sitwasyon, kakailanganin mo ng koneksyon sa Internet. Sa search engine, kailangan mong hanapin ang mga driver para sa iyong printer, i-download ang mga ito at i-install ang mga ito, sundin ang mga pop-up na prompt, at i-configure ang printer upang gumana.
Pinakamainam na mag-download ng mga pakete ng data mula sa opisyal na website ng tagagawa ng kagamitan - ginagarantiyahan nito ang tamang operasyon ng device at ang kawalan ng mga virus sa na-download na file.
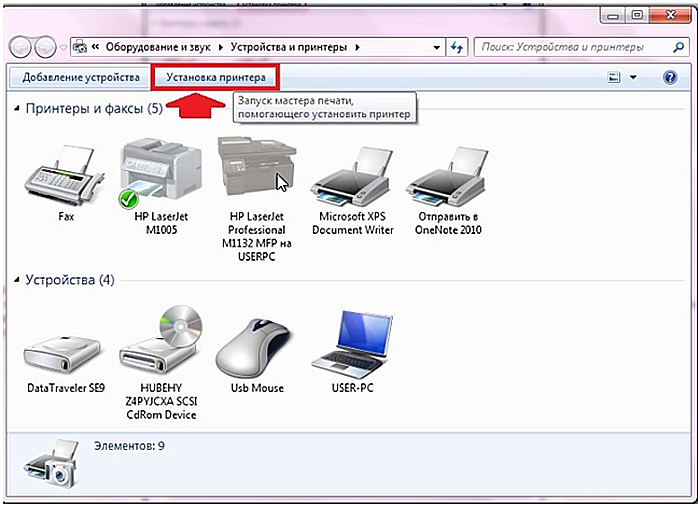
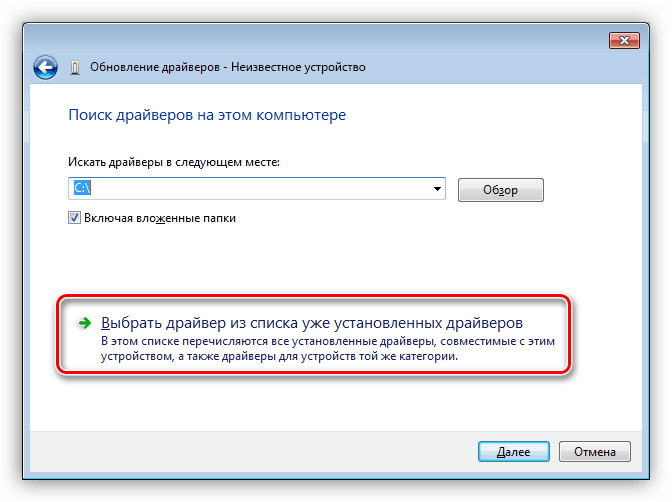
Pagkatapos i-install ang driver, handa nang mag-print ang printer.
Pagsusuri sa pag-andar
Upang matiyak na ang lahat ay tapos na nang tama, dapat mong i-load ang papel sa receiver at subukang i-print ang dokumento.Maaari itong maging isang text file mula sa Microsoft Word o isang imahe mula sa Paint, na inilipat sa papel sa pamamagitan ng pag-click sa item na "I-print" sa menu ng kaukulang programa o pagpindot sa key na kumbinasyon na "Ctrl + P".