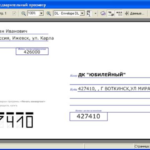Paano mag-print ng libro sa isang printer
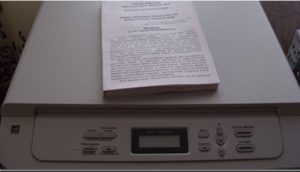 Ginagawang posible ng mga modernong teknolohiya na mabilis at madaling mag-print ng isang tunay na libro sa bahay. Ang kailangan lang ay ang pagkakaroon ng mga consumable (papel, magandang kalidad na tinta) at angkop na kagamitan sa pagkopya. Kapag nagpapadala ng isang file para sa pag-print, maaaring magkaroon ng mga paghihirap - kailangan mong i-convert ang teksto sa format ng libro. Paano ito gawin - sa ibaba.
Ginagawang posible ng mga modernong teknolohiya na mabilis at madaling mag-print ng isang tunay na libro sa bahay. Ang kailangan lang ay ang pagkakaroon ng mga consumable (papel, magandang kalidad na tinta) at angkop na kagamitan sa pagkopya. Kapag nagpapadala ng isang file para sa pag-print, maaaring magkaroon ng mga paghihirap - kailangan mong i-convert ang teksto sa format ng libro. Paano ito gawin - sa ibaba.
Ang nilalaman ng artikulo
Paano mag-print ng isang file sa format ng libro sa isang printer
Mayroong dalawang pangunahing paraan na tutulong sa iyo na mag-print ng libro sa iyong sarili. Ang pangunahing tampok ay nangangailangan ito ng pag-print ng teksto at mga imahe sa magkabilang panig ng sheet. Upang gawin ito, kailangan mong magsagawa ng ilang karagdagang pagkilos sa isang word processor:
- idisenyo ang takip at background;
- magdagdag ng mga numero ng pahina at format ng teksto;
- ipadala ang nais na format ng teksto para sa pag-print.
Ang unang yugto ng paglikha ng isang libro ay ang pag-set up ng aparato sa pag-print. Una, dapat kang mag-install ng mga driver upang makontrol ang proseso ng pag-print. Ngayon ay may 5 paraan upang mag-download at mag-install ng mga driver. Bilang resulta, dapat na lumitaw ang isang icon para sa kaukulang software sa desktop panel ng computer.
Ginagawa ang pag-print mula sa iba't ibang mga format, pangunahin ang Adobe PDF, Microsoft Word. Kadalasan ay nagpi-print sila mula sa isang gumaganang Word file - ang processor ay naglalaman ng lahat ng kinakailangang pag-andar at setting. Upang mag-print sa Word, i-click ang naaangkop na opsyon sa gumaganang window - "Brochure" at "Book" na mga bersyon ay inaalok. Ang program mismo ay magsasagawa ng "mirror" na paglalagay ng mga pahina kapag ang kanilang numero ay isang multiple ng 4.
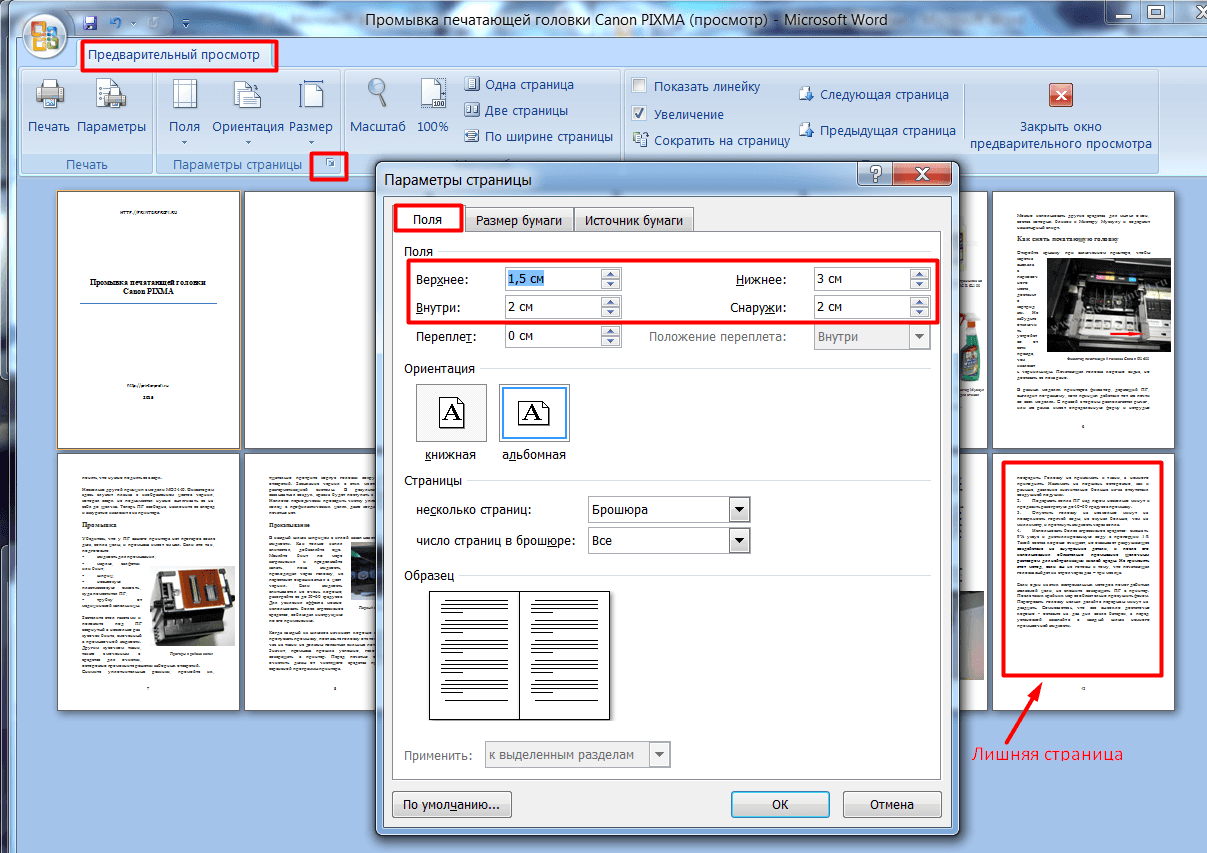
Paano Gumawa ng Cover sa Microsoft Word
Upang makakuha ng isang ganap na naka-print na produkto, kailangan mong magdisenyo ng isang maganda, nagbibigay-kaalaman na pabalat. Pumunta sa seksyong "Ipasok" sa toolbar ng Word. Mayroong opsyon na "Pahina sa Pabalat" sa listahan, maaari kang pumili ng anumang magandang opsyon.
SANGGUNIAN! Kung plano mong mag-print ng isang dokumento ng negosyo, ang istilong "Konserbatibo" ay inirerekomenda; sa ibang mga kaso, maaari mong piliin ang istilo ayon sa gusto mo.
Ang pag-click sa gustong istilo ay magbubukas ng 2 sheet na may mga talahanayan. Ang bawat isa sa kanila ay naglalaman ng 1 haligi - ito ay mga template para sa pagpuno ng impormasyon.
Sa unang sheet (pamagat) ang pangunahing data ay inilalagay:
- pangalan ng organisasyon ng pag-publish (publishing house, unibersidad, kumpanya);
- pamagat ng aklat;
- petsa ng paglabas (taon) at iba pang mga detalye.
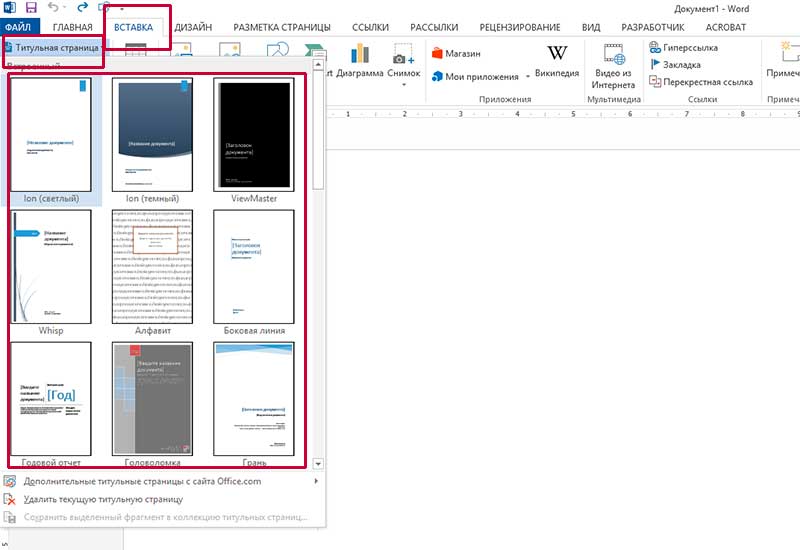
Ang pangalawang sheet (sa likod ng pamagat) ay naglalaman ng impormasyon na kinakailangan para sa loob - anotasyon at imprint. Kung nawawala ang impormasyong ito, maaari mong gupitin ang mga tooltip mula sa mga frame na ito - i-right-click at gupitin. Ang teksto ng tooltip mismo ay aalisin, ngunit ang talahanayan ay mananatili at ang walang laman na espasyo ay magbibigay ng puwang sa pagitan ng pabalat at ang natitirang bahagi ng teksto. Kung tatanggalin mo ang mga row, mawawala rin ang talahanayan, pagkatapos ay magsisimula kaagad ang artikulo pagkatapos ng pamagat (hindi ito totoo sa kaso ng isang libro).
Paano magtakda ng pagnunumero at pag-format
Dapat ay walang mga numero ng pahina sa pabalat. Samakatuwid, nag-aalok ang Word ng mode na "Espesyal na Footer" para sa unang pahina. Kung kailangan mong alisin ang pagnunumero sa ilang iba pang mga pahina nang pili, pagkatapos ay hatiin ito sa mga seksyon ay makakatulong.
Kung ilalagay mo ang cursor bago ang simula ng isang kabanata, maaari mong buksan ang tab na “Markup / Breaks” at piliin ang opsyong “Next Page”. Ang pag-double click sa itaas o ibaba ng sheet ay magbubukas ng opsyon sa pamamahala ng header at footer. Sa kasong ito, isang constructor na may mga pindutan para sa paglipat sa pagitan ng mga seksyon ay magagamit. Maaari mong baguhin ang lapad ng mga patlang kung ninanais.
Awtomatikong nilikha ang mga link sa pagitan ng mga nilikhang seksyon. Kung kailangan mong magtrabaho kasama ang mga header at footer ng susunod na bahagi ng publikasyon, pagkatapos ay gamitin ang pindutang "Kapareho ng sa nakaraang bahagi" - i-deactivate ito. Alisin ang checkbox na "Espesyal na footer" sa "Mga Opsyon". Pagkatapos ay kailangan mong pindutin ang mga sumusunod na pindutan:
- "Ipasok";
- "Page Numbering" at "Ibaba";
- piliin ang opsyong "Simple" na may gitnang lokasyon.
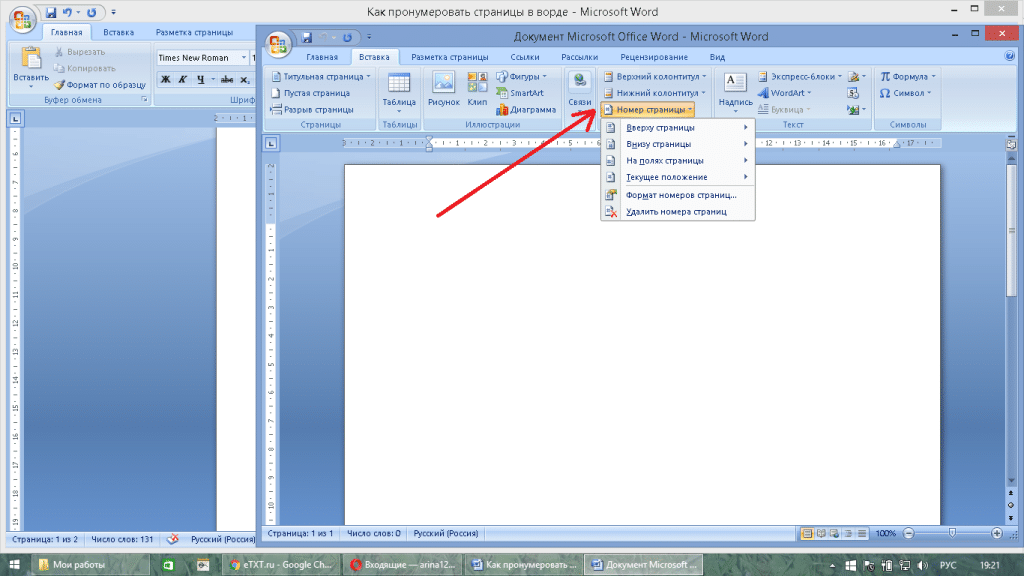
Bilang resulta, ang pangalawang seksyon ay magsisimula sa pagnunumero at mula lamang sa ikatlong pahina. Mahalagang suriin ang katayuan ng mga header at footer sa nakaraang bahagi. Kung ang pagnunumero ay lilitaw sa pangunahing takip, ang processor ay nagpanumbalik ng mga koneksyon, at hindi namin ito kailangan. Sa kasong ito, i-deactivate ang function na "Kapareho ng sa nakaraang seksyon" at tanggalin ang numero sa ibaba.
Kung kailangan mong mag-print ng isang maliit na dokumento, pagkatapos ay sa isang A4 sheet maaari kang maglagay ng 4 A5 na pahina sa dalawang panig. Halimbawa, ang isang libro ay may 12 na pahina, ngunit ang huli ay ang blangkong bahagi ng likod na pabalat. Pagkatapos ay tapos na ang pag-format:
- itakda ang lapad ng "pulang linya" na indentation;
- lahat ng teksto ay nakahanay sa lapad;
- ang mga guhit ay inalis mula sa gilid at nakahanay sa gitna o inilagay sa linya ng teksto;
- Ang mga karagdagang linya at espasyo ay inalis sa pagitan ng mga subheading;
- bumababa ang mga patlang.
Ang mga subheading ay may mas malaking font o katulad na teksto, ngunit kinakailangang matatagpuan sa labas ng pangunahing teksto sa ilang distansya. Sa tab na "Talata", dapat mong piliin ang opsyong "Posisyon" na may markang "Itago mula sa sumusunod".
PANSIN! Maaaring may mga problema sa larawan - kung dati ay sumasakop ito sa isang maliit na espasyo, ngayon ay nakakubli ito sa teksto o hindi pantay na dumadaloy sa paligid nito - napakahirap basahin. Ang bagay ay isinaaktibo sa pamamagitan ng pag-double click sa mouse - kailangan mong i-click ang opsyon na "Format ng Label". Pumili ng text wrapping - mula sa ibaba o itaas na bahagi.
Kaya, ang dokumento ay inilagay sa 11 na mga sheet, maaari mo na ngayong tapusin ang gawaing pag-format. Minsan ito ay kinakailangan upang higit pang bawasan ang volume sa pamamagitan ng pagbabawas ng font. At ang pagkilos na ito ay hindi nangangailangan ng manu-manong trabaho. Sapat na gamitin ang function na "Shorten Page" sa panahon ng "Preview" - lumitaw ang isang opsyon na may pinababang font ng 0.5-1 na puntos.
Paano Mag-print ng Aklat Nang Walang Microsoft Word
Maaari mong i-print ang file gamit ang iba pang mga format at processor, mga editor. Ang karaniwang format ay PDF (Printable Digital Format). Sa mga file na ito pipiliin mo rin ang mga kinakailangang setting sa Adobe Reader na format.
Sa pangunahing menu, maaari mong pindutin ang keyboard shortcut na Ctrl + P o piliin ang "I-print" mula sa menu. Sa ilalim ng Mga Setting at Pagproseso ng Laki ng Pahina, piliin ang Pag-print ng Booklet. Ang file ay katulad na ipi-print bilang isang libro.
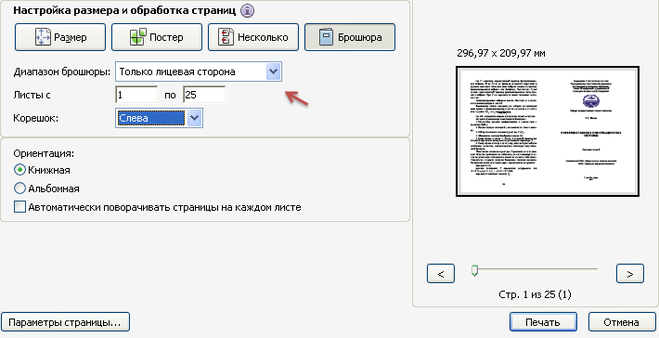
Nagbibigay-daan sa iyo ang mga makabagong software at hardware na kakayahan na mabilis at matipid na mag-print ng anumang naka-print na produkto. Mahalagang i-update ang software at samantalahin ang lahat ng pagkakataong ibinibigay ng mga bagong development.