Bakit hindi nakikita ng Bluetooth sa isang laptop ang device?
Sa kabila ng paglitaw ng mas modernong teknolohiya ng Wi-Fi, ang komunikasyon sa Bluetooth ay hindi nawawala ang katanyagan. Kadalasan ito ay ginagamit para sa isang wireless headset, pati na rin sa pagkonekta ng isang PC sa isang smartphone. Naturally, ang bilis ng pagpapalitan ng impormasyon sa pamamagitan ng Bluetooth ay mas mababa, hindi katulad ng Wi-Fi, ngunit sa ilang mga kaso ito ay sapat na. Bukod dito, ang koneksyon na ito ay mas madaling gawin. Ngunit kung minsan ay may nangyayaring error kapag hindi nakikita ng Bluetooth ang device.

Ang nilalaman ng artikulo
Hindi nakikita ng Bluetooth ng laptop ang device: mga dahilan
Mayroong ilang mga dahilan kung bakit hindi nakikita ng wireless na koneksyon ng isang laptop ang device, at ang pag-aayos sa sitwasyong ito ay napakasimple:
- Tingnan kung direktang naka-on ang Bluetooth at ang adapter.
- Tiyaking hindi ipinagbabawal ang pag-access sa pagtuklas sa PC sa lokal na device.
- Suriin ang presensya at tamang pag-install ng mga driver. Kung walang software, walang gagana sa isang laptop o desktop PC.
Paano ayusin ang problema
Sa kabila ng malawakang paggamit ng teknolohiyang Bluetooth, madalas na nangyayari ang mga problema sa komunikasyon, at mas madalas, hindi katulad ng wireless na koneksyon sa WiFi.
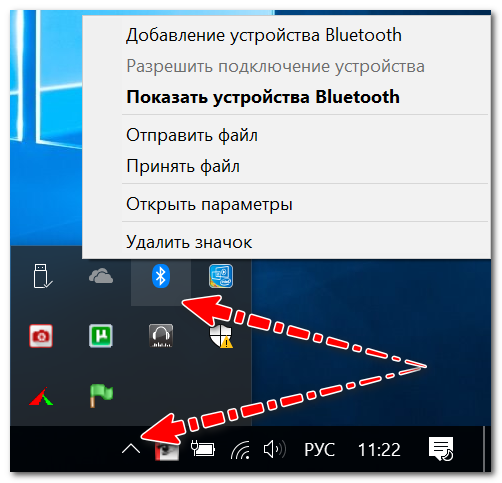
Pangunahing mga setting ng Windows
Tulad ng ipinakita ng kasanayan, kadalasan para sa mga gumagamit na may wireless na koneksyon ang lahat ay maayos, ngunit sa mga setting ng operating system alinman ang pagpapakita ng icon ay hindi pinagana, o ang koneksyon ay hindi pinagana.
Rekomendasyon: Kinakailangang bigyang-pansin kung naka-on ang Bluetooth sa mobile PC, kung saan karaniwang may mga diode sa keyboard ng device; bilang panuntunan, ang mga function key ang may pananagutan para sa koneksyon na ito.
Sa una, maaari mong gawin ang banal na bagay at i-restart lamang ang laptop. Pagkatapos ay kailangan mong tingnan ang tray ng device: kadalasan ang icon ay "nakatago" bilang bihirang ginagamit.
Kung ang icon ay hindi natagpuan, kailangan mong pumunta sa Windows control panel (Win + R key combination) at ipasok ang "Bluetooth" sa paghahanap. Sa mga resulta ng search engine, kailangan mong i-click ang "Baguhin ang mga setting ng Bluetooth."
Sa mga wireless na setting, kailangan mong suriin ang mga kahon sa tabi ng mga sumusunod na item:
- ipakita ang icon sa panel ng notification;
- mensahe tungkol sa pagkonekta ng mga bagong lokal na kagamitan;
- Payagan ang mga bagong device na makita ang iyong laptop.
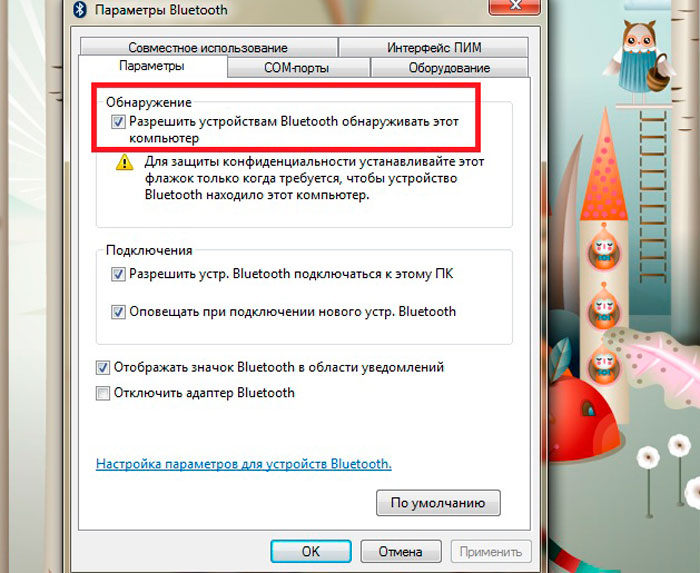
Bilang karagdagan, inirerekomenda na buksan ang menu na "Hardware" at tukuyin ang katayuan ng device. Kung maayos ang lahat sa device, dapat mayroong inskripsiyon na "Ang kagamitan ay gumagana nang normal."
Para sa operating system ng Windows 10, kailangan mong pumunta sa "Start", pagkatapos ay buksan ang "Mga Setting", pagkatapos ay "Hardware" at "Bluetooth". Sa tab na ito kailangan mong suriin kung naka-on ang wireless na koneksyon.
Bilang karagdagan, sa menu na ito kailangan mong buksan ang "Iba pang mga opsyon" at tiyaking aktibo ang pagtuklas.
Pag-install at pag-configure ng mga driver
Ang susunod na pinakakaraniwang dahilan kung bakit hindi gumagana ang wireless na komunikasyon ay ang kakulangan ng naaangkop na software. Halimbawa, muling na-install ang Windows, ngunit hindi na-install ng operating system ang driver. Gayundin, ang mga bagong mobile PC ay madalas na wala ang lahat ng mga driver.
Upang suriin ang pagkakaroon ng software, kailangan mong pumunta sa task manager (key combination Win+Pause). Pagkatapos ay buksan ang menu na "Bluetooth".Tiyaking walang tandang padamdam sa tabi ng “Wireless”.
Mahalaga: Kung hindi available ang driver, maaaring hindi lumabas ang item na ito.
Dapat mo ring tingnan ang menu na "Iba Pang Kagamitan". Narito ang mga device na hindi natukoy ng operating system.
Sa isyu ng driver, kailangan nating i-highlight ang iba't ibang mga sentro ng kontrol ng gadget (naka-install sila nang sabay-sabay sa mga driver at nilikha ng mga developer ng mobile PC). Gamit ang mga ito, maaari mong i-configure ang iba't ibang mga parameter ng hardware na kadalasang hindi magagamit sa pamamagitan ng Windows.
Halimbawa, ang mga device ng Sony ay may panel na "Smart Network", gamit ito maaari mong i-activate ang iba't ibang mga module: WiFi, Bluetooth, atbp. Tingnan, malamang na may katulad na sentro sa laptop kung saan hindi pinagana ang kinakailangang kagamitan.
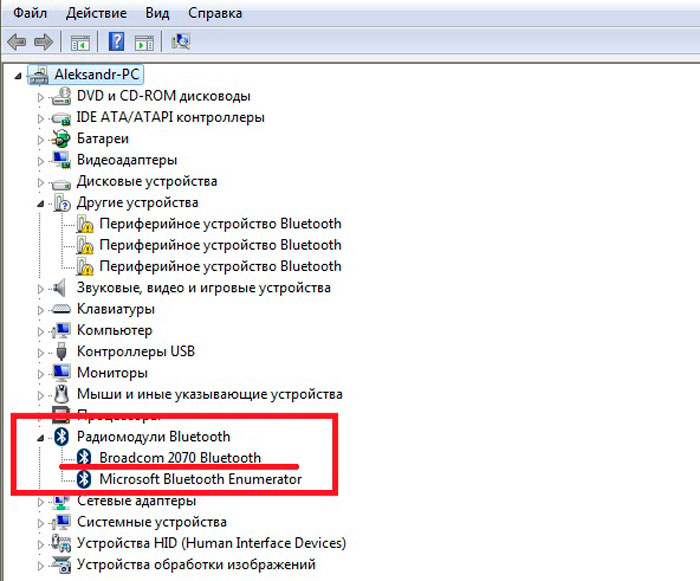
Serbisyong wireless
Upang mahanap ang kinakailangang listahan ng mga serbisyo sa Windows:
- pindutin ang kumbinasyon ng Win + R key (lalabas ang command line na "Run");
- I-type ang services.msc at “Enter”.
Pagkatapos ay hanapin ang "Bluetooth Support Service" sa listahan at tiyaking aktibo ang item na ito. Kung hindi, mag-right click sa icon at i-click ang "Start".
Tingnan kung naka-on ang adapter
Ang susunod na bagay na kailangan mong suriin ay kung ang module ng wireless na koneksyon ay direktang tumatakbo. Upang malaman ang katayuan, kailangan mong pumunta sa menu na "Mga Koneksyon sa Network".
Upang gawin ito, kailangan mong gamitin ang kumbinasyon ng Win+R key, kung saan naka-type ang ncpa.cpl sa command line.
Sa lalabas na menu, kailangan mo lang i-on ang Bluetooth, dapat gumana ang koneksyon gaya ng inaasahan. Kung walang wireless module sa listahan, malamang na walang mga driver.
Kung nabigo ang lahat, bumili lamang ng isang panlabas na module ng Bluetooth; ngayon ay nagkakahalaga ito ng mga pennies, at kung minsan ay mas maliit pa sa laki kaysa sa isang flash drive.





