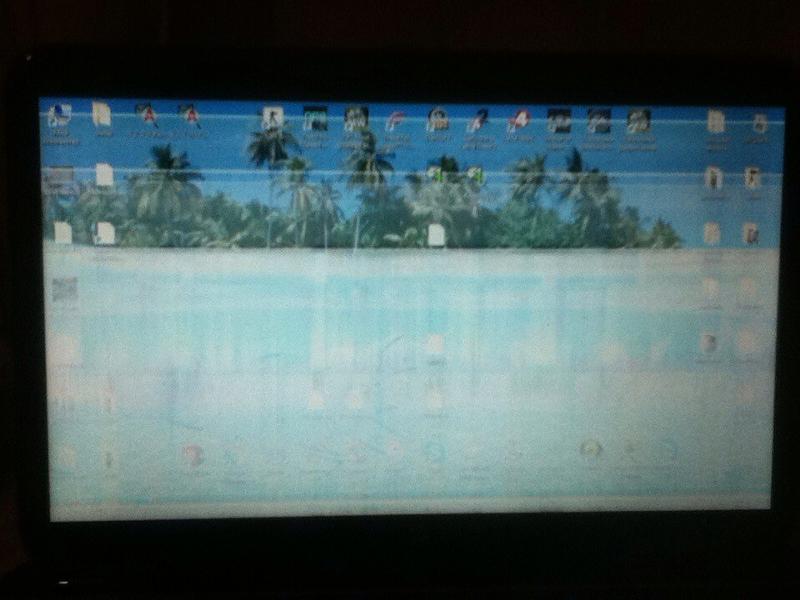Walang wifi ang laptop
 Sa modernong mga katotohanan, imposibleng isipin ang iyong buhay nang walang laptop at access sa mga mapagkukunan ng Internet. Literal na binalot ng mga wireless network ang mga espasyo at kalye ng mga lungsod. Gayunpaman, may mga hindi inaasahang sitwasyon kapag ang iyong paboritong gadget ay matigas ang ulo na hindi nakikita ang wifi network. Magbasa pa upang matuto nang higit pa tungkol sa mga posibleng sanhi ng problemang ito at kung paano ito ayusin. Paano magdagdag ng network kung hindi ito mahanap ng laptop?
Sa modernong mga katotohanan, imposibleng isipin ang iyong buhay nang walang laptop at access sa mga mapagkukunan ng Internet. Literal na binalot ng mga wireless network ang mga espasyo at kalye ng mga lungsod. Gayunpaman, may mga hindi inaasahang sitwasyon kapag ang iyong paboritong gadget ay matigas ang ulo na hindi nakikita ang wifi network. Magbasa pa upang matuto nang higit pa tungkol sa mga posibleng sanhi ng problemang ito at kung paano ito ayusin. Paano magdagdag ng network kung hindi ito mahanap ng laptop?
Ang nilalaman ng artikulo
Bakit hindi nakikita ng laptop ko ang Wi-Fi?
Maaaring hindi makita ng laptop ang wireless network sa maraming dahilan. Una, kailangan mong tiyakin kung mayroong wifi sa isang partikular na lugar. Para dito:
- Magagamit ang iba pang magagamit na device: smartphone, tablet, PC at iba pa. Kinakailangang suriin kung nakikita nila ang network. Kung oo, dapat mong ipagpatuloy ang paghahanap para sa problema. Kung hindi pa rin available ang wifi, i-double check ang iyong mga setting ng router.
- Suriin kung ang network adapter ay naka-on: dapat itong iluminado ng isang espesyal na sensor. Gayundin, naka-on ang adapter gamit ang simpleng kumbinasyon ng key [Fn] + mula sa [F1] hanggang [F12]
- Ang paghahanap para sa isang magagamit na network ay sinamahan ng isang kumikislap na dilaw na bituin sa tabi ng icon ng antenna.
- Kung nabigo ang paghahanap, dapat mong patakbuhin ang sentro ng pag-troubleshoot. Sa karamihan ng mga kaso, nakakatulong ang mga iminungkahing rekomendasyon sa pagtuklas ng network.
Kadalasan mayroong mga sitwasyon na ang isang laptop ay hindi na nakakakita ng wifi pagkatapos ng pag-aayos o regular na paglilinis ng alikabok at dumi.Maaaring hindi pinagana ang wireless module dahil sa kapabayaan o maaaring nasira ang mga wiring. Sa kasong ito, ang muling pag-disassemble at pagkonekta sa mga function o, sa kaso ng pisikal na pagkasira, ang pagpapalit ng bagong module ay makakatulong. Hindi rin masakit na suriin ang gadget para sa pagkakaroon ng isang mekanikal na pindutan o switch ng adaptor. Kadalasan ang gumagamit ay hinawakan ang isang hindi nakikitang pingga at hindi man lang ito pinaghihinalaan.
Pansin! Bago ka magsimulang mag-set up, ipinapayong basahin ang mga tagubilin para sa pagkonekta ng iyong gadget sa mga wireless network. Posibleng makahanap ng mga nuances na dati nang napalampas.
Bakit nakikita ng laptop ngunit hindi kumonekta sa Wi-Fi?
 Mayroon ding sitwasyon kapag nakikita ng laptop ang network, ngunit hindi kumonekta sa isang partikular na network. Ang problemang ito ay madalas na palaisipan sa mga walang karanasan na gumagamit, dahil ang problema ay maaaring hindi lamang sa PC. Gayunpaman, tiyak na hindi kailangang mag-alala, dahil sa 85% ng mga kaso ay malinaw ang dahilan. Ito ay dahil sa ang katunayan na sa mga lugar na may populasyon ay may humigit-kumulang 10 mga router ng pamamahagi bawat signal para sa pagtanggap ng impormasyon, at ang bawat bagong punto ay naghahanap ng isang libreng saklaw. Sa mga setting ng wireless network, ang paghahanap sa hanay ay nakatakda sa awtomatiko. Kaya, kapag binuksan mo ang laptop, ang wifi ay hindi kumonekta dahil sa isang hindi tamang pagsasaayos ng kalapit na koneksyon. Isaalang-alang natin ang mga posibleng paraan upang malutas ang problema:
Mayroon ding sitwasyon kapag nakikita ng laptop ang network, ngunit hindi kumonekta sa isang partikular na network. Ang problemang ito ay madalas na palaisipan sa mga walang karanasan na gumagamit, dahil ang problema ay maaaring hindi lamang sa PC. Gayunpaman, tiyak na hindi kailangang mag-alala, dahil sa 85% ng mga kaso ay malinaw ang dahilan. Ito ay dahil sa ang katunayan na sa mga lugar na may populasyon ay may humigit-kumulang 10 mga router ng pamamahagi bawat signal para sa pagtanggap ng impormasyon, at ang bawat bagong punto ay naghahanap ng isang libreng saklaw. Sa mga setting ng wireless network, ang paghahanap sa hanay ay nakatakda sa awtomatiko. Kaya, kapag binuksan mo ang laptop, ang wifi ay hindi kumonekta dahil sa isang hindi tamang pagsasaayos ng kalapit na koneksyon. Isaalang-alang natin ang mga posibleng paraan upang malutas ang problema:
- Baguhin ang lapad ng channel ng router. Upang gawin ito, kailangan mong pumunta sa interface ng router sa pamamagitan ng pagbubukas ng bagong tab ng browser at pagpasok ng IP address doon. Ang data ay karaniwang nakasulat sa takip ng router, at ang mas tumpak na impormasyon ay madaling mahanap sa Internet. Susunod, hanapin ang seksyong responsable para sa koneksyon sa wifi at baguhin ang lapad ng channel sa isang item maliban sa auto mode. Sa pagtatapos ng trabaho, kailangan mong i-reboot ang router.
- Subukang baguhin ang rate ng pag-update ng channel bilang bahagi ng agwat ng pag-scan. Upang gawin ito, sa "karagdagang" column ng mga katangian ng adaptor, baguhin ang halaga sa pinakamaliit. Ito ang yugto ng panahon kung saan i-scan ng laptop ang nakapalibot na lugar para sa mga wireless network.
Nangyayari rin na nakikita ng gadget ang lahat ng magagamit na network ng mga kalapit na opisina o apartment, ngunit ang kinakailangang access point ay wala sa listahan. Sa kasong ito, ang paghahanap ay isinasagawa malapit sa router, mas malapit dito hangga't maaari. Ito ay ginagawa kapag ang laptop ay binili kamakailan at ang mga setting ay nilinaw. Posible na ito ay ang mga setting o ang distansya mula sa signal distribution point na hindi nagpapahintulot sa iyo na kumonekta. Kung nahuli ng gadget ang network malapit sa router, kailangan mong suriin ang mga setting ng huli.
Nasaan ang mga setting ng Wi-Fi sa laptop?
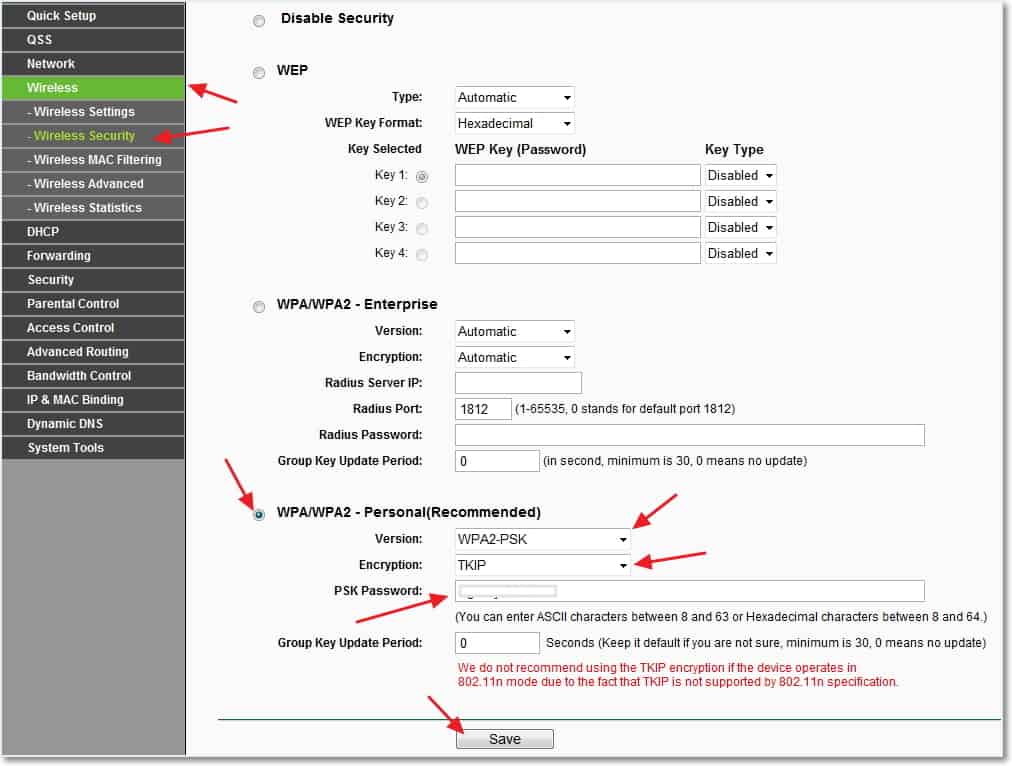 Kung nasubukan mo na ang marami sa mga rekomendasyong ipinakita, dapat mong suriin kung nakakonekta ang wifi sa iyong gumaganang device. Upang gawin ito, mag-right-click sa icon ng koneksyon at hanapin ang Network at Sharing Center. Doon ay maaari mo ring baguhin ang mga setting ng adaptor at paganahin ang wireless na koneksyon. May mga pagkakataon na hindi pinagana ang mga ito ng random na keyboard shortcut na nilayon para sa paglalakbay sa himpapawid. Ang pangunahing bagay ay lumilitaw ang isang icon na may dilaw na bituin, na sumisimbolo sa pagkakaroon ng network.
Kung nasubukan mo na ang marami sa mga rekomendasyong ipinakita, dapat mong suriin kung nakakonekta ang wifi sa iyong gumaganang device. Upang gawin ito, mag-right-click sa icon ng koneksyon at hanapin ang Network at Sharing Center. Doon ay maaari mo ring baguhin ang mga setting ng adaptor at paganahin ang wireless na koneksyon. May mga pagkakataon na hindi pinagana ang mga ito ng random na keyboard shortcut na nilayon para sa paglalakbay sa himpapawid. Ang pangunahing bagay ay lumilitaw ang isang icon na may dilaw na bituin, na sumisimbolo sa pagkakaroon ng network.
Sa mga modelo ng Windows 8, ang pagsusuri ay ginagawa sa pamamagitan ng control panel at mga setting ng PC. Dapat paganahin ang checkbox sa tabi ng wireless network. Sa XP, awtomatikong ikokonekta ang adaptor, at walang kailangang gawin nang manu-mano. Sa ikapitong bersyon, ang kaukulang icon ay hinahanap sa Network Control Center, na inilarawan nang mas maaga.
Ang isang mahalagang bahagi ay ang pagsuri sa wifi adapter. Ang paghahanap ng network at ang walang patid na operasyon nito ay nakasalalay dito.Upang makatipid ng lakas ng baterya, karamihan sa mga modelo ng laptop ay nagbibigay ng mabilis na pagsara at koneksyon sa network. Karaniwan ang mga sumusunod na problema ay nakikilala:
- Ang pagkabigo ng hardware ng adaptor, na napakabihirang.
- Ang driver ng wifi adapter ay nawawala o hindi ito na-install nang tama. Madalas itong nangyayari sa mga bagong device o pagkatapos palitan ang operating system. Halimbawa, sa ilang mga bersyon ng Windows ang driver ay kailangang manu-manong i-install.
Upang gawin ang kinakailangang pagsusuri, hanapin lamang ang device manager sa pamamagitan ng paghahanap. Sa kaukulang tab, hanapin ang adapter na tinatawag na "Wireless" o "Wi-Fi". Kung nawawala ito, kailangan mong mag-download ng isang espesyal na utility sa pamamagitan ng opisyal na website ng tagagawa. Kung mayroong isang adaptor, ngunit ang wireless network ay hindi gumagana, kung gayon:
- Mag-right-click sa icon at piliin ang seksyong "mga katangian". Dapat sabihin ng window na gumagana nang normal ang device.
- Susunod, mag-right-click muli sa icon ng adaptor at piliin ang "paganahin."
- Pagkatapos ng mga hakbang na ginawa, dapat gumana ang lahat. Maaari mo ring muling i-install ang driver at i-reset ang mga setting.
Mahalaga! Hindi dapat magkaroon ng triangular na logo na may tandang padamdam sa loob ng icon ng adaptor. Nangangahulugan ito na ang driver ay hindi gumagana nang tama.
Paano ikonekta ang isang laptop sa Wi-Fi sa mga ganitong kaso
 Maaaring mangyari ang pagkakadiskonekta ng Wifi para sa mga kadahilanang hindi alam ng karaniwang tao, at maaaring magkaiba ang mga ito sa bawat pagkakataon. Mayroong ilang mas simpleng paraan na makakatulong:
Maaaring mangyari ang pagkakadiskonekta ng Wifi para sa mga kadahilanang hindi alam ng karaniwang tao, at maaaring magkaiba ang mga ito sa bawat pagkakataon. Mayroong ilang mas simpleng paraan na makakatulong:
- Kapaki-pakinabang na i-off ang power module ng router sa loob ng 10-15 segundo at i-on itong muli.
- Nakakatulong din ang pag-reboot ng system.
- Huwag kalimutan ang tungkol sa mga diagnostic ng adaptor. Pana-panahon, ang virtual assistant ay nagbibigay ng mahahalagang rekomendasyon.
- Pagkatapos muling i-install ang operating system, tandaan na ang mga driver na nagtrabaho sa ikapitong bersyon ay maaaring hindi gumana sa ikawalong bersyon ng Windows.
- Suriin ang serbisyo ng WLAN AutoConfig, na responsable para sa mga adapter ng network. Kung hindi ito tumatakbo, kung gayon ang mga adaptor ay hindi makakapagsimula. Mahahanap mo ito sa pamamagitan ng start menu at sa WLAN auto-configuration service. Kailangan mo lang itong i-activate.
Suriin ang iyong mga setting ng router. Maaari silang maligaw nang hindi kasalanan ng gumagamit. Mayroon ding mga nakakatawang kaso kapag binago ng isa sa mga miyembro ng pamilya ang password at nakalimutang babalaan ito. Kung ang icon ay isang naka-mute na lilim, pagkatapos ay i-click ito at i-click ang kumonekta, pagkatapos munang malaman kung nagbago ang password. Susunod, dapat mong tingnan ang mga setting ng router. Makakatulong dito ang Wireless Network Settings Wizard. Siyempre, marami ang nakasalalay sa mga parameter ng router mismo. Ngunit ang pangunahing bagay ay upang matiyak na ang wireless na koneksyon ay nasuri.
Ang user mismo ang nagtatakda ng pangalan ng network at password sa pag-login, at pinipili din ang mode. Suriin ang seksyon sa data ng LAN network at baguhin ang mga detalye depende sa iyong provider.
Sanggunian! Upang mabilis na makakuha ng access sa wifi, subukang gamitin ang keyboard shortcut na Fn + icon ng wireless network.
Ang problema ng nawawala o hindi tamang pagpapakita ng mga wireless network ay karaniwan sa mga PC, laptop, tablet at iba pang device. Maraming posibleng dahilan para sa problema. Samakatuwid, upang mapili nang tama ang isang paraan ng solusyon, dapat mong suriin ang partikular na sitwasyon nang tumpak hangga't maaari. Umaasa kami na ang artikulong ito ay magiging kapaki-pakinabang at matulungan kang mag-set up ng wifi.