Hindi gumagana ang camera sa laptop
 Ginagamit ang mga camera sa pang-araw-araw na buhay upang kumuha ng mga larawan at video. Sa kanilang tulong, ang mga tao ay maaaring mag-save ng mga makabuluhang kaganapan sa kanilang memorya, pati na rin ang pag-print ng mga resultang litrato sa papel. Gayundin sa teknolohiya ng computer, ang mga camera ay ginagamit upang makipag-ugnayan sa ibang mga gumagamit at mapanatili ang online na komunikasyon. Ito ay naging partikular na nauugnay sa pagdating ng Internet at libreng pag-access sa network mula sa Windows at iOS device.
Ginagamit ang mga camera sa pang-araw-araw na buhay upang kumuha ng mga larawan at video. Sa kanilang tulong, ang mga tao ay maaaring mag-save ng mga makabuluhang kaganapan sa kanilang memorya, pati na rin ang pag-print ng mga resultang litrato sa papel. Gayundin sa teknolohiya ng computer, ang mga camera ay ginagamit upang makipag-ugnayan sa ibang mga gumagamit at mapanatili ang online na komunikasyon. Ito ay naging partikular na nauugnay sa pagdating ng Internet at libreng pag-access sa network mula sa Windows at iOS device.
Ang paggamit ng mga advanced na development at modernong teknolohiya ay nagbigay-daan sa mga manufacturer na idagdag ang device na ito sa mga computer, tablet, laptop... Kapag ginagamit ang mga ito, ang mga user ay maaaring gumawa ng mga video call at makipag-ugnayan sa ibang tao. Kung mayroon kang oras at pagnanais, maaari mong ihambing ang mga teknikal na pagtutukoy sa iyong sarili at piliin ang pinakamahusay na modelo para sa trabaho.
Kapag ginamit sa unang pagkakataon, dapat mong basahin ang mga tagubilin at mga tagubilin sa pagpapatakbo para sa tamang koneksyon at setting ng lahat ng mga parameter ng pagpapatakbo. Magiging kapaki-pakinabang din na magbasa ng higit pang impormasyon at tumingin sa mga review sa paksang ito. Sa aming artikulo ay pag-uusapan natin ang tungkol sa mga operating mode at posibleng mga problema sa koneksyon.
Ang nilalaman ng artikulo
Bakit hindi gumagana ang built-in na camera sa aking laptop?
 Karaniwan, ang mga gumagamit ay hindi nakakaranas ng anumang mga paghihirap kapag kumokonekta sa camera, at ang kagamitan ay gumaganap ng mga function nito sa karaniwang mode nang walang mga pagkabigo o malfunctions. Gayunpaman, may mga pagbubukod. Sa ilang mga kaso, maaaring magkaroon ng mga problema sa pagkilala at pagpapatakbo ng device. Sa kasong ito, dapat kang magsagawa ng masusing pagsusuri, tukuyin ang dahilan at, kung maaari, magsagawa ng pag-aayos at ayusin ang mga parameter ng operating. Ang pinakakaraniwang uri ng mga problema ay:
Karaniwan, ang mga gumagamit ay hindi nakakaranas ng anumang mga paghihirap kapag kumokonekta sa camera, at ang kagamitan ay gumaganap ng mga function nito sa karaniwang mode nang walang mga pagkabigo o malfunctions. Gayunpaman, may mga pagbubukod. Sa ilang mga kaso, maaaring magkaroon ng mga problema sa pagkilala at pagpapatakbo ng device. Sa kasong ito, dapat kang magsagawa ng masusing pagsusuri, tukuyin ang dahilan at, kung maaari, magsagawa ng pag-aayos at ayusin ang mga parameter ng operating. Ang pinakakaraniwang uri ng mga problema ay:
- Maling koneksyon at karagdagang mga setting ng parameter. Ang ganitong uri ng problema ay madalas na nangyayari, kaya kailangan mong malaman ang mekanismo para sa pagkonekta at pag-regulate ng mga operating mode.
- Mga malfunction ng system na maaaring humantong sa iba't ibang pagkagambala sa pagganap ng mga function ng camera.
- Kakulangan ng software at mga driver. Minsan ang problema ay maaaring mangyari kapag gumagamit ng isang lumang bersyon na hindi sumusuporta sa mga modernong opsyon.
- Ang impeksyon sa virus ng operating system kapag nagda-download ng mga file mula sa mga mapagkukunan ng third-party sa network.
- Hindi naaangkop na format ng video card na ginamit sa laptop, o kawalan nito.
Suriin ang hitsura ng katawan ng istraktura, at suriin din ang mga setting ng parameter ng system, bigyang-pansin ang mga puntong inilarawan sa itaas.
Depende sa uri ng problema, mag-iiba ang algorithm para sa pag-aalis nito.
Mahalaga! Kung maaari, ayusin o palitan ang mga bahagi ng iyong sarili. Kung hindi ito magagawa, makipag-ugnayan sa isang espesyal na sentro ng serbisyo para sa tulong.
Ngunit sa kasong ito, upang makatanggap ng libreng tulong sa ilalim ng warranty card, hindi ka maaaring makagambala nang nakapag-iisa sa disenyo ng device.
Sinusuri ang mga driver
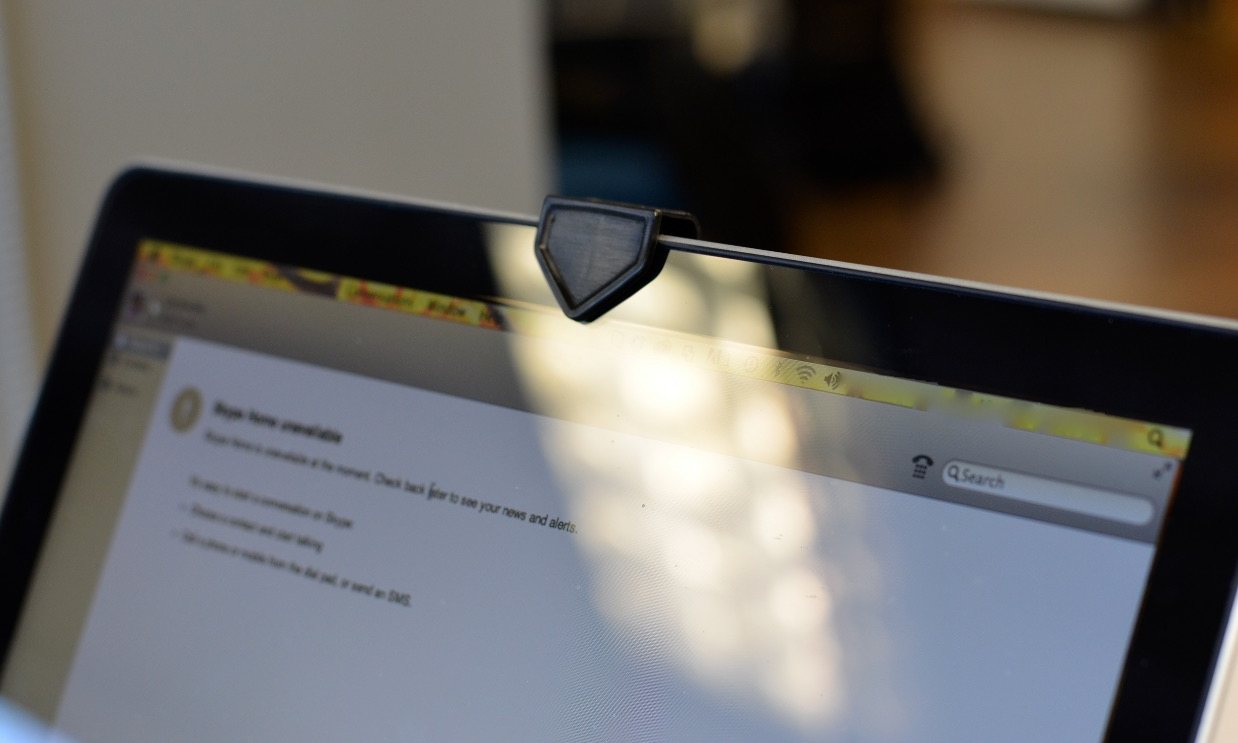 Sa karamihan ng mga kaso, ang paglutas ng problema ay hindi magiging mahirap at hindi mangangailangan ng user na magkaroon ng espesyal na kaalaman at kasanayan sa pagtatrabaho sa mga kagamitan sa computer. Ang pinakamalaking kahirapan ay maaaring mga problema sa pagpapatakbo ng mga driver na naka-install sa laptop. Sa kasong ito, kakailanganin mo ang tulong ng isang espesyalista. Ngunit sa kabila ng pagiging kumplikado, maaari mong subukang i-diagnose at i-configure ito sa iyong sarili sa bahay. Upang gawin ito, inirerekomenda namin ang paggamit ng sunud-sunod na plano para sa pagsasagawa ng lahat ng manipulasyon:
Sa karamihan ng mga kaso, ang paglutas ng problema ay hindi magiging mahirap at hindi mangangailangan ng user na magkaroon ng espesyal na kaalaman at kasanayan sa pagtatrabaho sa mga kagamitan sa computer. Ang pinakamalaking kahirapan ay maaaring mga problema sa pagpapatakbo ng mga driver na naka-install sa laptop. Sa kasong ito, kakailanganin mo ang tulong ng isang espesyalista. Ngunit sa kabila ng pagiging kumplikado, maaari mong subukang i-diagnose at i-configure ito sa iyong sarili sa bahay. Upang gawin ito, inirerekomenda namin ang paggamit ng sunud-sunod na plano para sa pagsasagawa ng lahat ng manipulasyon:
- Ikonekta ang laptop gamit ang isang cable sa isang power source at simulan ang system. Pagkatapos nito, mag-log in sa iyong desktop sa karaniwang user mode.
- Pagkatapos nito, pumunta sa pangunahing menu na "simulan" sa pamamagitan ng pagpindot sa key o pindutan sa screen na may kaukulang imahe ng bandila.
- Mula sa iminungkahing listahan ng mga opsyon, buksan ang item na "Device Manager" upang magbukas ng dialog box.
- Sa iminungkahing listahan ng iba't ibang mga parameter, piliin at pumunta sa linya ng "mga imaging device".
- Makakakita ka muli ng dialog box na may kumpletong listahan ng mga konektadong device. Hanapin ang pangalan ng iyong camera at i-double click ang linya para buksan ang mga property.
- Sa menu ng konteksto, ipasok ang tab na "driver" at suriin ang katayuan ng system. Kung makakita ka ng isang "paganahin" na pindutan, i-click ito upang i-activate ito, pagkatapos ay dapat na lumitaw ang isang pindutan na may label na "huwag paganahin", na nagpapahiwatig na ang lahat ng mga aksyon ay naisagawa nang tama.
Ang planong inilarawan sa itaas ay angkop para sa lahat ng operating system. Ang tanging kahirapan ay maaaring lumitaw kapag gumagamit ng isa pang operating system dahil sa binagong interface at ang pagpapalit ng mga pangalan ng ilang mga item sa menu.Tumutok sa mga pangunahing punto sa ibinigay na mga tagubilin at mag-log in sa nais na seksyon.
Mahalaga! Depende sa operating system na iyong ginagamit, maaari kang magsagawa ng mabilis na pagtuklas gamit ang search bar sa Start menu o tawagan ang Run dialog box gamit ang Win+R key combination (sa ilang mga kaso, Win key lang ang ginagamit).
Iba pang posibleng dahilan ng mga problema
 Tiningnan namin ang mga pinakakaraniwang sanhi ng mga malfunction kapag kumokonekta ng camera sa isang laptop. Gayunpaman, kung ang lahat ng inilarawan na mga hakbang ay hindi nakatulong sa paglutas ng problema, at ang computer ay hindi pa rin nakikipag-usap sa camera, ito ay nagkakahalaga ng pagsasaalang-alang sa iba pang posibleng mga problema. Ang problema ay maaaring isa sa mga sumusunod:
Tiningnan namin ang mga pinakakaraniwang sanhi ng mga malfunction kapag kumokonekta ng camera sa isang laptop. Gayunpaman, kung ang lahat ng inilarawan na mga hakbang ay hindi nakatulong sa paglutas ng problema, at ang computer ay hindi pa rin nakikipag-usap sa camera, ito ay nagkakahalaga ng pagsasaalang-alang sa iba pang posibleng mga problema. Ang problema ay maaaring isa sa mga sumusunod:
- Hindi pagpapagana ng camera sa pamamagitan ng aksidenteng pagpindot sa kumbinasyon ng key. Ang paggamit ng mga hot key ay nagbibigay-daan sa iyong ilunsad at i-disable ang camera, mangyaring bigyang-pansin ito sa panahon ng operasyon.
- Pagsara ng software ng kagamitan sa pamamagitan ng mga setting ng system. Maaaring itakda ang iba't ibang bersyon upang awtomatikong simulan ang kagamitan kapag nakakonekta.
- Pinsala sa camera at mga elementong kinakailangan para sa pagpapares ng kagamitan. Maaaring masira ang mga wire, chips at microcircuits; upang maibalik ang mga ito, kakailanganin mong i-disassemble ang istraktura.
Sa kabila ng katotohanan na ang mga uri ng mga sanhi ay hindi gaanong karaniwan, ito ay nagkakahalaga ng pagbibigay pansin sa kanila sa panahon ng isang komprehensibong pagsusuri. Ito ay lalong mahalaga na isaalang-alang ang mga pamantayang ito kung walang epekto mula sa mga karaniwang pamamaraan ng pag-aayos at pagpapanumbalik ng pag-andar ng kagamitan.
Paano i-on ang camera kung ito ay hindi pinagana ng software?
 Kung makatagpo ka ng problema sa operating software ng camera, kakailanganin mong i-on ito sa iyong sarili sa pamamagitan ng menu ng computer.Upang gawin ito, kailangan mong gawin ang mga sumusunod na manipulasyon:
Kung makatagpo ka ng problema sa operating software ng camera, kakailanganin mong i-on ito sa iyong sarili sa pamamagitan ng menu ng computer.Upang gawin ito, kailangan mong gawin ang mga sumusunod na manipulasyon:
- Pumunta sa start menu at pagkatapos ay pumunta sa device manager. Maaari mong gamitin ang shortcut sa kaukulang dialog box.
- Piliin ang linyang may pangalan ng nakakonektang camera mula sa lalabas na listahan.
- Pagkatapos nito, mag-right-click sa linya upang ilabas ang isang menu ng konteksto na may listahan ng mga posibleng manipulasyon.
- Piliin ang "paganahin" mula sa listahan ng mga aksyon upang i-activate ang trabaho. Kung nag-freeze ang larawan, subukang idiskonekta muli ang camera sa seksyong ito, at pagkatapos ay muling ikonekta ito.
Mahalaga! Ang pamamaraang ito ay inirerekomenda na gamitin pagkatapos suriin ang pag-andar ng naka-install na hanay ng mga driver.
Ano ang gagawin kung ang lahat ng nasa itaas ay hindi nakatulong?
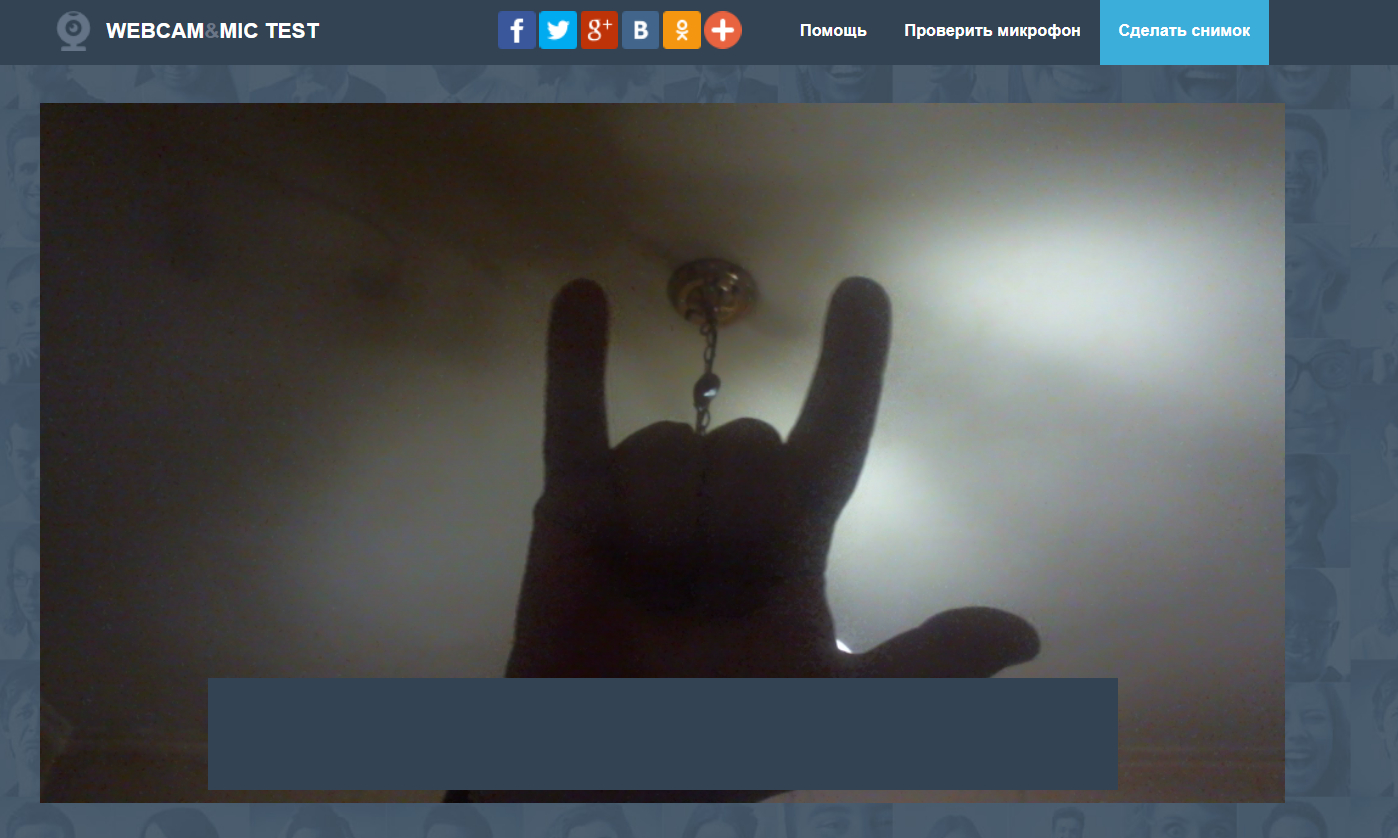 Sa mga bihirang kaso, ang lahat ng inilarawang pamamaraan ay maaaring hindi makatulong sa pagpapanumbalik ng mga function ng konektadong kagamitan. Kung nakatagpo ka ng katulad na sitwasyon, malamang na nabigo ang device. Sa kasong ito, dapat kang bumili ng bagong kagamitan upang magpatuloy sa pagtatrabaho sa camera gaya ng dati, o humingi ng tulong sa mga espesyalista.
Sa mga bihirang kaso, ang lahat ng inilarawang pamamaraan ay maaaring hindi makatulong sa pagpapanumbalik ng mga function ng konektadong kagamitan. Kung nakatagpo ka ng katulad na sitwasyon, malamang na nabigo ang device. Sa kasong ito, dapat kang bumili ng bagong kagamitan upang magpatuloy sa pagtatrabaho sa camera gaya ng dati, o humingi ng tulong sa mga espesyalista.
Bibigyan ka ng libreng tulong sa ilalim ng warranty kung hindi ka nagsagawa ng mga pagkukumpuni o nag-alis ng mga elemento ng istruktura sa iyong sarili. Kung kailangan mong humingi ng bayad na tulong, suriin ang kondisyon at buhay ng serbisyo ng kagamitan. Kung ang kagamitan ay ginagamit nang mahabang panahon, magiging mas kumikita ang pagbili ng isang modernong modelo na may isang hanay ng mga karagdagang tampok at pinahusay na pagganap ng output ng imahe.
Siyempre, ang kawastuhan ng pagsasagawa ng iba't ibang mga manipulasyon ay dumating sa gumagamit na may karanasan. Ngunit una, dapat kang gumamit ng ilang kapaki-pakinabang na tip para sa komportableng trabaho at pagpapahaba ng buhay ng serbisyo:
- Pana-panahong mag-diagnose ng mga device upang matukoy at maitama ang mga posibleng problema.
- Magsagawa ng preventive cleaning ng mga kagamitan upang alisin ang naipon na dumi at alikabok, pati na rin ang mga dayuhang elemento.
- Tiyaking gumagana nang maayos ang iyong antivirus at pigilan ang mga application at program ng virus na makapasok sa iyong computer system.
- Tanggalin ang mga hindi kinakailangang dokumento at file, huwag mag-overload ang software.





