Ang speaker ay hindi kumonekta sa pamamagitan ng Bluetooth sa laptop
 Patuloy na sinusubukan ng mga mahilig sa surround sound na pahusayin ang kanilang mga home playback system. Naiintindihan ito - mas kaaya-aya na panoorin ang iyong paboritong pelikula sa isang laptop na may mataas na kalidad na tunog. Ang anumang panlabas na aparato sa paggawa ng tunog, halimbawa, isang wireless speaker, ay madaling makayanan ang layuning ito. Ang tanging bagay na natitira upang gawin ay kung paano ikonekta ito sa isang computer?
Patuloy na sinusubukan ng mga mahilig sa surround sound na pahusayin ang kanilang mga home playback system. Naiintindihan ito - mas kaaya-aya na panoorin ang iyong paboritong pelikula sa isang laptop na may mataas na kalidad na tunog. Ang anumang panlabas na aparato sa paggawa ng tunog, halimbawa, isang wireless speaker, ay madaling makayanan ang layuning ito. Ang tanging bagay na natitira upang gawin ay kung paano ikonekta ito sa isang computer?
Ang nilalaman ng artikulo
Paano ikonekta ang isang Bluetooth speaker sa isang laptop
Una, dapat mong tiyakin kung ang iyong laptop ay may Bluetooth module. Napakadaling gawin ito:
- Sa keyboard kailangan mong pindutin ang "Win" at "R" sa parehong oras.
- Sa window ng Run, i-type ang command na "devmgmt.msc" at pindutin ang "OK" key upang buksan ang "Device Manager".
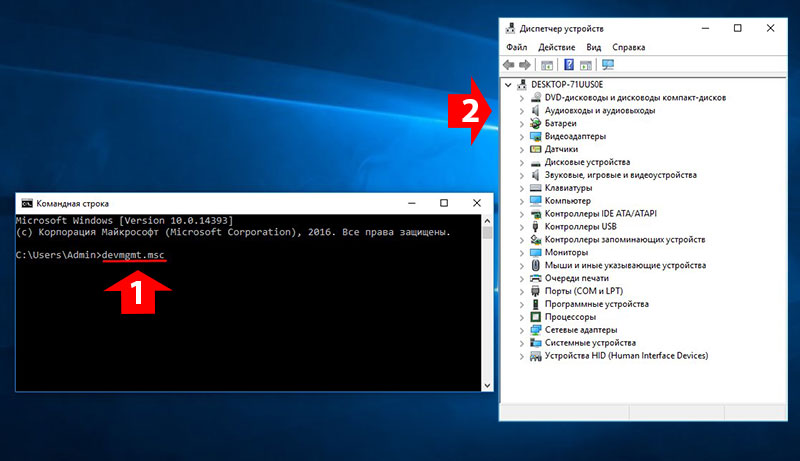
Kung walang seksyong "Bluetooth" sa listahan, kailangan mong buksan ang menu na "View" sa itaas ng window at lagyan ng check ang kahon sa tabi ng "Ipakita ang mga nakatagong device." Pagkatapos nito, malamang na lilitaw ang device.
Pagkatapos naming malaman na ang pagtatrabaho sa bluetooth ay posible, i-on ito. Upang gawin ito, buksan ang side panel (sa Windows 8 at 10), na matatagpuan sa kanang sulok sa ibaba, kung saan sa pamamagitan ng pag-click ay ina-activate namin ang Bluetooth. Kung nagtatrabaho ka sa Windows 7, pagkatapos ay sa ibabang toolbar buksan ang "kurtina" ("check mark" sa kanan sa tabi ng petsa at oras), hanapin ang icon ng Bluetooth, bukod sa iba pa, i-right-click ito at i-on ito. sa. Siyempre, maaaring wala ang tray icon na ito.Sa ganoong sitwasyon, pumunta sa "Control Panel", at pagkatapos ay buksan ang "Network and Sharing Center". Sa kaliwang ibaba ay mayroong isang item na "Baguhin ang mga setting ng adaptor" - buksan ito. Dagdag pa:
- Mag-right-click sa "Bluetooth network connection" at piliin ang "Properties";
- Sa window na bubukas, i-click ang "Bluetooth" at i-on ang network gamit ang switch ng parehong pangalan.
Kaya, handa na ang lahat: aktibo ang wireless data transmission sa iyong laptop, ang natitira lang ay ipares ito sa speaker.
I-on ang speaker mismo at Bluetooth dito (dapat may button na may icon ng wireless module, o kailangan mong pindutin nang matagal ang on/off button at hawakan ito nang ilang sandali). Kapag na-activate ang Bluetooth, kukurap ang indicator sa device.
Ngayon ang lahat ng pag-setup ay magaganap sa laptop. Sa system tray ("curtain" sa kanang sulok sa ibaba) hanapin ang nais na icon, i-right-click ito at piliin ang "Magdagdag ng device" mula sa listahan. Matapos mahanap ng module ang column, nagtatatag kami ng koneksyon. Magagawa mo ito gamit ang isa pang algorithm:
- buksan ang "Mga Setting" (icon ng gear sa "Start");
- buksan ang tab na "Mga Device" at piliin ang "Bluetooth at iba pang mga device" sa listahan sa kaliwa;
- kung wala sa mga listahan ang gustong pangalan, pagkatapos ay mag-click sa “+” sa itaas;
- Naghihintay kami hanggang sa makumpleto ang paghahanap, piliin ang pangalan ng hanay at kumonekta.
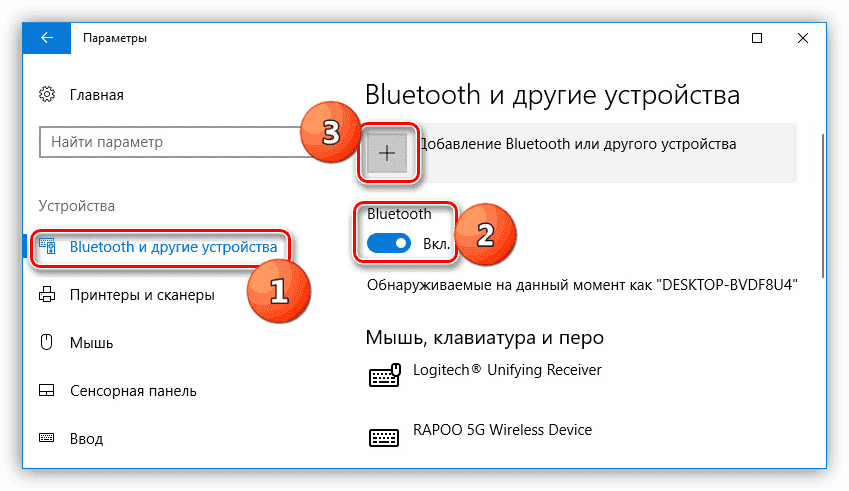
Bakit hindi nakikita ng laptop ang Bluetooth speaker?
Ano ang gagawin kung nakakonekta ang lahat, ngunit patuloy na nananatiling hindi nakikita ang device? Alamin natin ito.
Malamang ang isyu ay hindi napapanahong mga driver. Ang pag-aayos ay napakadali:
- kailangan mong buksan ang "Device Manager" (sa simula ng artikulo ay pinag-usapan namin kung paano ito magagawa);
- pumunta sa seksyong "Bluetooth";
- suriin kung mayroong isang dilaw na tatsulok na may tandang padamdam sa tabi ng pangalan ng naka-install na module - kung mayroong isa, pagkatapos ay magsisimula kaming mag-update;
- Mula sa opisyal na site ng suporta para sa iyong laptop, i-download ang pinakabagong bersyon ng kinakailangang driver at i-install ito.
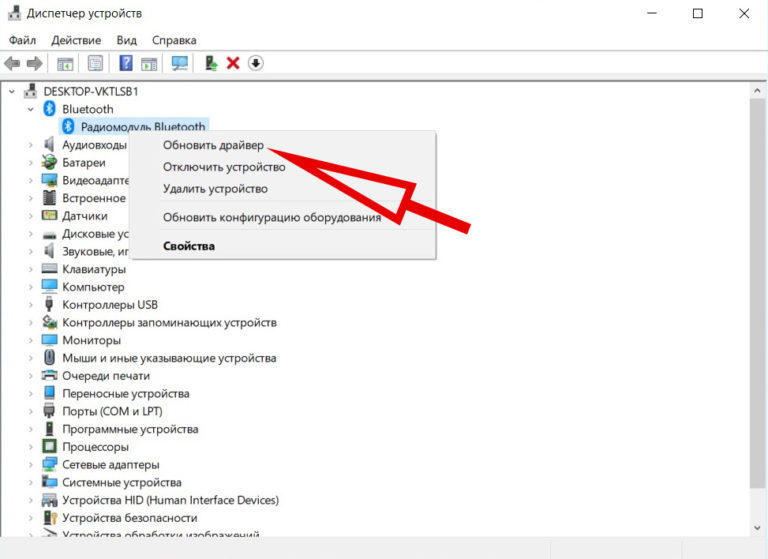
Pagkatapos nito, dapat mawala ang problema.
Mahalaga! Minsan may mga kaso kapag ang isang device ay matagumpay na nakakonekta, ngunit hindi pa rin gumagana. Sa ganitong mga sitwasyon, kinakailangang mag-download ng mga driver hindi para sa wireless network adapter, ngunit para sa speaker mismo.
Kung ang problema ay wala sa mga driver, pagkatapos ito ay nagkakahalaga ng pagsuri ng isa pang nuance. Sa Mga Setting, kapag nagse-set up ng koneksyon, lagyan ng check ang mga kahon para sa "Payagan ang mga Bluetooth device na mahanap ang computer na ito" at "Ipakita ang icon ng Bluetooth sa lugar ng notification." Ang mga gumagamit ng bersyon 10 ng Windows ay kailangang pumunta sa "Iba pang mga setting ng Bluetooth" (tingnan ang listahan sa kanan) upang gawin ito.
handa na! Ngayon ang iyong laptop ay makakahanap ng mga device sa loob ng access area at makakakonekta sa kanila nang walang anumang problema.
Hindi ito nakatulong sa akin.
Wala sa itaas ang nakatulong.
Tinulungan ako:
1) paganahin ang bluetooth sa laptop
2) bukas na control panel - mga device at printer
3) paganahin ang pairing mode sa speaker (ang bluetooth icon ay magbi-blink ng asul sa jbl)
4) sa laptop piliin - Magdagdag ng device (Start - control panel - device at printer - magdagdag ng device)
At ngayon ay lilitaw ang column sa listahang ito, idinagdag namin ito nang naaayon, at ngayon ay lilitaw ito sa mga bluetooth device
O mag-click sa icon ng bluetooth sa taskbar - Sumali sa personal network (PAN) - Magdagdag ng device
At ngayon ay may lumabas na column sa listahang ito.






Ang artikulo ay para sa mga blondes, hindi nito malulutas ang problema.