Paano i-on ang Wi-Fi sa isang laptop
Maraming tao ang gumagamit ng mga wireless na komunikasyon sa Wi-Fi; halos lahat ay nakasanayan nang kumonekta sa Wi-Fi sa bahay, sa trabaho, sa isang cafe, kasama ang mga kaibigan. Kasabay nito, ang pagkonekta sa isang wireless na koneksyon ay karaniwang isang awtomatikong proseso na hindi nangangailangan ng mga kumplikadong aksyon, ang tanging bagay ay ipasok ang password upang kumonekta sa router at pagkatapos ay isang beses lamang, dahil sa hinaharap ay maaalala ito ng OS at hindi na kakailanganin ang muling pagpasok dito. Ngunit sa ilang mga kaso, ang mga paghihirap ay lumitaw sa pagkonekta sa Wi-Fi at maraming mga gumagamit ang hindi alam kung ano ang gagawin at sa kung anong mga paraan sila makakonekta sa Wi-Fi.

Ang nilalaman ng artikulo
Pag-on sa Wi-Fi sa isang laptop: mga pamamaraan
Bilang isang panuntunan, upang kumonekta sa Wi-Fi kailangan mong magsagawa ng ilang simpleng hakbang. Alin ang partikular na magdedepende sa modelo at tagagawa ng device.
Paganahin sa pamamagitan ng slider o button
Sa karamihan ng mga modernong device, para i-activate ang wireless na komunikasyon kailangan mong gumamit ng "slider" o isang espesyal na button para kumonekta sa Wi-Fi. Bilang isang patakaran, ang naturang switch ay matatagpuan sa harap ng kaso.
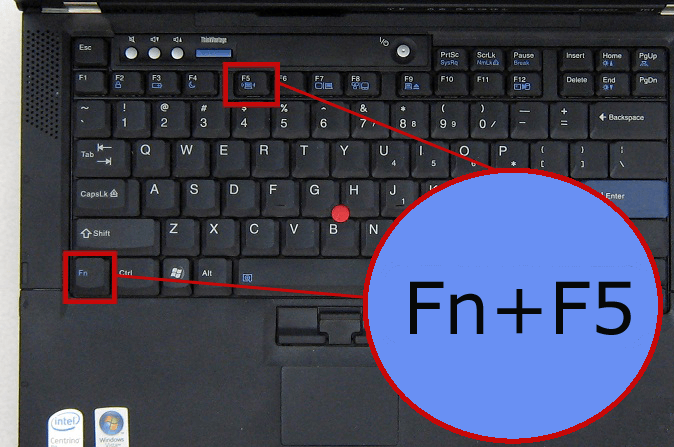
Sanggunian! Maaaring iba ang hitsura ng switch, ngunit ang pangunahing gawain nito ay pareho - pagkonekta sa mga wireless na komunikasyon. Para mag-on ang WiFi, kailangan mo lang ilipat ang slider sa "On" mode.
Pag-on gamit ang kumbinasyon ng mga button
Kung ang device ay walang mga slider o mga espesyal na key para sa pagkonekta sa WiFi, kailangan mong tingnang mabuti ang mga key sa keyboard, upang mahanap mo ang pagtatalaga ng WiFi sa isa sa mga pindutan ng function na "F". Ang pindutan ay maaaring matatagpuan sa iba't ibang mga susi, ito ay depende sa tagagawa at modelo ng gadget.
Upang paganahin ang wireless na komunikasyon, kailangan mong pindutin ang kumbinasyon ng button na “Fn+WiFi button”.
Mga kumbinasyon ng mga pindutan na madalas na naka-install sa mga laptop mula sa iba't ibang mga tagagawa:
- Asus. Sabay-sabay na pagpindot sa Fn+F2.
- Key kumbinasyon Fn+F3.
- Linovo. Mga kinakailangang key Fn+F5.
- Sa kasong ito, pindutin nang matagal ang Fn+F12.
- Maaaring gamitin ang kumbinasyong Fn+F2 o Fn+F12.
- Samsung. O Fn+F9, o Fn+F12.

Sa pamamagitan ng mga setting ng Windows
Kung ang mga manipulasyon sa itaas ay hindi nakatulong, kailangan mong matukoy kung ang wireless na koneksyon ay nasa mga setting ng operating system. Bakit kailangan mong pumunta sa “Network Management”. Pagkatapos ay i-click ang "Baguhin ang adaptor".
Pagkatapos nito, dapat lumitaw sa screen ang isang bagong window na may "Mga koneksyon sa network". Pagkatapos ay kailangan mong makahanap ng isang wireless na koneksyon, i-right-click ito at i-click ang "Paganahin" (kung ang pindutang "Paganahin" ay hindi aktibo, nangangahulugan ito na ang koneksyon sa Wi-Fi ay aktibo).
Gamit ang Device Manager
Kung hindi aktibo ang module ng Wi-Fi, kailangan mong tukuyin kung ito ay nasa Task Manager. Upang gawin ito, i-click ang "Start", i-right-click ang "Computer" at hanapin ang item na "Pamahalaan". Sa kaliwang bahagi ng menu ay "Task Manager".
Maaari mo ring pindutin ang kumbinasyon ng Win+R button, kung saan sa command line kailangan mong i-type ang mmc.devmgmt.msc at i-click ang Enter. Lalabas ang menu ng Device Manager, pagkatapos ay hanapin ang Mga Network Adapter.
Sanggunian! Kung ang icon ng adaptor ay minarkahan ng isang pababang arrow, nangangahulugan ito na ang module ay hindi pinagana; upang maisaaktibo ito, kailangan mong mag-right-click dito at pagkatapos ay i-click ang "Paganahin".
Ano ang gagawin kung hindi naka-on ang Wi-Fi
Kung ang isang hardware wireless network ay konektado sa laptop, ngunit ang icon na "Wireless Connection" ay nawawala, o lahat ay naroroon, ngunit sa lugar kung saan ang lahat ng magagamit na mga koneksyon sa Wi-Fi ay dapat na matatagpuan, walang anuman, o isang bagay na hindi maintindihan ang nangyayari. sa koneksyon sa Wi-Fi, pagkatapos ay malamang na may problema sa mga driver.

Kailangan mong buksan ang Device Manager at tingnan ang katayuan ng mga driver para sa Wi-Fi router:
- Mag-click sa anumang walang laman na espasyo sa ibaba ng taskbar gamit ang kanang pindutan ng mouse, at sa lalabas na window, i-click ang "Mga Opsyon".
- Pagkatapos ay i-click ang menu na "Mga Device".
- Sa bagong window sa ibaba makikita namin ang "Device Manager".
- Pagkatapos ay sa window na lilitaw, buksan ang menu na "Mga adapter ng network"; ang driver ng module ng Wi-Fi ay dapat ipakita dito; bilang isang panuntunan, ang pangalan ay naglalaman ng pagtatalaga na "Wireless".
Una, kailangan mong bigyang-pansin ang label sa tabi ng pangalan ng wireless device kung mayroong anumang mga palatandaan dito, halimbawa, "Tanda ng padamdam" o "Circle na may tuldok." Nangangahulugan ito na nakikita ng operating system ang driver, ngunit hindi ito gumagana nang tama. Upang ayusin ang problema kailangan mong i-update o muling i-install ang driver.
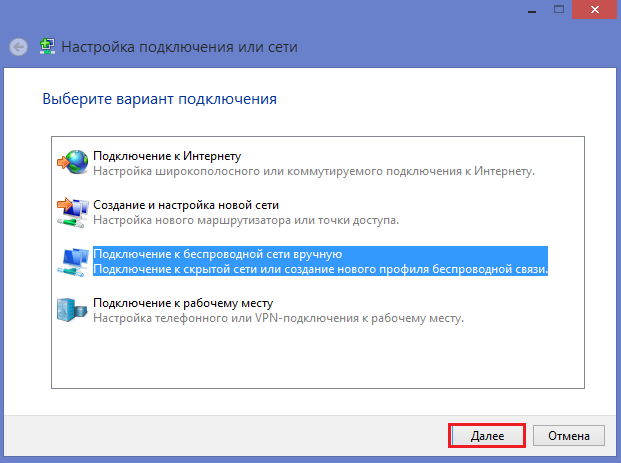
Gayundin, kung walang driver sa menu na "Network Adapters" kung saan matatagpuan ang salitang "Wireless", nangangahulugan ito na hindi naka-install ang wireless driver. Kung walang software, sasabihin ng "Device Manager" ang "Hindi kilalang device".
Upang ayusin ang problemang ito kakailanganin mo ring muling i-install ang mga driver.Kung walang mensaheng "Unknown Device" at walang driver, saan matatagpuan ang salitang "Wireless". Nangangahulugan ito na ang module ng Wi-Fi ay naka-off o nasira.





