Paano i-on ang camera sa isang laptop
 Ang mga tagagawa ay nagsimulang gumamit ng mga camera sa mga computer, laptop, tablet, at telepono. Para sa wastong pakikipag-ugnayan at ganap na paggana, dapat mong ikonekta ang device gamit ang mga tagubilin. Kapag ginamit sa unang pagkakataon, dapat mong maingat na pag-aralan ang manu-manong pagtuturo at alamin ang karagdagang impormasyon tungkol sa napiling modelo. Pag-uusapan natin ito nang detalyado sa aming artikulo.
Ang mga tagagawa ay nagsimulang gumamit ng mga camera sa mga computer, laptop, tablet, at telepono. Para sa wastong pakikipag-ugnayan at ganap na paggana, dapat mong ikonekta ang device gamit ang mga tagubilin. Kapag ginamit sa unang pagkakataon, dapat mong maingat na pag-aralan ang manu-manong pagtuturo at alamin ang karagdagang impormasyon tungkol sa napiling modelo. Pag-uusapan natin ito nang detalyado sa aming artikulo.
Ang nilalaman ng artikulo
Paano suriin ang koneksyon ng camera sa isang laptop
Una, dapat mong suriin ang koneksyon ng device sa laptop. Kadalasan, ang mga sanhi ng mga posibleng problema ay hindi tamang pagpapares ng kagamitan. Upang suriin ang tamang koneksyon at, kung kinakailangan, i-activate ang camera, gamitin ang sumusunod na algorithm:
- Ikonekta ang laptop sa isang power source, simulan ito gamit ang normal na mode at pumunta sa desktop.
- Ang pinakamadaling paraan ay suriin ang camera kapag naglulunsad ng mga karaniwang application na may mga kakayahan sa pagtawag sa video. Kung mayroon kang naaangkop na teknolohiya, makikita mo ang larawan sa screen. Gayunpaman, ang opsyong ito ay hindi makakapagbigay ng 100% na garantiya, dahil ang application ay maaari ding magkaroon ng mga glitches na pumipigil sa imahe mula sa pagpapakita.
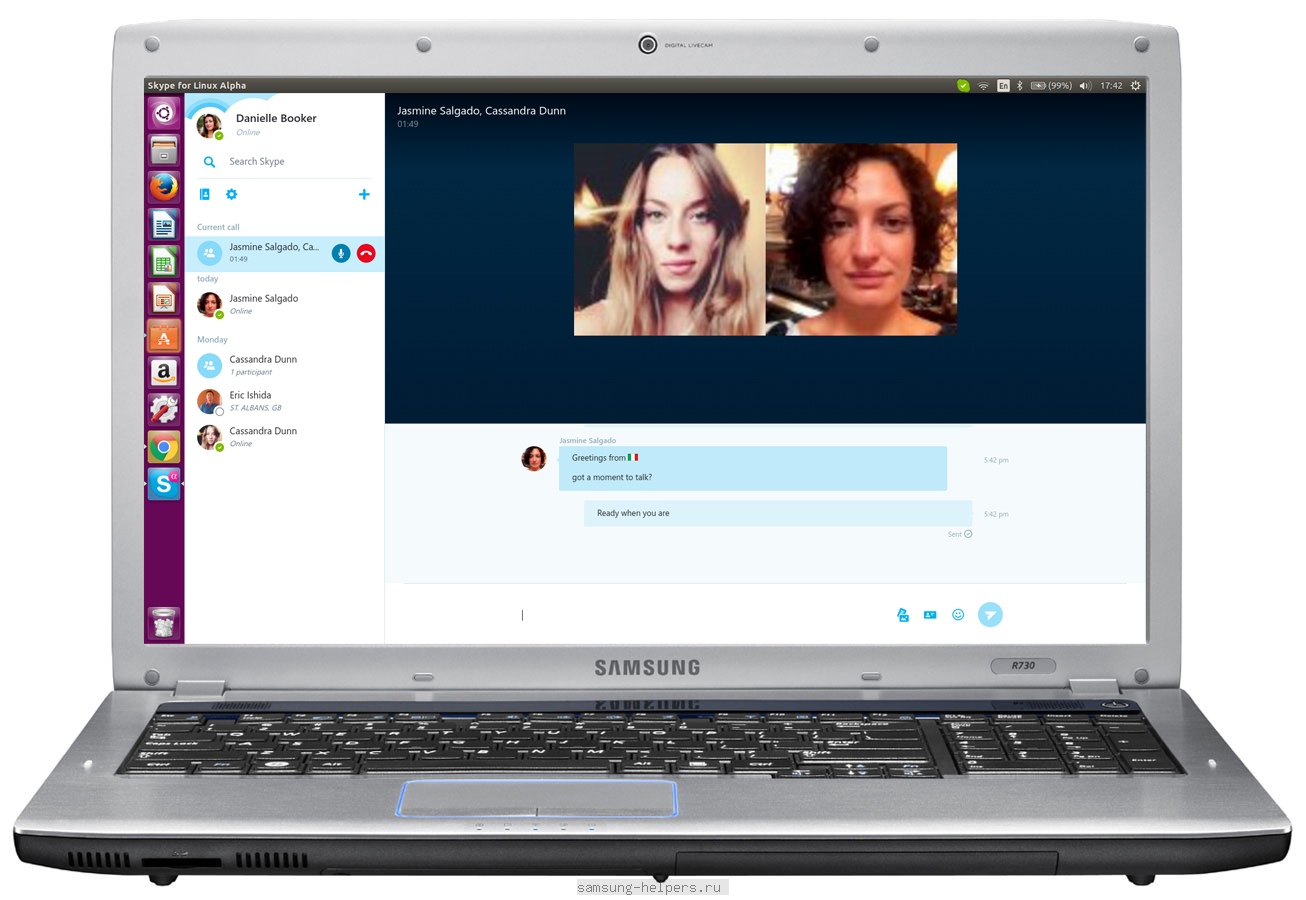
- Ang isa pang paraan upang suriin ay ang paggamit ng mga espesyal na serbisyo. Ang pinaka-maginhawang paraan ay ang paggamit ng website webcammictest.com.Pagkatapos mag-log in sa opisyal na website, mag-click sa pindutang "Suriin" upang awtomatikong masuri ang system.
- Kung hindi ito makakatulong, pumunta sa Start menu, kung saan maaari mong piliin ang nais na item na may mga setting at operating parameter ng konektadong kagamitan. Buksan ang seksyong "Mga Device sa Pagproseso ng Larawan" sa pamamagitan ng "Device Manager", hanapin ang pangalan ng kinakailangang kagamitan sa kategoryang ito, at suriin din ang koneksyon at pagkakaroon ng mga driver.
Pumili ng isa sa mga opsyon na ipinakita upang suriin ang pagkakaroon at tamang operasyon ng system. Kung sa panahon ng mga diagnostic ang programa ay bumubuo ng isang error o babala tungkol sa kawalan ng isang konektadong aparato, dapat mong gawin ang tamang koneksyon at karagdagang pagsasaayos.
Mahalaga! Huwag kalimutang i-activate ang camera gamit ang start button sa main panel ng case; minsan ito ang dahilan ng shutdown.
Paano paganahin ang built-in na camera sa isang laptop
Upang i-configure nang tama ang kagamitan, dapat mong gamitin ang naaangkop na mga tagubilin at isang sunud-sunod na plano para sa pagsasagawa ng lahat ng mga aksyon. Depende sa bersyon ng Windows, ang pangunahing interface at mga pangunahing seksyon ng pangunahing menu ay maaaring magkaiba nang malaki.
Na-moderno ng mga developer ang hitsura, nagdagdag ng mga bagong tampok at binago ang iba't ibang mga parameter ng operating, kaya para sa kaginhawahan ay pag-uusapan natin ang tungkol sa mga pamamaraan ng koneksyon sa iba't ibang mga bersyon ng operating system.
Paganahin ang camera sa Windows 8, 10
Kapag nagtatrabaho sa mga device na may Windows OS ng mga naunang bersyon, ang mga user ay hindi dapat magkaroon ng anumang mga katanungan o kahirapan, dahil mayroon silang user-friendly na interface at kadalian ng pamamahala. Sasabihin namin sa iyo ang tungkol sa mga tampok ng pagtatrabaho sa mga bagong format.
Una, tingnan natin ang koneksyon sa mga device na may mga bersyon ng Windows 8 at 10.Sa kasong ito, ang pag-activate ay maaaring gawin sa mga sumusunod na paraan:
- Ikonekta ang kagamitan sa pinagmumulan ng kuryente at magsagawa ng pangunahing pag-login. Gamitin ang Fn key kasama ang hotkey na responsable sa pag-activate ng camera. Suriin nang maaga ang listahan ng mga posibleng kumbinasyon at ang layunin ng mga hot key sa iyong laptop.
- Maaari kang pumunta sa Start menu at pumunta sa Imaging Devices. I-double click ang item na may kinakailangang camera upang magbukas ng dialog box. Kabilang sa mga pangunahing parameter at impormasyon, hanapin ang button na may label na "Paganahin" at i-click ito. Kung nag-freeze ang larawan, maaari mong gawin muli ang pagkilos.
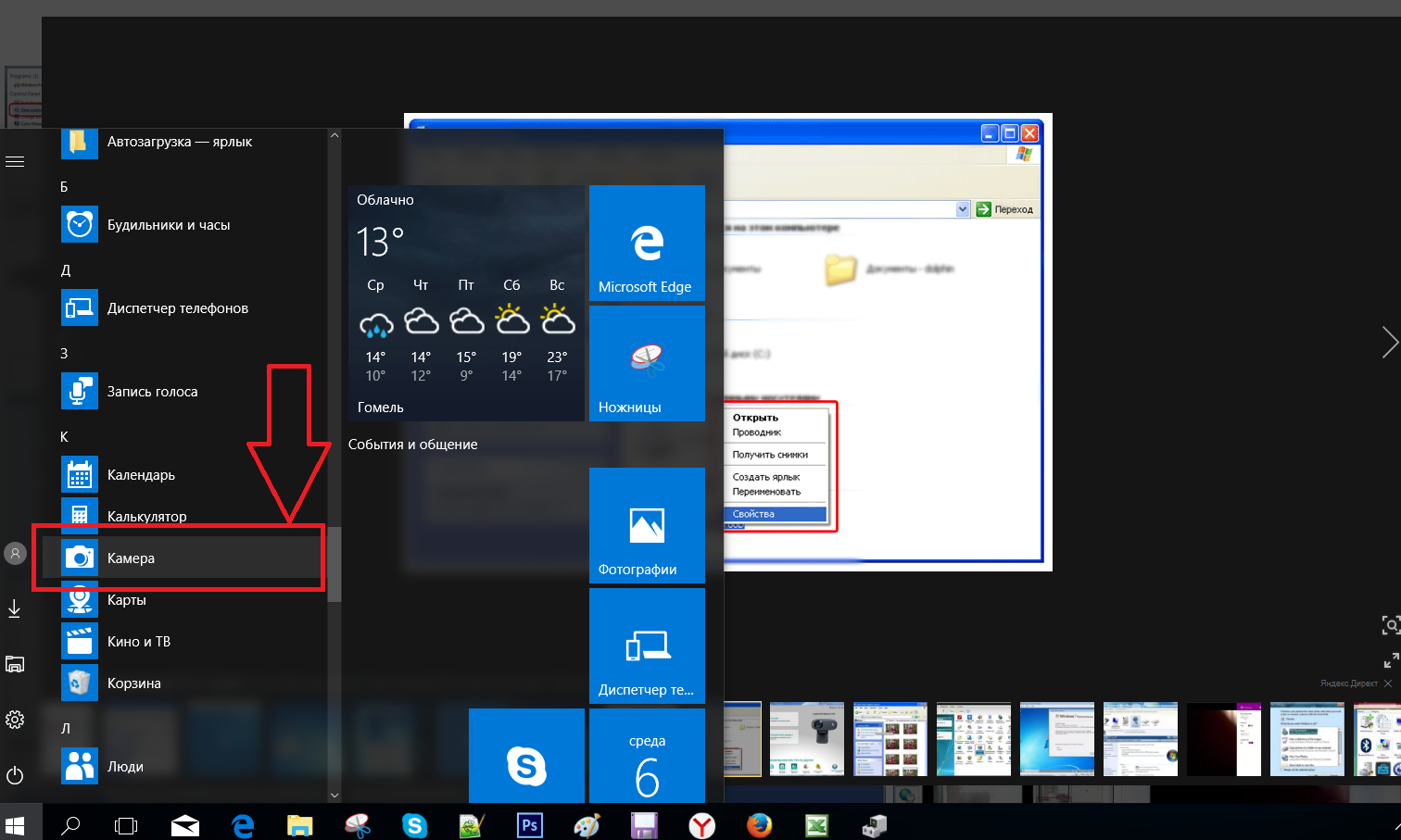
- Gayundin sa mga modernong modelo ay may kakayahang mabilis na buksan ang dialog box na "Run" gamit ang Win key o ang kumbinasyon ng Win + R. Dito maaaring tawagan ng user ang kinakailangang item ng mga setting, kabilang ang mga parameter ng device para sa pagpapakita ng graphic na impormasyon.
Sa bersyon 10 ng Windows, makabuluhang binago ng mga developer ang interface, kaya maaaring mahirap hanapin ang mga kinakailangang setting. Gayunpaman, para sa kaginhawahan, maaari mong gamitin ang plano na inilarawan sa itaas at maghanap ng mga katulad na pangalan ng seksyon - ang landas sa mga parameter ay hindi magkakaiba.
Mahalaga! Ang camera ay hindi isinaaktibo at hindi gaganap ang mga function nito hanggang sa maglunsad ang user ng isang espesyal na programa para sa operasyon nito.
Paano i-on ang isang panlabas na camera
Kung gusto mo, maaari kang gumamit ng panlabas na camera upang ipakita at ilipat ang mga pag-record ng video. Ang proseso ng pagkonekta sa isang laptop ay magiging katulad ng opsyon na inilarawan sa itaas. Upang gawin ito, sundin ang mga hakbang na ito:
- Bumili ng angkop na modelo ng device para kumonekta sa system.
- Gamit ang mga USB cable o naaangkop na mga adapter, ikonekta ang kagamitan sa mga kinakailangang konektor sa iyong computer.
- Pagkatapos nito, awtomatikong aabisuhan ka ng system tungkol sa pagkonekta ng mga bagong kagamitan.
- Kung kinakailangan, i-configure ang mga pangunahing tampok at ayusin ang mga setting ng pagganap upang umangkop sa iyong mga personal na kagustuhan.
I-save ang lahat ng mga pagbabago at i-reboot ang kagamitan upang magsimulang gumana.





