Paano paganahin ang HDMI sa isang laptop
Kung ang screen ng laptop ay tila napakaliit, kung gayon ang pinakamahusay na paraan sa sitwasyong ito ay upang ikonekta ang mobile PC sa TV gamit ang isang HDMI cable. Kaya, maaari mong kumportableng panoorin ang lahat ng impormasyon mula sa iyong laptop habang nakahiga sa iyong kama, o gawin ito kasama ng mga kaibigan - hindi mahalaga kung ito ay isang pelikula, mga larawan sa paglalakbay, o isang pahina ng social network.

Ang nilalaman ng artikulo
Paganahin ang HDMI sa isang laptop: hakbang-hakbang
Upang ikonekta ang isang laptop sa isang TV gamit ang HDMI, kailangan mo munang hanapin ang parehong HDMI port na ito. Kadalasan ito ay matatagpuan sa gilid o likod ng TV. Bukod dito, ang TV ay madalas na may higit sa isang HDMI port, kaya kailangan mong hanapin ang connector na matatagpuan sa "Input" block at minarkahan bilang "1".
Ang parehong port ay kailangang matagpuan sa laptop. Sa pangkalahatan, ang anumang HDMI port ay angkop.
Maaaring may mga kaso kapag ang isa sa mga device ay walang HDMI port. Pagkatapos ay maaari kang gumamit ng isang DVI/HDMI adapter, ngunit sa kasong ito ang koneksyon ay maaaring kumplikado at hiwalay na mga setting ng paghahatid ng audio ay kinakailangan. Ang isa pang paraan ay ang pumili ng isa sa mga opsyon sa koneksyon: gamit ang mga tulip, VGA, Wi-Fi.

Sanggunian! Pagkatapos, kapag natagpuan ang lahat ng mga port, kailangan mong i-install ang wire sa kanila. Kapag ipinasok ang cable, kailangan mong suriin ang kalidad ng koneksyon - dapat na ganap na mai-install ang wire. Kapag nakakonekta na ang parehong device, kailangan nilang i-on.
Sa iyong laptop, kailangan mong suriin kung nakatakda nang tama ang resolution ng display.Para sa Windows OS, kakailanganin mong mag-right-click at hanapin ang item na "Screen Resolution" sa lalabas na menu, pagkatapos ay alamin ang set resolution. Kung sinusuportahan ng iyong TV ang Full HD, ang pinakamahusay na resolution ay malamang na 1920x1080 pixels. Kung "HD Ready" lang ang TV, ang maximum na kalidad ay 1366x768.
Mayroong ilang mga paraan upang ikonekta ang isang TV at PC (isinasaalang-alang ang mga personal na kagustuhan):
- Kung pipiliin mo ang "Mga duplicate na screen", ipapakita ng screen ng TV kung ano ang nangyayari sa monitor ng PC.
- Kung pipiliin mo ang "Palawakin ang Mga Screen" gamit ang screen ng iyong PC bilang pangunahing screen, lalabas ang iyong desktop sa iyong TV.
Kapag nasuri na ang resolution, kailangan mong itakda ang refresh rate ng monitor. Bakit gagamitin ang menu na "Mga Advanced na Setting", kung saan pipiliin mo ang device sa telebisyon. Malamang, ito ay makikita bilang isang monitor, dahil ang Windows, bilang panuntunan, ay tumutukoy sa lahat ng naturang konektadong karagdagang mga screen sa display bilang isang "monitor".
Ang pagkakaroon ng natagpuan ang TV sa column na "Color Rendering Quality", kailangan mong itakda ito sa "True Color", at sa column na "Screen Frequency" - higit sa 65 Hz. Kung kayang suportahan ng iyong TV screen ang 100Hz, inirerekomendang i-install ito. Ngunit maaari mong subukang magtakda ng iba't ibang mga frequency at subukan ang kalidad ng larawan at posibleng interference sa alinman sa mga ito.
Anong mga paghihirap ang maaaring lumitaw kapag kumokonekta?
Sa ilang mga kaso, nangyayari ang mga problema sa pagpapatakbo ng dalawang device na ito; maaaring ang interface ng koneksyon ang dahilan.
Kapag gumagamit ng HDMI, madalas na lumitaw ang dalawang pangunahing paghihirap - normal na operasyon ng audio at video sa screen ng TV. Ang mga sanhi ng malfunction ay kadalasang: mekanikal na pagkabigo, lumang driver, hindi tamang mga setting.
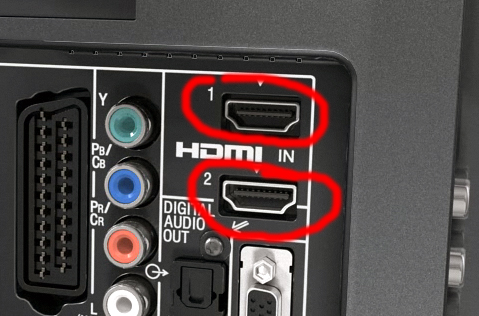
Paano ayusin ang mga problema
Kapag nagkokonekta ng PC sa isang TV, ang larawan ay hindi palaging ipinapakita kaagad sa screen; sa ilang mga kaso, kinakailangan ang mga pagsasaayos.
Mga karaniwang setting ng laptop:
- Pumunta sa Mga Setting ng Display sa iyong laptop.
- Pagkatapos ay i-click ang “Detect” para makita ng operating system ang isang TV na nakakonekta na sa pamamagitan ng HDMI.
- Sa lalabas na menu na "Display Manager", kailangan mong hanapin at ikonekta ang TV (may label na TV). Pindutin mo. Kung walang icon, kailangan mong suriin ang koneksyon ng wire. Sa kondisyon na ang lahat ay nasa ayos, ang parehong imahe ng ika-2 aparato ay lilitaw sa tabi ng eskematiko na pagguhit ng 1st monitor.
- Para sa tamang operasyon, dapat mong piliin ang “Display desktop 1:2” sa lalabas na menu.
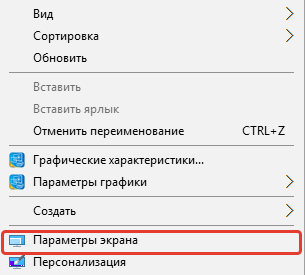
Walang tunog sa TV
Kung ang TV na nakakonekta sa pamamagitan ng HDMI connector ay hindi nagpe-play ng audio, kailangan mong tukuyin ito bilang default na pangunahing playback device:
- Upang gawin ito, mag-right-click sa shortcut ng tunog sa menu ng notification at hanapin ang item na "Mga device sa pag-playback". Ang laptop at TV ay dapat na konektado gamit ang isang cable.
- May lalabas na bagong window, kung saan ililista ang lahat ng device sa pag-playback at ipapakita ang icon ng TV.
- Mag-right click sa TV device.
- Lagyan ng check ang kahon sa tabi ng "Itakda bilang default".
- Pagkatapos ay i-click ang "OK". Magsisimulang tumugtog ang audio sa TV.
Ang pagsasaayos ng mga setting ng imahe at tunog ay hindi palaging ginagarantiyahan na ang parehong mga aparato ay gagana nang 100%, dahil ang problema ay minsan sa iba pang mga elemento ng laptop o direkta sa konektadong TV.





