Paano i-flip ang camera sa Skype sa isang laptop
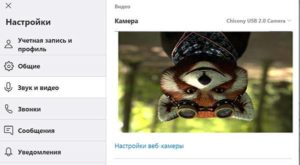 Ang isa sa mga sikat na application para sa pakikipag-usap sa ibang tao sa malayo ay ang Skype. Nagbibigay ito ng mataas na kalidad na komunikasyon, ang kakayahang makipagpalitan ng mga file, dokumento, at mensahe. Sinusuportahan din ng teknolohiyang ito ang video call mode, na nagbibigay-daan sa iyong lumikha ng epekto ng presensya ng tao. Upang matiyak ang mataas na kalidad na komunikasyon at kumportableng komunikasyon, kinakailangan na ikonekta at i-configure nang tama ang camera. Maaari mong gamitin ang built-in o panlabas na webcam. Minsan ang mga problema ay maaaring lumitaw sa panahon ng operasyon. Halimbawa, maaaring baligtad ang larawan. Paano ito ayusin?
Ang isa sa mga sikat na application para sa pakikipag-usap sa ibang tao sa malayo ay ang Skype. Nagbibigay ito ng mataas na kalidad na komunikasyon, ang kakayahang makipagpalitan ng mga file, dokumento, at mensahe. Sinusuportahan din ng teknolohiyang ito ang video call mode, na nagbibigay-daan sa iyong lumikha ng epekto ng presensya ng tao. Upang matiyak ang mataas na kalidad na komunikasyon at kumportableng komunikasyon, kinakailangan na ikonekta at i-configure nang tama ang camera. Maaari mong gamitin ang built-in o panlabas na webcam. Minsan ang mga problema ay maaaring lumitaw sa panahon ng operasyon. Halimbawa, maaaring baligtad ang larawan. Paano ito ayusin?
Ang nilalaman ng artikulo
Bakit nakabaligtad ang imahe ng Skype?
Bago mo simulan ang paglutas ng problema, kailangan mong malaman ang sanhi ng paglitaw nito. Kadalasan ito ay maaaring:
- isang error sa operating mode ng messenger - kung minsan ang mga parameter para sa pagpapakita ng mga imahe sa screen ay nawala;
- maling operasyon ng mga driver, paggamit ng isang hindi napapanahong bersyon - maaaring itakda ang mga maling parameter, at ang larawan ay pinaikot 90 o 180 degrees;
- Naitakda ang mga maling parameter ng operating ng kagamitan o nagkaroon ng pagkabigo sa mga setting ng software at operating system.
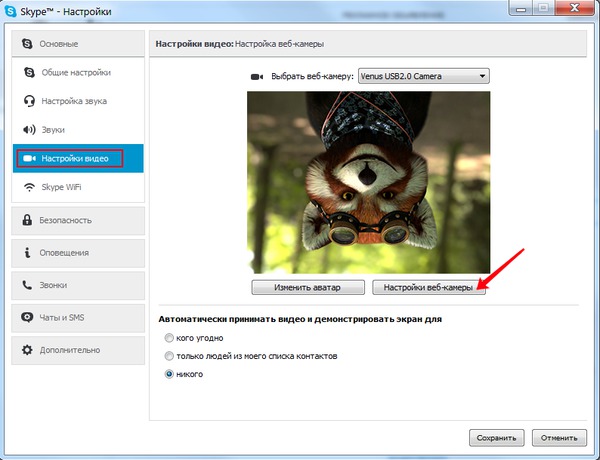
Mula sa listahan na ipinakita, malinaw na ang mga pangunahing problema ay nauugnay sa mga panloob na setting ng kagamitan at sistema. Upang maalis ang mga ito, kakailanganin mong ayusin ang mga parameter ng koneksyon ng lahat ng mga elemento at pumunta sa kaukulang mga setting sa pangunahing menu ng camera.
Pansin! Kung nagdududa ka sa iyong mga kakayahan, mas mahusay na kumunsulta sa isang espesyalista.
Paano itama ang mga setting sa isang programa sa isang laptop
Kung nagawa mong masuri at matukoy ang pinagmulan ng problema, maaari mong simulan itong ayusin. Upang magsimula, dapat kang sumangguni sa mga setting ng programa sa laptop. Gawin ang mga sumusunod na setting:
- I-on ang laptop, magsimula sa standard mode.
- Buksan ang Skype application at pumunta sa pangunahing window ng mga setting.
- Pumunta sa tab na "Mga Tool" sa dialog box na bubukas. Sa menu ng konteksto, piliin ang "Mga Setting".
- Kabilang sa mga pangunahing parameter, hanapin ang linya na tinatawag na "Mga Setting ng Video" at pumunta dito.
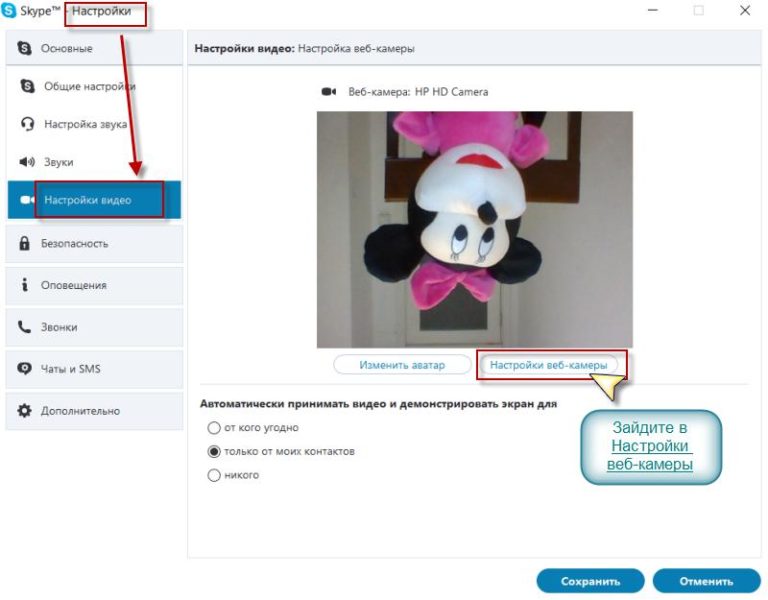
- Magbubukas ang isang bagong dialog box kung saan kailangan mong pumunta sa tab na Mga Kontrol ng Camera. Gamit ang mga espesyal na slider, ayusin ang parameter na "Roll" upang makuha ng camera ang karaniwang posisyon nito.
Pansin! Ang pamamaraang ito ay angkop kung lumitaw ang problema dahil sa hindi tamang pagtakda ng mga parameter sa application.
Kung ang problema ay nasa mga driver
Kung ang nakaraang opsyon ay hindi tumulong sa paglutas ng problema at ang camera ay nagpapakita pa rin ng nakabaligtad na imahe, subukang ayusin ang mga driver gamit ang karaniwang mga setting ng menu:
- Pumunta sa pangunahing Start menu gamit ang button sa taskbar sa kaliwang sulok.
- Ipasok ang "Device Manager" sa karaniwang paraan o gamit ang isang mabilis na paghahanap sa naaangkop na linya.
- Pagkatapos nito, piliin at pumunta sa seksyong "Mga Imaging Device".
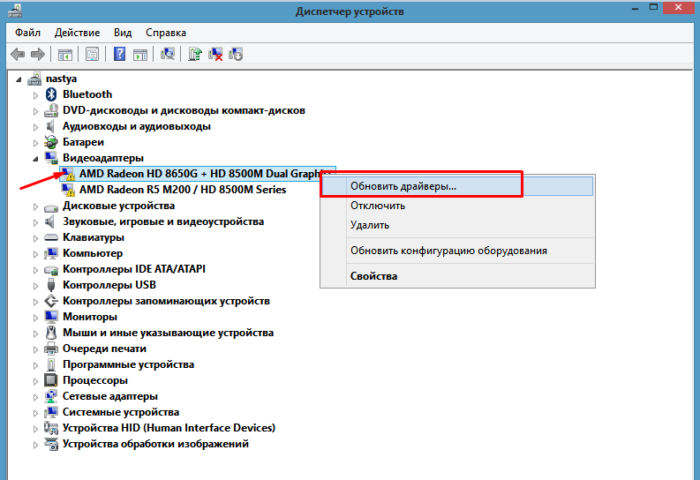
- Mula sa iminungkahing listahan ng mga konektadong device, piliin ang kinakailangang camera, i-right-click ito upang buksan ang mga katangian.
- Mula sa iminungkahing listahan, kakailanganin mong i-disable ang mga sumusunod na function: “Image vertical flip”, “image mirror flip”.
Gayundin, kung kinakailangan, maaari kang mag-install ng isang espesyal na hanay ng mga driver na angkop para sa pagpapatakbo ng application gamit ang camera o i-update ang lumang bersyon.
Pansin! Ang iba't ibang mga operating system ay may iba't ibang mga interface, na maaaring maging mahirap na ma-access ang iba't ibang mga item sa menu.
Paano i-flip ang isang imahe sa Skype gamit ang mga espesyal na programa
Sa ilang mga kaso, maaaring kailanganin ang mga espesyal na programa at application upang malutas ang mga problema at mabilis na ayusin ang lahat ng mga parameter. Isa sa mga ito ay ang ManyCam application. Upang gawin ito, i-download ang file mula sa browser, kumpletuhin ang pag-install, pagsunod sa lahat ng mga hakbang ayon sa mga senyas sa screen. Pagkatapos nito, buksan ang file at pumunta sa pangunahing mga setting upang i-configure ang paggana ng camera at ang pagpapakita ng imahe sa screen ng messenger.
Kapag nagda-download ng mga file, protektahan ang iyong computer gamit ang isang antivirus upang maiwasan ang pinsala sa operating system.





