Paano kumuha ng screenshot sa isang laptop
 Kadalasan kapag gumagamit ng kagamitan sa computer, maaaring kailanganin ng mga user na kumuha ng screenshot. Ito ay karaniwang kinakailangan para sa mabilis na pag-save ng impormasyon at paglilipat ng data. Ang pagkuha ng screenshot ay napakadali, ngunit ang problema ay kakaunti ang mga gumagamit ng computer na alam kung paano ito gawin. Sa aming artikulo, ibabahagi namin ang iba't ibang mga opsyon para sa pagkuha ng screenshot.
Kadalasan kapag gumagamit ng kagamitan sa computer, maaaring kailanganin ng mga user na kumuha ng screenshot. Ito ay karaniwang kinakailangan para sa mabilis na pag-save ng impormasyon at paglilipat ng data. Ang pagkuha ng screenshot ay napakadali, ngunit ang problema ay kakaunti ang mga gumagamit ng computer na alam kung paano ito gawin. Sa aming artikulo, ibabahagi namin ang iba't ibang mga opsyon para sa pagkuha ng screenshot.
Ang nilalaman ng artikulo
Ang karaniwang paraan upang gumawa ng screenshot gamit ang Print Screen
Una, tingnan natin ang pinakakaraniwang paraan ng pagkuha ng screenshot ng screen ng laptop. Ang klasikong paraan ay gumagamit ng mga karaniwang hotkey na naka-install sa keyboard. Upang mabilis na kumuha ng screenshot, kailangan mong gawin ang mga sumusunod na manipulasyon:
- Ikonekta ang iyong laptop at simulan ang system sa karaniwang mode.
- Piliin ang gustong dialog box o page na kukunan ng larawan. Maingat na panoorin ang mga gilid upang ang lahat ng kinakailangang impormasyon ay mahulog sa field.
- Pagkatapos nito, pindutin ang Print Screen key (na matatagpuan sa kanan ng hilera ng mga hot key F1-F12). Awtomatikong kukuha ng litrato ang system.
- Para mag-format, magbukas ng graphics editor o Word document. I-paste ang nagresultang larawan sa libreng field.
- Pagkatapos nito, gamit ang isang karaniwang hanay ng mga setting, maaari mong ayusin ang format at laki ng imahe, at alisin din ang mga hindi kinakailangang bahagi ng imahe.
- Kung hindi ka kumuha ng litrato, subukang dagdagan ang paggamit ng Fn key (karaniwang matatagpuan sa kanan ng Ctrl). Ang kumbinasyon ng Fn+PrtSc ay dapat malutas ang problema, pagkatapos kumuha ng larawan, sundin ang mga hakbang na inilarawan sa itaas sa editor.
- Kung nais, maaari mong ipadala ang file para sa pag-print o i-save ito sa database ng iyong computer.
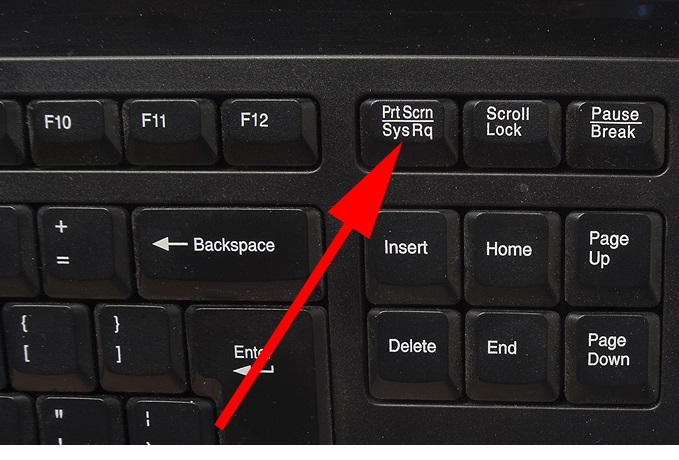
Ang pamamaraang ito ay nakikilala sa pamamagitan ng pagiging simple at kadalian ng pagpapatupad. Gayundin, kapag ginagamit ang pamamaraang ito, hindi na kailangang mag-download ng mga karagdagang programa at application, na ginagawang mas madali ang gawain ng user.
Pansin! Ang karagdagang impormasyon tungkol sa layunin ng mga hot key ay matatagpuan sa mga tagubilin, sa mga espesyal na website sa Internet, o sa pangunahing menu ng mga setting ng BIOS kapag nag-boot ng computer.
Isang madaling paraan para kumuha ng screenshot gamit ang Scissors
Ang isa pang simpleng paraan ay ang paggamit ng programang "Gunting" sa pangunahing menu ng system. Maaaring maging kapaki-pakinabang ang opsyong ito kung nawawala o nasira ang Print Scree key. Sa anumang kaso, ang pamamaraang ito ay madaling gamitin:
- Pumunta sa iyong desktop sa karaniwang mode.
- Buksan ang pangunahing Start menu gamit ang checkbox key o ang button sa taskbar sa ibaba ng screen.
- Sa search bar, i-type ang salitang "Scissors", mag-click sa program na lilitaw mula sa listahan, at mag-log in.
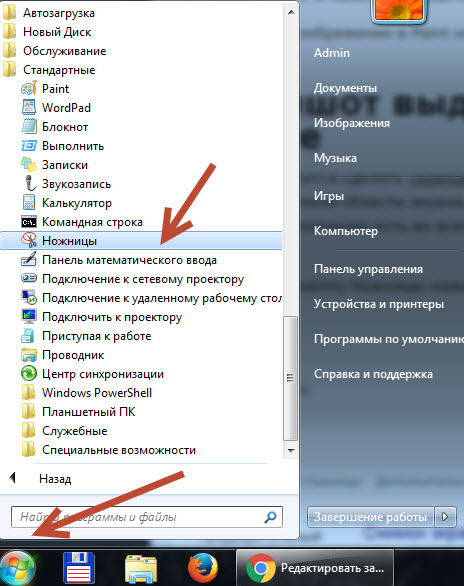
- Ilunsad ang programa, mag-click sa pindutang "Lumikha" sa itaas na sulok ng dialog box na bubukas. Piliin ang format ng gustong larawan mula sa mga iminungkahing opsyon; kapag na-click, awtomatikong kukuha ng screenshot.
- I-save ang nagresultang imahe sa programa sa pamamagitan ng pag-click sa imahe ng floppy disk.
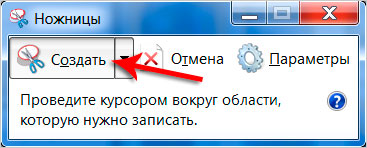
Pansin! Binibigyang-daan ka ng Scissors program na mabilis na mai-format ang resultang imahe. Subukang kumuha ng ilang mga larawan sa iba't ibang mga format upang mahanap ang pinakamahusay na format.
Paano kumuha ng screenshot sa isang laptop sa Windows 10
Ang pagsasagawa ng ilang partikular na gawain kapag nagtatrabaho sa modernong bersyon ng operating system ng Windows ay maaaring mahirap para sa mga user dahil sa binagong interface. Binago ng mga developer ang mga pangalan, binago ang hitsura at nagdagdag ng mga karagdagang function sa pangunahing screen. Gayunpaman, ang pag-andar ng screenshot ay nananatiling hindi nagbabago. Maaari mo ring gamitin ang isa sa mga opsyon na inilarawan:
- gamit ang mga hot key na naka-install sa laptop;
- sa pamamagitan ng mga espesyal na aplikasyon ng system;
- gamit ang mga karagdagang programa na na-download mula sa Internet mula sa opisyal na website.
Paggamit ng mga third-party na program para kumuha ng screenshot
Kung ang karaniwang hanay ng mga tampok na ginagamit sa isang laptop ay hindi sapat para sa iyo, maaari kang gumamit ng mga espesyal na programa at application. Maaari silang mai-install sa pamamagitan ng Internet sa isang browser o i-download mula sa PlayMarket. Ang isang naturang programa ay LightShot; ang paggamit nito ay nagbibigay ng access sa user sa mga karagdagang feature.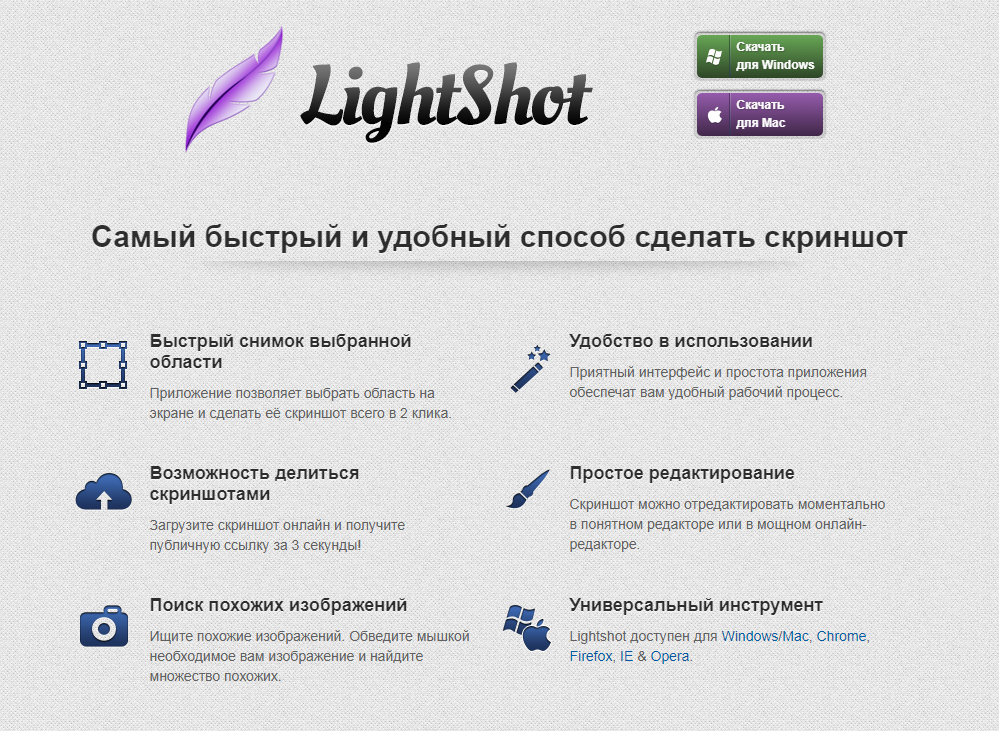
Gumagana ang application ayon sa sumusunod na prinsipyo:
- Pumunta sa browser sa iyong laptop at i-type ang pangalan ng program na kailangan mo.
- I-download ang file at kumpletuhin ang pag-install, kasunod ng mga senyas ng download wizard.
- Ang isang imahe ng naka-install na application ay dapat lumitaw sa taskbar sa kanang bahagi; pumunta sa mga setting nito.
- Itakda ang iyong mga hotkey upang mabilis na kumuha at mag-save ng mga screenshot.
- Bukod pa rito, galugarin ang pangunahing menu at mga opsyon, dito mahahanap mo ang maraming kapaki-pakinabang na pag-andar at karagdagang mga tampok.
Mag-download lamang ng mga file at program mula sa mga opisyal na site at may nakakonektang antivirus upang maiwasan ang pinsala sa system.





