Paano suriin ang touchpad sa isang laptop para sa pag-andar?
 Ang mga gumagamit ng laptop, bilang panuntunan, ay nahahati sa dalawang kampo: ang mga gumagamit ng touchpad sa halip na isang regular na mouse, at ang mga walang ideya kung gaano ito maginhawa. Ang artikulong ito ay tumutuon sa mga sensor mismo - mga touchpad. Anuman ang sasabihin mo, ang gayong karagdagan sa bawat laptop ay hindi kalabisan. Sayang kapag hindi mo magagamit. Bakit ito maaaring mangyari at kung paano haharapin ito ay tinalakay sa ibaba.
Ang mga gumagamit ng laptop, bilang panuntunan, ay nahahati sa dalawang kampo: ang mga gumagamit ng touchpad sa halip na isang regular na mouse, at ang mga walang ideya kung gaano ito maginhawa. Ang artikulong ito ay tumutuon sa mga sensor mismo - mga touchpad. Anuman ang sasabihin mo, ang gayong karagdagan sa bawat laptop ay hindi kalabisan. Sayang kapag hindi mo magagamit. Bakit ito maaaring mangyari at kung paano haharapin ito ay tinalakay sa ibaba.
Ang nilalaman ng artikulo
Ang touchpad sa isang laptop ay hindi gumagana - paano suriin?
Mga problema na maaaring lumitaw:
- Ang cursor ay gumagalaw nang mabagsik o nagiging ganap na hindi makontrol.
- Ang pag-scroll o pag-zoom function ay hindi gumagana.
- Ang panel ay hindi tumutugon sa pagpindot sa lahat.
Hindi na kailangang matakot, dahil ang lahat ng ito ay maaaring maayos. Sa pinakamatinding kaso lamang (kung pisikal na nasira ang device), kakailanganing dalhin ang computer sa isang service center. Pinapayuhan ka naming huwag magmadali sa ganoong desisyon, kaya sa ibaba ay sasabihin namin sa iyo kung ano ang maaari mong subukang gawin sa iyong sarili.

Mga opsyon para sa pagpapanumbalik ng functionality
Ang unang pagpipilian ay subukang pindutin ang touchscreen na on/off button (maaari itong matatagpuan nang direkta sa itaas nito o, kung ito ay touch-sensitive, sa sulok ng panel). Kung walang button, ang key combination na "Fn" + isa mula sa itaas na row na "f1-f12" ay magliligtas sa iyo (maingat na suriin ang mga ito para sa isang icon na hugis tulad ng touchscreen). Hindi nakakatulong? - Lumipat tayo sa pangalawang hakbang.
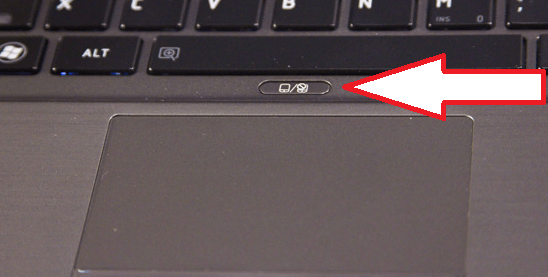
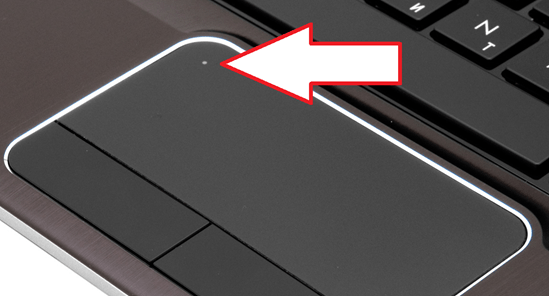
Opsyon dalawa - buksan ang "Control Panel". Dagdag pa:
- pumunta sa menu na "Hardware at Tunog", buksan ang seksyong "Mouse";
- I-click ang tab na “Mga Setting ng Device” (o “ELAN”) at paganahin ang touchpad sa kaukulang linya.
Sa pamamagitan ng paraan, sa parehong mga setting maaari mong iwasto ang sensitivity ng mouse (kung ang iyong problema ay hindi pantay na paggalaw ng cursor).
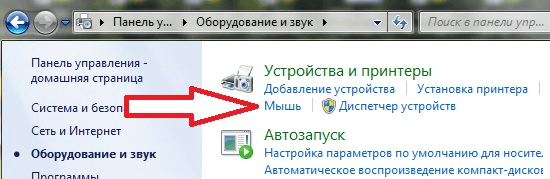
Pagpipilian sa tatlo - mga driver. Maaari mong subukang i-update ang mga ito, ibalik ang mga ito, at kung minsan ay tanggalin pa ang mga ito. Sa pag-update, sa tingin namin ang lahat ay malinaw: kailangan mong pumunta sa opisyal na website ng modelo ng iyong laptop, i-download ang mga kinakailangan at i-install ang mga ito. Ngunit bakit gumulong at kung paano ito gagawin ay hindi malinaw. Ang katotohanan ay dahil sa hindi tamang pag-shutdown, maaaring mangyari ang isang pagkabigo o pagkatapos ng susunod na pag-update ay maaaring matuklasan ang hindi pagkakatugma. Samakatuwid kailangan mong:
- buksan ang "Device Manager" (i-type sa paghahanap sa Windows);
- sa listahan, hanapin ang "Mga daga at iba pang mga aparato sa pagturo" (sa iba't ibang mga bersyon ng OS ang item na ito ay maaaring tawagin nang iba, ngunit ang salitang "mouse" ay tiyak na naroroon);
- i-right-click ang item na tumutugma sa touchpad (tatawagin itong "TouchPad" o "ClickPad") at piliin ang "Roll Back" (o "Update").
Mahalaga! Kung ang "Roll Back" na buton ay hindi aktibo, ang nakaraang bersyon ng kinakailangang driver ay hindi magagamit sa device na ito.
Opsyon apat - pumunta sa BIOS. Ang pagpapatakbo ng paglipat dito ay kilala sa lahat: habang naglo-load ang system, sa isang tiyak na sandali kailangan mong pindutin ang "f2" o "del" key (para sa Windows 10 ang lahat ay medyo mas kumplikado). Sa BIOS mismo, buksan ang tab na "Advanced" at suriin kung ang parameter na "Internal Pointing Device" ay aktibo.
Iyon lang! Siyempre, kung ang inilarawan na mga pamamaraan ay hindi makakatulong, maaari mong kunin ang laptop para sa pagkumpuni. Ngunit kadalasan ito ay maiiwasan.
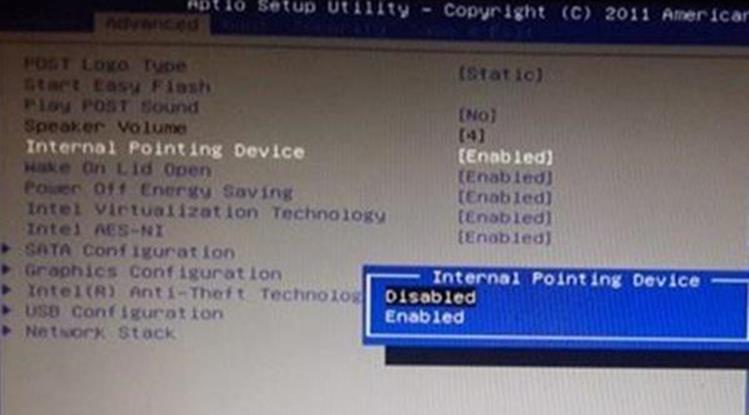






Salamat sa may akda sa magandang payo, nakatulong talaga ito noong naglalaro ako ng tangke at dahil sa emosyon, hindi ko sinasadyang napatay ang tatscreen. Nakatulong ang unang talata na nabasa ko. Gwapo SALAMAT