Paano i-disable ang sleep mode sa isang laptop
 Ang isang malaking bilang ng mga modernong tao ay may mga laptop - ang mga maginhawang device na ito ay mobile, functional, at medyo madaling gamitin. Ngunit sa kabila nito, ang lahat ay maaaring makaranas ng ilang mga paghihirap sa pagpapatakbo, lalo na kung na-update mo ang operating system at ang interface ay bahagyang nagbago.
Ang isang malaking bilang ng mga modernong tao ay may mga laptop - ang mga maginhawang device na ito ay mobile, functional, at medyo madaling gamitin. Ngunit sa kabila nito, ang lahat ay maaaring makaranas ng ilang mga paghihirap sa pagpapatakbo, lalo na kung na-update mo ang operating system at ang interface ay bahagyang nagbago.
Halimbawa, paano i-disable ang sleep mode sa iba't ibang bersyon ng Windows at ano ang kailangan para dito? Paano naiiba ang mga pamamaraang ito? Malalaman mo ang tungkol sa lahat ng ito sa artikulong ito.
Ang nilalaman ng artikulo
Paano i-disable ang sleep mode sa Windows 7 at 8
Ang mga bersyon na ito ng Windows ay medyo karaniwan, sa kabila ng katotohanan na ang isang mas moderno at na-update na "sampu" ay matagal nang magagamit. Paano i-off ang "pagtulog" sa kanila?
Ang function na ito ay lubos na kapaki-pakinabang dahil pinapayagan ka nitong i-save ang session nang hindi pinapatay ang laptop, ngunit sa parehong oras, nang hindi iniiwan itong ganap na gumagana. Ngunit hindi lahat ng mga gumagamit ay nangangailangan nito, kaya tingnan natin kung paano i-disable ang sleep mode sa Windows 7 at 8, kung saan ang prosesong ito ay nangyayari sa parehong paraan.
Ang unang hakbang ay mag-click sa icon ng enerhiya sa tray sa kanang sulok sa ibaba. Pagkatapos ay sundin ang link na "Mga advanced na setting ng kuryente." Ngayon hanapin ang opsyon na Mga Setting ng Pagtulog.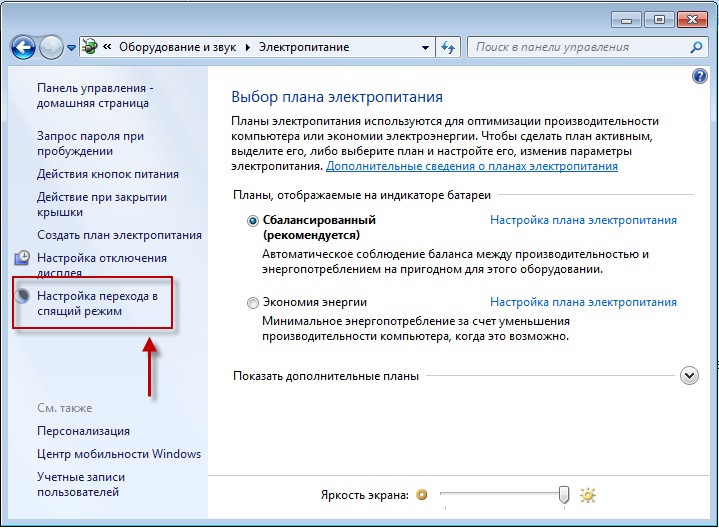
Sa window na lilitaw, madali mong hindi paganahin ang awtomatikong pagtulog sa iyong laptop, pati na rin tingnan ang ilang iba pang kapaki-pakinabang na mga setting na nauugnay sa hibernation at iba pang mga estado ng computer sa iba't ibang mga sitwasyon.
Hindi pagpapagana ng sleep mode sa isang laptop sa Windows 10
Mayroong dalawang paraan upang alisin ang feature na ito sa pinakabagong bersyon ng operating system.
Ang una ay ang paggamit ng "Mga Pagpipilian". Sa menu na bubukas, pumunta sa seksyong "System", at pagkatapos ay sa "Power, sleep mode". Ngayon ay nakita namin ang item na "Sleep" at i-configure ang function sa aming paghuhusga.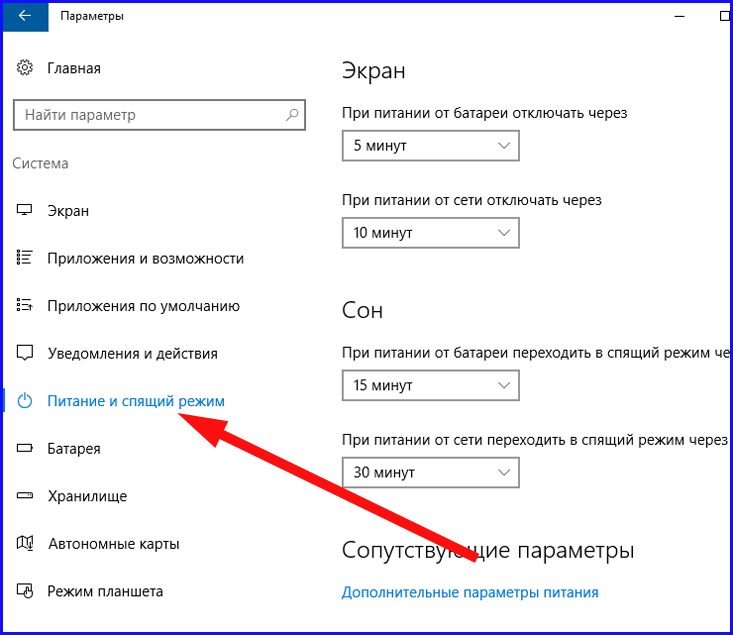
Kung gusto mong ganap na i-off ang Sleep, sa halip na baguhin lang ang mga setting nito, pumunta sa Advanced na Power Options. Doon maaari mong i-deactivate ang sleep mode.
Ang isa pang pagpipilian ay ang huwag paganahin ito gamit ang Control Panel. Kailangan mo ang tab na Power Options. Pagkatapos nito, pumunta sa "I-configure ang power plan" at piliin ang "Never". Tiyaking i-save ang iyong mga setting para maging epektibo ang mga ito kapag napili mo na ang mga ito.
Pansin! Ang opsyong "Never" ay maaaring kailangang suriin nang dalawang beses kung gusto mong pigilan ang laptop na pumunta sa sleep mode hindi lamang kapag nakakonekta ang laptop sa network, kundi pati na rin kapag tumatakbo ito offline sa lakas ng baterya. Dapat mong isipin bago itakda ang mga setting na ito, dahil ang oras ng pagpapatakbo ng laptop nang walang recharging ay maaaring makabuluhang bawasan.
Ngayon alam mo na kung paano madali at mabilis na huwag paganahin ang sleep mode sa iba't ibang bersyon ng Windows operating system. Kung kinakailangan, maaari kang muling pumunta sa mga setting at paganahin ang function na ito pabalik.Pagkatapos, sa pamamagitan ng pag-iwan sa laptop na hindi aktibo sa loob ng ilang oras, na maaari ding ayusin nang nakapag-iisa, maaari mong tiyakin na mapupunta ito sa sleep mode, na i-save ang lahat ng data at mga bukas na tab na ginamit mo noon.





