Paano i-disable ang camera sa isang laptop
 Ang isang built-in na camera ay isa sa mga ipinag-uutos na katangian ng bawat laptop. In-off ng maraming user ang device bilang hindi kailangan o para sa iba pang dahilan. Maaari mong makayanan ang gawaing ito gamit ang ilang simple at madaling paraan.
Ang isang built-in na camera ay isa sa mga ipinag-uutos na katangian ng bawat laptop. In-off ng maraming user ang device bilang hindi kailangan o para sa iba pang dahilan. Maaari mong makayanan ang gawaing ito gamit ang ilang simple at madaling paraan.
Ang nilalaman ng artikulo
Ang pangangailangan upang idiskonekta
Ang pangunahing tampok ng camera na nakapaloob sa isang laptop ay ang patuloy na operasyon nito. Kapag nagsimula, handa nang gumana ang device sa anumang kinakailangang application o program. Sa matagal na paggamit, maaaring mabigo ang elemento, na humahantong sa pagbili at koneksyon ng isang panlabas na device.
Sa ilang mga kaso, mas gusto ng mga user ang isang panlabas na camera sa halip na isang built-in. Ito ay dahil sa pinahusay na kalidad ng imahe. Pagkatapos kumonekta, ang may-ari ay nahaharap sa problema ng kakulangan ng koneksyon. Ito ay dahil sa na-block ang system. Ang laptop ay nakakagambala sa signal dahil ang built-in na hardware ay isang priyoridad para sa system. Maaari mo lamang ikonekta ang isang panlabas na camera pagkatapos idiskonekta ang built-in na camera.
Para sa ilang user, ang hindi pagpapagana ay sapilitan. Ito ay dahil sa personal na pag-aatubili na regular na nasa ilalim ng kanyang baril.
Sanggunian! Nag-aalok din ang mga tagagawa ng espesyal na maliliit na silicone cover para sa camera.
Paano i-disable ang camera sa Windows 7
Ang operating system na ito ay ang pinakasikat at in demand sa parehong mga laptop at personal na computer. Sa Windows 7, maaari mong i-disable ang camera nang direkta sa menu. Sa kasong ito, ang driver mismo ay hindi pinagana, na nangangahulugang ang built-in na elemento ay huminto sa paggana sa nakaraang mode.
Una sa lahat, kailangan mong pumunta sa "Device Manager". Sa bubukas na window, magiging available ang isang listahan ng mga driver ng device na available sa laptop na ito. Sa iminungkahing listahan, piliin ang seksyong may mga video device. Kapag nag-click ka, magbubukas ang isang window kung saan mayroong isang item - webcam. Maaaring i-off lang ang device kung sakaling magamit ito sa ibang pagkakataon, o matanggal.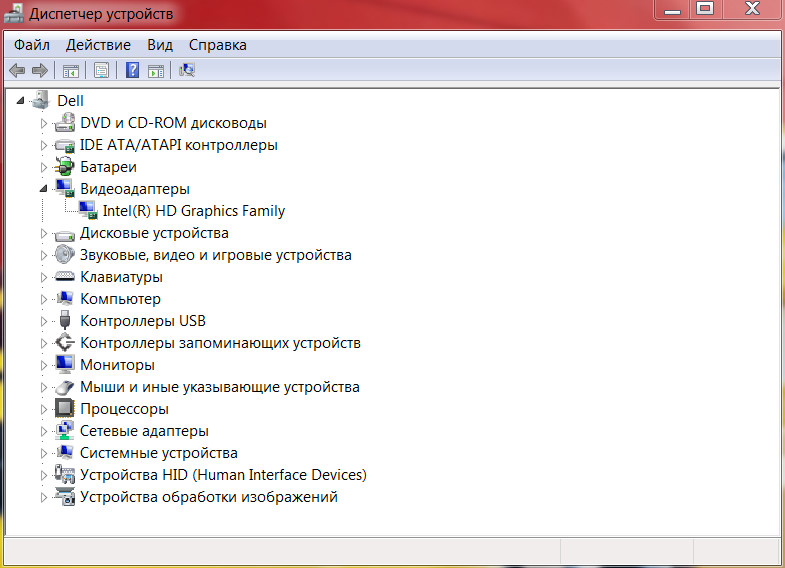
Paano i-disable ang camera sa isang Windows 10 laptop
Ang operating system na ito ay lalong nagiging popular. Karamihan sa mga bagong modelo ng laptop ay inilabas batay sa Windows 10. Ang mga function ng naturang mga device ay naiiba sa maraming paraan mula sa karaniwang Windows 7. Ang proseso ng shutdown ay mas pinasimple kaysa sa inilarawan sa itaas.
Sa pamamagitan ng pag-click sa pindutan ng "Start", ang item na "System Settings" ay tinatawag na up. Sa mga setting kailangan mong hanapin ang seksyong "Privacy". Ang seksyong ito ay naglalaman ng window ng "Camera". Pagkatapos mag-click, magiging available ang isang window na may mga pangkalahatang setting ng application. Upang i-deactivate ang device, ilipat ang slider sa kabilang direksyon. Sa ganitong paraan maaari mong i-disable ang camera sa isang Windows 10 laptop.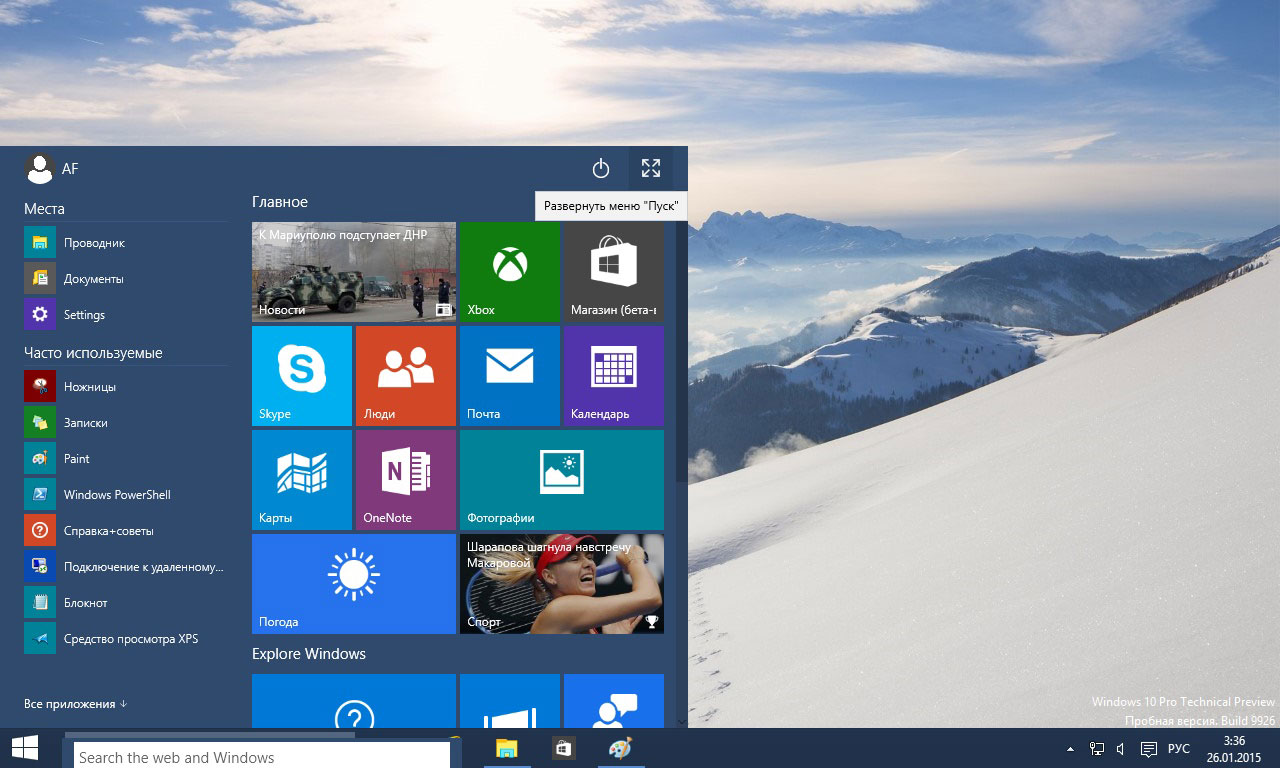
Sanggunian! Maaari mo itong i-disable sa parehong paraan tulad ng sa mga device na may Windows 7.
Hindi pagpapagana ng camera sa pamamagitan ng BIOS
Ang pagpipiliang ito para sa pagpapahinto sa paggana ng camera ay maaaring tawaging pinaka maaasahan. Sa iba pang mga paraan ng pag-shutdown, posibleng i-restart ang driver kung ang programa ay nahawaan ng mga virus.Kapag naka-off sa pamamagitan ng BIOS, ang posibilidad na ito ay ganap na maalis.
Una sa lahat, dapat mong ipasok ang BIOS. Upang gawin ito, pindutin ang Del key sa startup. Ito ay matatagpuan sa ilalim na linya ng keyboard sa kanang bahagi.
Sanggunian! Maaaring gumamit ng isa pang susi upang makapasok. Maaari mong malaman ang gustong pangalan sa sulok ng screen kapag sinimulan mo ang device. Ang elemento ay tinutukoy ng tagagawa mismo.
Pagkatapos mag-log in, kailangan mong hanapin ang seksyon ng USB Functions. Mangyaring tandaan na ang pangalan ng folder mismo ay maaaring mabago depende sa bersyon ng BIOS. Kapag naghahanap, kailangan mong hanapin ang folder ng Onboard Device Configuration at mag-log in.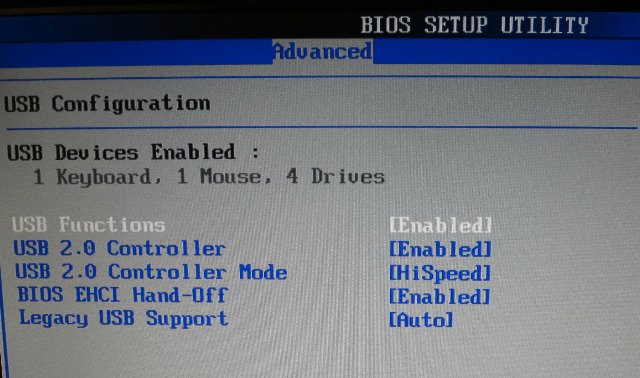
Ang folder na ito ay naglalaman ng seksyong Onboard Camera, na responsable para sa pagpapatakbo ng camera sa device. Ang slider na matatagpuan sa malapit ay inilipat sa hindi aktibong posisyon. Para sa tumpak na pag-shutdown, dapat mong i-save ang mga bagong setting. Nangangailangan ito ng isang katabing tab na may seksyong I-save at Lumabas. Kapag nagse-save, ire-reload ang program at idi-disable ang camera.
Mahalaga! Maaaring mag-iba ang mga tagubiling ito para sa bawat modelo. Kapag nagtatrabaho, inirerekumenda na hanapin ang eksaktong mga hakbang ng proseso sa website ng gumawa o sa kasamang mga tagubilin para sa paggamit.
Paano i-disable ang camera sa macOS
Ang mga produkto ng Apple ay kasalukuyang pinakasikat. Pansinin ng mga user ang mataas na kalidad, malawak na hanay ng mga function at naka-istilong disenyo ng mga smartphone, MacBook at tablet. Ang camera mismo sa mga device na ito ay tinatawag na iSight, at isang espesyal na script ang kinakailangan upang hindi paganahin ito.
Ang script na ito ay tinatawag na isight disabler at magagamit para sa pag-download sa Internet. Sa pamamagitan ng pag-type ng nais na pangalan sa isang search engine, madaling mahanap ang kinakailangang programa. Pagkatapos mag-download, kailangang patakbuhin ang script. Kapag inilunsad, bubukas ang isang pop-up window na may 2 button.Ang isang pindutan ay responsable para sa pag-on at pagpapatakbo ng kagamitan, ang pangalawa ay para sa pag-off nito. Upang i-off ang device, piliin ang button na I-disable ang Isight.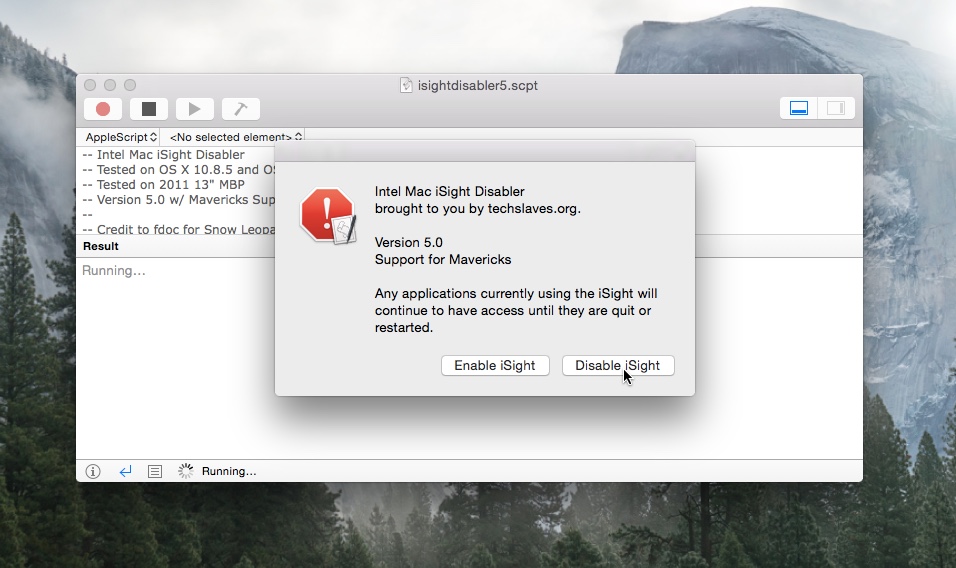
Pansin! Kung kinakailangan upang i-on, ang proseso ay isinasagawa sa parehong paraan kapag gumagamit ng isa pang key sa window.
Hindi pagpapagana sa pamamagitan ng browser
Maraming mga site ang nagpapalitaw ng mga function ng hardware kapag ginamit. Maaari mong isagawa ang proseso ng hindi pagpapagana sa pamamagitan ng mga setting ng browser mismo.
Halimbawa ng shutdown sa Google Chrome:
- Binubuksan ang menu sa pamamagitan ng pag-click sa tatlong tuldok sa kanang sulok sa itaas.
- Piliin ang item na "Mga Setting".
- Ang seksyong "Advanced" ay bubukas, na matatagpuan sa ibaba ng window.
- Susunod, kailangan mong mag-right-click sa linya ng "Mga Setting ng Nilalaman".
- Pagkatapos ay mag-click sa linyang "Camera".
- Susunod, ilipat ang slider sa tapat na bahagi sa seksyong "Pahintulot sa Pag-access".
Ang pamamaraan ay isinasagawa sa katulad na paraan sa mga browser ng Yandex at Opera.
Pinapasimple ng laptop ang pagtatrabaho sa mga dokumento, tinutulungan kang magsagawa ng mga transaksyon sa pananalapi at gugulin ang iyong libreng oras nang kumportable. Ang pagkakaroon ng camera ay nakakatulong sa komunikasyong video, pagre-record ng mga video at pagkuha ng mga larawan. Ang built-in na hardware ay hindi palaging may mataas na kalidad, na humahantong sa pagbili ng isang third-party na device. Upang mai-install nang tama ang panlabas na camera, dapat mong i-disable ang built-in na camera sa laptop.





