Nasaan ang bluetooth sa isang laptop?
 Kamakailan lamang, sinubukan ng mga tagagawa na alisin ang wired na koneksyon ng iba't ibang mga device. Ang paraan ng koneksyon na ito ay luma na, at napalitan ng mas modernong mga opsyon. Ang isa sa mga paraan ng pagpapares na ito ay ang teknolohiya ng Bluetooth, salamat sa kung saan maaari mong ikonekta ang anumang kagamitan nang hindi gumagamit ng mga cord at konektor.
Kamakailan lamang, sinubukan ng mga tagagawa na alisin ang wired na koneksyon ng iba't ibang mga device. Ang paraan ng koneksyon na ito ay luma na, at napalitan ng mas modernong mga opsyon. Ang isa sa mga paraan ng pagpapares na ito ay ang teknolohiya ng Bluetooth, salamat sa kung saan maaari mong ikonekta ang anumang kagamitan nang hindi gumagamit ng mga cord at konektor.
Pinapayagan ka nitong makatipid ng espasyo sa katawan ng kagamitan, at hindi rin lumilikha ng mga hindi kinakailangang problema at abala kapag naglilipat ng kagamitan. Sa hinaharap, plano ng mga developer na pagbutihin ang kalidad ng komunikasyon sa pamamagitan ng wireless channel, at magdagdag ng mga karagdagang feature at function sa libreng espasyo. Sa aming artikulo ay pag-uusapan natin ang tungkol sa pag-access sa function na ito at mga pamamaraan ng koneksyon sa iba't ibang mga operating system.
Ang nilalaman ng artikulo
Saan ko mahahanap ang Bluetooth sa iba't ibang operating system?
Sa kabila ng pagkakapareho ng mga gawaing isinagawa at ang paraan ng koneksyon, hindi magiging madali ang paghahanap ng opsyong ito sa isang computer. Dahil sa ang katunayan na sa mga modernong bersyon ay binago ng mga developer ang interface, ang landas sa mga setting ay maaaring magkaiba nang malaki.
Ang pinaka-maginhawa at pinakasimpleng paraan ay ang paggamit ng mabilisang paghahanap sa kaukulang linya ng pangunahing menu ng "pagsisimula". Upang maunawaan ang system nang mas detalyado at mahanap ang landas patungo sa nais na opsyon, pag-uusapan natin ang bawat isa sa mga opsyon nang hiwalay.
Mahalaga! Ang paglabas sa search bar ay maaaring hindi palaging nagbibigay ng mabilis at tumpak na paghahanap ng nais na seksyon, kaya sulit na malaman ang tamang landas patungo sa opsyong ito.
Windows 7. Magsimula tayo sa pagkakasunud-sunod sa pinakaunang bersyon ng mga modernong operating system. Ang modelong ito ay popular pa rin sa ating panahon, ito ay sumasakop sa isang nangungunang posisyon sa bilang ng mga gumagamit, kaya ang pag-unawa sa pag-access sa wireless na sistema ng koneksyon sa kasong ito ay magiging napakahalaga.
Karamihan sa mga bersyon ng mga modernong modelo ng laptop ay may isang espesyal na pindutan na matatagpuan sa pangunahing panel sa anyo ng isang espesyal na icon sa hugis ng titik na "B". Kapag na-click mo ito, dapat bumukas ang isang dialog box na may kaukulang hanay ng mga opsyon at parameter para sa pagsasaayos ng operasyon. Sa kasong ito, mai-highlight ang button, na nagpapahiwatig na ang function ay aktibo.
 Kung hindi posible ang pagkilos na ito, gamitin ang sumusunod na plano para paganahin ang lahat ng bahagi ng hardware:
Kung hindi posible ang pagkilos na ito, gamitin ang sumusunod na plano para paganahin ang lahat ng bahagi ng hardware:
- Ikonekta ang iyong computer sa isang power source, i-install ang kinakailangang software at mga driver para sa tamang operasyon.
- Buksan ang pangunahing menu sa pamamagitan ng pagpindot sa "Start" key o sa pamamagitan ng pag-click sa icon na ipinapakita sa naaangkop na lugar sa taskbar.
- Piliin ang item na may label na "Bluetooth device" at i-click ito. Pagkatapos nito, papasok ka sa seksyon ng mga setting na kailangan mo, kung saan maaari mong ayusin at baguhin ang nais na mga parameter ng operating.
Mahalaga! Ang lahat ng inilarawang opsyon sa koneksyon ay tipikal lamang para sa mga orihinal na branded na laptop.
Windows 8. Sa system na ito, ang interface ay bahagyang nabago, kaya ang landas sa kinakailangang parameter ay mag-iiba mula sa nakaraang bersyon. Upang i-configure, kailangan mong pumunta sa sumusunod na seksyon:
- Buksan ang taskbar sa kanang bahagi ng screen sa pamamagitan ng pag-click sa pindutan ng mouse.
- Piliin ang Mga Setting at pagkatapos ay Baguhin ang mga setting ng PC.
- Pumunta sa seksyon ng mga setting ng wireless network upang ayusin ang operating mode.
- I-on ang koneksyon, pagkatapos ay maaari mong ikonekta ang kinakailangang kagamitan nang wireless.
- Kung mangyari ang mga error o pagkabigo, maaari kang pumunta sa mga setting at property upang suriin ang paggana ng lahat ng bahagi ng Bluetooth.
Windows 10 Para sa kadalian ng paggamit, ang mga developer ay lumikha ng isang bagong interface kung saan ang lokasyon ng lahat ng mga pangunahing file at programa ay matatagpuan sa pangunahing menu. Sa bersyong ito, may ilang paraan para makarating sa mga parameter ng wireless na koneksyon ng mga device:
- Sa pamamagitan ng menu na "simulan" sa screen ng monitor o sa pamamagitan ng pagpindot sa isang key.
- Sa pamamagitan ng pagbubukas ng pangunahing window ng mga aktibong application. Kabilang sa listahan ay mayroong impormasyon tungkol sa mga pangunahing kasamang parameter.
- Maaari mong gamitin ang search bar o tawagan ang task manager para sa mabilis na pagpasok.
Mahalaga! Kapag gumagawa ng mga setting, siguraduhing huwag i-activate ang Airplane mode dahil idi-disable nito ang lahat ng function.
Paano i-on ang Bluetooth?
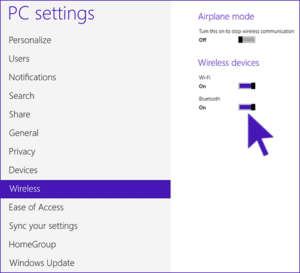 Pagkatapos mong malaman ang landas patungo sa mga wireless na setting at subukang mag-log in, maaari mong simulan ang pagkonekta sa opsyong ito sa iyong computer. Ang proseso ng pag-activate ay hindi nakasalalay sa modelo ng aparato at bersyon ng software; ito ay medyo simple upang maisagawa at hindi nangangailangan ng mga espesyal na kasanayan at kaalaman sa larangan ng teknolohiya ng computer. Kailangan mo lamang sundin ang mga hakbang sa ibaba:
Pagkatapos mong malaman ang landas patungo sa mga wireless na setting at subukang mag-log in, maaari mong simulan ang pagkonekta sa opsyong ito sa iyong computer. Ang proseso ng pag-activate ay hindi nakasalalay sa modelo ng aparato at bersyon ng software; ito ay medyo simple upang maisagawa at hindi nangangailangan ng mga espesyal na kasanayan at kaalaman sa larangan ng teknolohiya ng computer. Kailangan mo lamang sundin ang mga hakbang sa ibaba:
- Pumunta sa seksyon ng mga setting para sa mga tool at elemento ng wireless na koneksyon tulad ng inilarawan sa itaas.
- Piliin ang naaangkop na seksyon upang makipag-ugnayan sa mga konektadong kagamitan.
- I-drag ang slider sa tabi ng naaangkop na channel ng komunikasyon para sa device.
- Kapag binago mo ang posisyon ng slider, dapat lumitaw ang isang window na humihiling sa iyo na kumpirmahin ang pag-activate ng wireless na komunikasyon.
- Pagkatapos nito, i-on ang kagamitan na gusto mong ikonekta. I-activate ang awtomatikong paghahanap para sa pagkilala dito.
- Ikonekta ang kagamitan at tiyaking maayos ang pagpapares. Kung kinakailangan, maaari mong paganahin ang paulit-ulit na paghahanap para sa mga device.
Mahalaga! Kapag kumokonekta sa unang pagkakataon, ang parehong mga device ay dapat nasa malapit para sa mabilis na paghahanap at tamang koneksyon. Para sa awtomatiko
Kapag kumokonekta muli, i-save ang device sa memorya sa pamamagitan ng mga wireless na setting.
Matapos makumpleto ang mga kinakailangang hakbang, maaari mong iwanang naka-on ang Bluetooth, ngunit sa kasong ito ay kumonsumo ito ng karagdagang enerhiya, kaya mas mabilis na madidischarge ang kagamitan. Upang maiwasan ito, dapat mong i-disable nang maayos ang opsyong ito sa iyong computer. Ang proseso ay isinasagawa sa reverse order, kaya dapat walang mga paghihirap. Ganito ang hitsura ng isang sample na plano:
- Mag-log in sa mga wireless na setting sa parehong device. Magagawa ito sa anumang magagamit na paraan.
- Sa kaukulang seksyon makikita mo ang isang inskripsyon tungkol sa katayuan ng koneksyon (dapat itong sabihin na "pinagana").
- Piliin ang I-disable para sa bawat device. Ito ay maaaring isang pindutan o isang slider na kailangang ilipat sa tapat na direksyon.
Pagkatapos nito, idi-disable ang pagpapares ng mga device, at hindi na gagastusin ang enerhiya sa isang function na hindi kailangan sa ngayon.Kung karaniwan mong ididiskonekta ang isa sa iyong mga device, gagana pa rin ang Bluetooth sa standby mode.
Bakit si Bl
Awtomatikong nag-on ba ang uetooth sa iyong laptop?
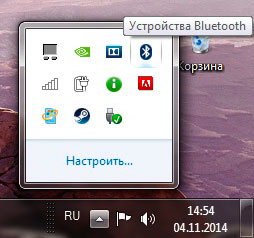
Karaniwan, ang system ay tumatakbo sa karaniwang mode kapag na-activate ng user. Ngunit sa ilang mga kaso, maaaring mangyari ang awtomatikong pag-activate ng wireless na koneksyon. Maaaring mangyari ito sa mga sumusunod na dahilan:
- Paggamit ng mga application na nangangailangan ng pagpapares sa ibang mga user. Ang ilang mga laro ay nagbibigay ng koneksyon sa Bluetooth at maaaring awtomatikong kumonekta kapag inilunsad mo ang mga ito.
- Minsan naaalala ng laptop ang mga nakakonektang device mula sa huling session at ikinokonekta ang mga ito kapag ipinares muli. Upang malutas ang problemang ito, tanggalin lamang ang kagamitan mula sa memorya sa mga setting.
- Isang impeksyon sa virus ng operating system o ang pagpapakilala ng isang nakakahamak na programa kapag nagda-download ng mga mapagkukunan mula sa Internet nang hindi nag-i-scan gamit ang isang antivirus.
- Ang isang hindi opisyal na bersyon ng software at mga driver ay maaari ring maging dahilan upang magsimula ito nang mag-isa.
Upang malutas ang problemang ito, dapat mong maingat na suriin ang kondisyon ng kagamitan at suriin ang lahat ng mga parameter ng system. Kung kinakailangan, maaari kang makipag-ugnayan sa service center para sa mga de-kalidad na diagnostic at pag-troubleshoot.
Bilang karagdagan sa karaniwang pagpapares, magiging kapaki-pakinabang para sa mga gumagamit na malaman ang tungkol sa paraan ng pagpapadala ng data sa pamamagitan ng channel ng komunikasyon. Ang opsyon sa paglipat na ito ay isa sa pinakamabilis; para dito, gamitin ang sunud-sunod na plano:
- Pumunta sa kinakailangang seksyon gamit ang isa sa mga pamamaraan na inilarawan sa itaas at i-activate ang function.
- Piliin ang “send file...”, pagkatapos ay piliin ang opsyong ilipat sa pamamagitan ng Bluetooth.
- Mula sa iminungkahing listahan ng mga konektadong kagamitan, piliin ang nais na pangalan.
- Mag-click sa pindutan ng ipadala ang dokumento at maghintay para makumpleto ang paglilipat ng data.
Lalo na mahalaga na gamitin ang paraang ito para sa pagpapadala ng maliliit na file at dokumento, habang limitado ang saklaw ng pagkilos. Ito ay nagkakahalaga ng pagpapanatiling magkasama ang kagamitan hanggang sa makumpleto ang paglo-load.





