Itim na screen sa laptop
 Binuksan ng user ang laptop at hinihintay itong mag-load, ngunit walang kabuluhan - nananatiling itim ang display. Hindi naaayos ng pag-restart ang sitwasyong ito. Sasabihin namin sa iyo ang tungkol sa mga mapagkukunan ng problemang ito at kung paano ayusin ito sa aming artikulo.
Binuksan ng user ang laptop at hinihintay itong mag-load, ngunit walang kabuluhan - nananatiling itim ang display. Hindi naaayos ng pag-restart ang sitwasyong ito. Sasabihin namin sa iyo ang tungkol sa mga mapagkukunan ng problemang ito at kung paano ayusin ito sa aming artikulo.
Ang nilalaman ng artikulo
Bakit gumagana ang laptop ngunit ang screen ay itim?
Maaaring mangyari ito dahil sa parehong mga pagkabigo sa hardware at software.
Sa unang sitwasyon, bahagi lamang ng mga problema ang maaaring alisin ng gumagamit. Mga pinagmulan ng mga paglabag:
- mekanikal, kemikal o iba pang pinsala (halimbawa, sobrang pag-init, maling aksyon ng may-ari);
- mga problema sa cable (ikinonekta nito ang display matrix sa system board);
- mahinang contact surface ng RAM sticks.

Ang mga pagkabigo ng software ay madaling ayusin; bilang panuntunan, ang mga ito ay resulta ng mga virus na nagdudulot ng mga problema sa operating system.
Paano alisin ang isang itim na screen ng laptop pagkatapos itong i-on
Bago magpatuloy sa mas seryosong mga aksyon, dapat mong tiyakin na ang ilang elemento ng PC ay buo:
- Sinisiyasat namin ang cable at power plug upang makita kung may anumang pinsala sa pagkakabukod o malubhang abrasion.
- Sinusuri namin ang pagganap ng baterya, dahil maaari itong mag-discharge o mabigo.Upang gawin ito, ikonekta ang laptop sa network at tingnan kung umiilaw ang charge at power indicator.
- Kung hindi gumagana ang backlight, alisin ang baterya. Tinitingnan namin ang mga contact ng elemento at ang laptop mismo para sa plaka (kulay abo, berde) o pagbara. Ang mga nakitang depekto ay inaalis gamit ang isang regular na pambura.
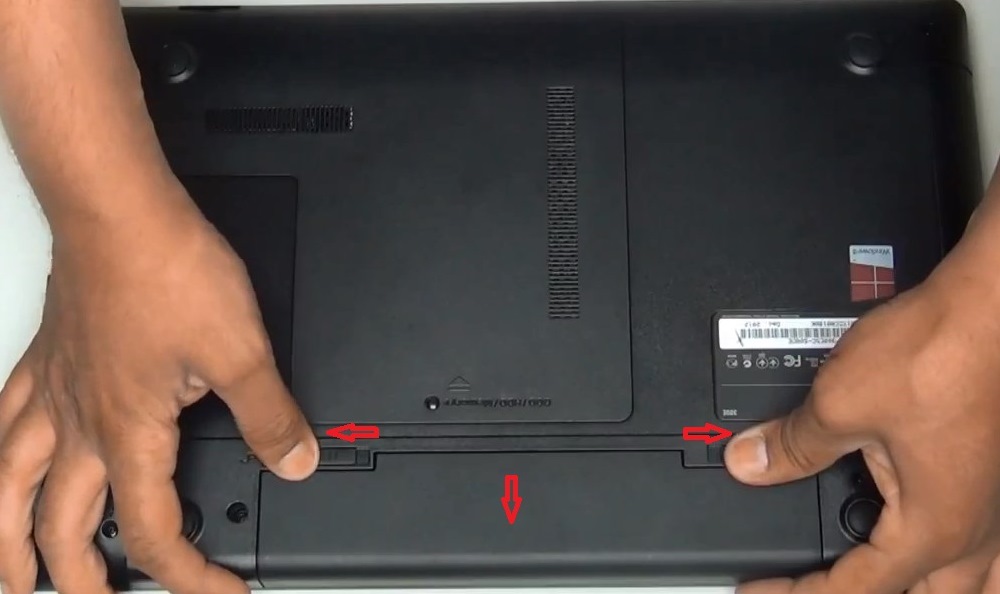
Mahalaga! Sa ilang mga modelo, kakailanganin mong i-unscrew ang likod ng housing upang ma-access ang elemento. Bago palitan ang baterya, pindutin nang matagal ang Power key (upang alisin ang anumang natitirang charge).
Kung may nakitang mga problema, palitan ang wire, i-charge ang baterya o bumili ng bago.
Nire-reset ang mga setting
Kung gumagana ang lahat ng indicator, maaaring makatulong ang pag-reset ng mga setting ng computer:
- Idiskonekta ang device mula sa network, alisin ang baterya at pindutin ang start button sa loob ng 15–20 segundo.
- Pagkatapos ay magpatuloy kami sa reverse order - i-install ang baterya, buhayin ang kapangyarihan.
- I-on ang device at piliin ang karaniwang boot mode sa menu.
- Pindutin ang enter". Nakumpleto ang proseso ng pag-reset ng mga setting.
Sinusuri ang display para sa functionality
Kung ang monitor ay hindi gumagana, ngunit maaari mong marinig ang system booting - halimbawa, ang fan ay gumagawa ng ingay - ito ay nagpapahiwatig ng isang problema sa hardware.
Siguraduhin natin na ang video card (motherboard) cable na nakakonekta sa screen matrix ay aktibo. Magagawa ito sa pamamagitan ng pagkonekta sa laptop sa isa pang monitor (TV o desktop PC) sa pamamagitan ng naaangkop na connector. Ang koneksyon na ito ay sinusuportahan ng mga HDMI at DVI port sa mga modernong device, at VGA sa mas lumang mga modelo.
Pagkatapos kumonekta sa screen, i-restart ang device.
Ang larawang lalabas ay nagpapahiwatig ng problema sa display ng laptop (mga problema sa backlight o cable).
Mahalaga! Ang isang bihasang user lamang ang makakagawa ng trabaho nang mahusay: bumili ng angkop na bahagi, palitan ng tama ang bahagi nang hindi nasisira ang kagamitan. Samakatuwid, inirerekumenda namin na makipag-ugnay sa isang workshop ng serbisyo.
Sinusuri ang mga setting ng BIOS
Ang mga error sa mga parameter ay maaaring itama sa pamamagitan ng pag-reset ng lahat ng mga indicator ng menu.
Habang nagbo-boot ang system, pindutin nang paulit-ulit ang naaangkop na key. Ito ay ipinahiwatig sa mga tagubilin para sa aparato; ang mga ito ay maaaring Del, F1, F12, o iba't ibang kumbinasyon ng mga pindutan.
Pansin! Upang hindi kumilos nang walang taros, inirerekumenda namin ang pagkonekta ng isa pang gumaganang screen sa laptop.
Pagkatapos lumitaw ang BIOS window, pindutin ang F9 button (reset configuration) o pumunta sa Exit section at i-activate ang Load Setup Defaults line.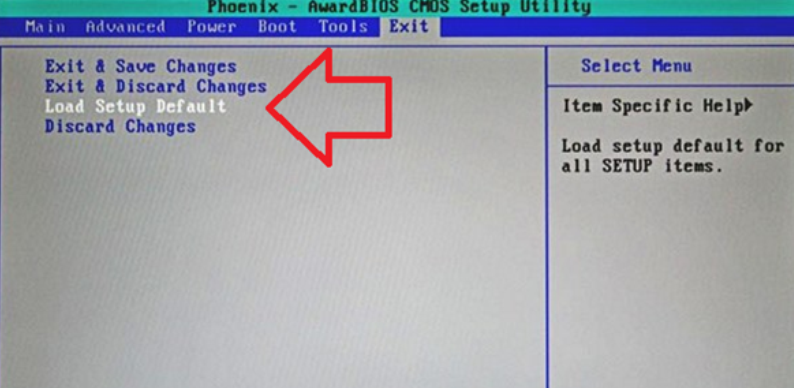
Upang kumpirmahin ang operasyon, i-click ang Enter.
Patuloy na gamitin ang F10 at Y, sa gayon ay nai-save ang mga pagbabago at isinasara ang interface. I-reboot ang iyong device.
Sinusuri ang mga stick ng RAM
Ang mga problema ay maaaring nauugnay sa isang paglabag sa density ng contact (dahil sa moisture penetration, mga pagbabago sa temperatura, atbp.). Pamamaraan:
- Idiskonekta ang power cable, alisin ang baterya, pindutin nang matagal ang power key.
- Ang memory card ay maaaring matatagpuan sa isang espesyal na kompartimento o sa isang karaniwang espasyo. Sa unang kaso, tinanggal namin ang mga bolts sa isang hiwalay na takip, sa pangalawa, tinanggal namin ang likurang bahagi ng kaso. Ang mga turnilyo ay magkaiba ang haba, kaya ang bawat isa ay dapat na mai-install sa parehong puwang sa panahon ng muling pagsasama.
- Ang mga module strips ay hawak sa lugar sa pamamagitan ng mga trangka. Upang alisin ang bahagi, inililipat namin ang mga mekanismo sa magkasalungat na direksyon.
- Linisin ang mga contact surface gamit ang isang pambura.
- Kung may mga karagdagang puwang, sinusubukan naming i-install ang board sa isa sa mga ito. Kapag hinahawakan ang mga contact, magpatuloy nang maingat upang maiwasan ang pinsala.
- Ini-install namin ang board sa lugar (sa isang anggulo ng 45 degrees), ayusin ito.
- Hinihigpitan namin ang mga tornilyo sa reverse order at ikinonekta ang kapangyarihan.
Pagtukoy sa pagkakaroon ng mga nakakahamak na application
Kadalasan ang problema ay nakasalalay sa mga virus na ipinakilala sa system. Kung, bilang karagdagan sa itim na screen, ang laptop ay naka-off sa sarili nitong, ito ay nagpapahiwatig ng impeksyon sa virus.
Sanggunian! Kung kinakailangan, gumamit ng karagdagang screen (tingnan ang paglalarawan sa itaas).
I-activate namin ang safe mode: sa panahon ng proseso ng pag-reboot, pindutin ang F8 (o isa pang key) sa loob ng ilang segundo. Sa window na bubukas, piliin ang naaangkop na opsyon.
Pagkatapos magsimula ng Windows, patakbuhin ang iyong antivirus program at i-activate ang buong pag-scan ng iyong laptop.
Sa pagkumpleto ng proseso, awtomatikong sisirain ng application ang mga nakitang pagbabanta, o mag-aalok sa user ng pagpipilian ("pagdidisimpekta" ng mga file, o ganap na tatanggalin ang mga ito).
Sanggunian! Pinapayagan ka ng Safe mode na mag-install ng antivirus kung wala ito.
Paggamit ng bootable external media
Ang mga malubhang pagkabigo ng system ay maaaring malutas sa pamamagitan ng muling pag-install ng OS. Algorithm ng mga aksyon:
- ikonekta ang drive sa isang USB connector o i-load ang isang disk na may distribution kit sa drive;
- i-restart ang laptop, ipasok ang interface ng BIOS (gamit ang pamamaraan na inilarawan sa itaas);
- piliin ang pagpipilian upang mag-boot mula sa isang panlabas na aparato (tukuyin ang kaukulang numero ng disk);
- i-save ang mga pagbabago at lumabas sa menu;
- i-reboot muli ang aparato - ngayon ang panlabas na media ay ginagamit;
- sa window na bubukas, i-activate ang "System Restore", i-click ang "Next";
- Upang ibalik ang mga elemento ng boot, gamitin ang item na "Startup Repair".
Sa pagtatapos ng proseso, ang naitama na sistema ay magsisimula at ang display ay dapat na gumagana.
Inilarawan namin ang mga available na paraan para ayusin ng isang user ang isang itim na screen ng laptop nang mag-isa. Sa mas malubhang sitwasyon, kakailanganin ang mga diagnostic at propesyonal na pag-aayos; sa kasong ito, makipag-ugnayan sa isang service center.






Salamat