Kaluskos na tunog sa mga headphone sa isang Windows 10 computer
 Sa paglipas ng panahon, ang anumang kagamitan ay nasira o ang kalidad nito ay nagsisimulang magbunga sa mga katangian ng mga bagong modelo. Dahil dito, bumababa ang pagganap nito, at ang ilang mga pag-andar ay hindi na magagamit. Ang mga headphone ay may sariling habang-buhay at mga panuntunan sa pagpapatakbo, kaya maaaring magkaroon ng mga problema sa panahon ng pag-playback paminsan-minsan.
Sa paglipas ng panahon, ang anumang kagamitan ay nasira o ang kalidad nito ay nagsisimulang magbunga sa mga katangian ng mga bagong modelo. Dahil dito, bumababa ang pagganap nito, at ang ilang mga pag-andar ay hindi na magagamit. Ang mga headphone ay may sariling habang-buhay at mga panuntunan sa pagpapatakbo, kaya maaaring magkaroon ng mga problema sa panahon ng pag-playback paminsan-minsan.
Sa modernong mundo imposibleng isipin ang isang tao na hindi gagamit ng device na ito. Sa tulong nila, nakikinig kami sa aming mga paboritong musika, libro, artikulo, at nanonood ng mga pelikula. Ito ay isang bahagyang listahan ng mga posibleng gamit. Ang mga headphone ay naging isang mahalagang bahagi at mahalagang bahagi ng pang-araw-araw na buhay, kaya ang kanilang pagkasira ay nagdudulot ng mga negatibong emosyon.
Isa sa mga karaniwang problema ay wheezing kapag nakikinig sa mga audio recording. Nakakasagabal ito sa normal na pag-playback at pang-unawa ng musika, at nakaaapekto rin sa kalusugan. Sa aming artikulo ay pag-uusapan natin ang tungkol sa mga paraan ng pag-troubleshoot.
Ang nilalaman ng artikulo
- Kaluskos na tunog sa mga headphone sa isang computer: pagsuri sa mga driver
- Mga setting ng tunog sa Windows 10
- Mga setting ng BIOS laban sa ingay ng pagkaluskos sa mga headphone
- Paglutas ng problema ng ingay na kaluskos sa mga headphone gamit ang isang interpreter
- Pagse-set up ng mga sound effect sa Windows 10
Kaluskos na tunog sa mga headphone sa isang computer: pagsuri sa mga driver
Ang isa sa mga posibleng dahilan ng kaluskos ay maaaring hindi tamang koneksyon ng mga driver, ang kanilang kawalan o pagkasira. Kung mayroon kang karanasan sa pag-set up ng mga ito, maaari mong subukang ayusin ang problema sa iyong sarili. Para sa kaginhawahan, mas mainam na gamitin ang mga tagubilin sa ibaba:
- Sa pamamagitan ng sabay na pagpindot sa Win at R key (ang ilang bersyon ay gumagamit lamang ng Win), pumunta sa window na "Run".
- I-type ang salitang devmgmt.msc sa search bar.
- Gamitin ang mouse o pindutin ang Enter key upang kumpirmahin ang kahilingan at mag-log in.
- Sa iminungkahing listahan, hanapin ang item na may mga sound device at pumunta dito.
- Pagkatapos ay i-right click sa iyong driver at i-update ito. Kung walang epekto, maaari mo itong alisin at i-install muli.
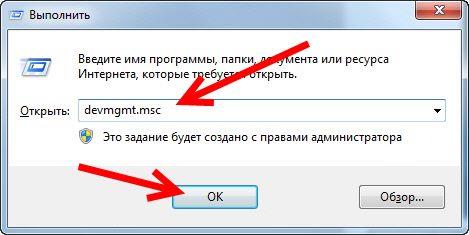
MAHALAGA! Kung ang ingay ay nangyayari bilang resulta ng mekanikal na pinsala, hindi ka dapat magsagawa ng pag-aayos sa iyong sarili, dahil may panganib na masira ang kagamitan at magdulot ng pinsala sa kalusugan.
Mga setting ng tunog sa Windows 10
Kapag ang problema ay wala sa mga driver, at ang muling pag-install ng mga ito ay hindi nakatulong sa pag-alis ng wheezing, dapat mong gamitin ang mga setting ng tunog. Ang pag-set up ay hindi mahirap; upang gawin ito, kailangan mong sundin ang mga hakbang na ito:
- Mag-login sa Control Panel sa pamamagitan ng Start button. Ito ay matatagpuan sa ibabang kaliwang sulok ng monitor; maaari mo ring gamitin ang pindutan ng keyboard na may kaukulang icon.
- Pumunta sa seksyong "Hardware at Tunog".
- Buksan ang "Tunog" at hanapin ang device na kailangan mo na nakakonekta sa iyong computer.
- Mag-right-click dito at pumunta sa mga katangian ng headset.
- Ayusin ang mga setting upang makuha ang ninanais na resulta.
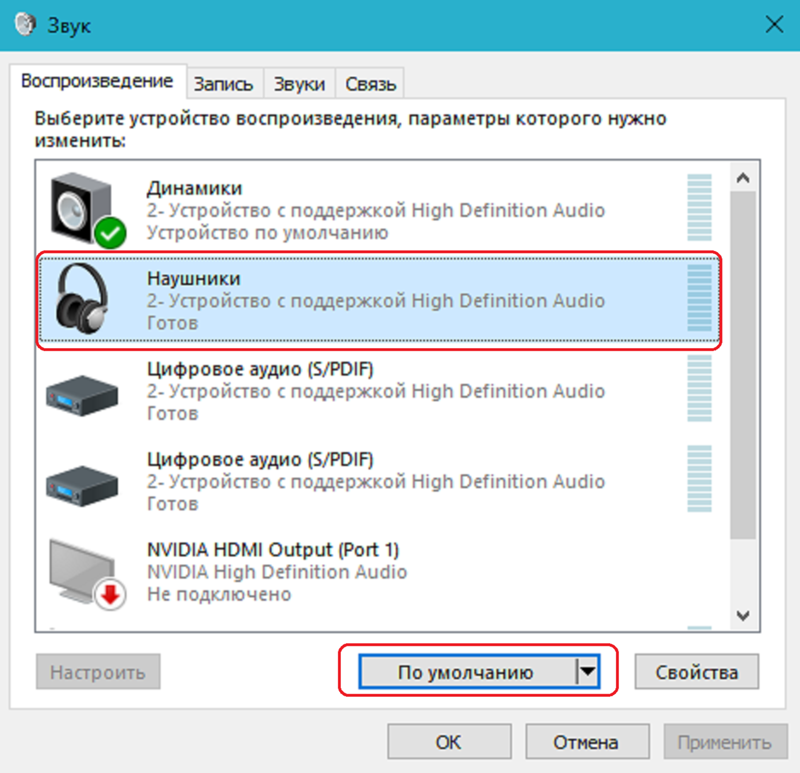
Kapag isinasagawa ang mga manipulasyong ito, panatilihing naka-on ang kagamitan upang matukoy ang bisa ng pagsasaayos at ang pagbabago sa kalidad ng tunog.
Mga setting ng BIOS laban sa ingay ng pagkaluskos sa mga headphone
Posible na ang pinagmulan ng problema ay nasa sistema ng BIOS. Ang mga malfunction ay nahahati sa dalawang uri: mekanikal at software.Sa unang kaso, dapat kang makipag-ugnay sa isang espesyalista upang ayusin ang mga microcircuits o palitan ang mga ito. Huwag subukang ayusin ang kagamitan sa iyong sarili.
Sa kaso ng mga pagkabigo ng software, maaari mong subukang lutasin ang problema sa iyong sarili. Upang gawin ito, kailangan mong mag-log in at hanapin ang mga parameter ng C1 at EIST na interesado ka. Itakda ang mga ito sa Naka-enable. Pagkatapos ay isara ang lahat sa pamamagitan ng pagpindot sa F10 at i-restart ang computer.
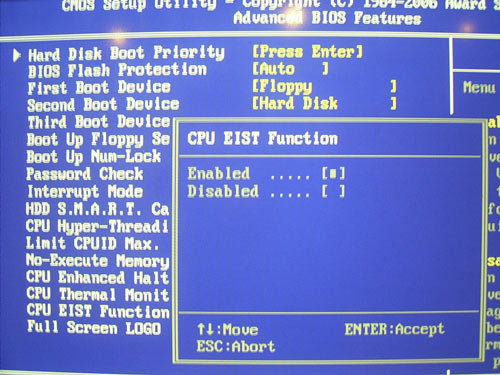
PANSIN! Hindi lahat ng device ay may ganitong mga opsyon sa setting.
Paglutas ng problema ng ingay na kaluskos sa mga headphone gamit ang isang interpreter
Upang malutas ang isang maayos na problema, maaari kang gumamit ng isang interpreter. Sa tulong nito, may pagkakataon na maalis ang hindi kasiya-siyang ingay sa mga headphone. Ang prinsipyo ng pamamaraan ay ang pagsulat ng mga espesyal na utos para sa system upang mapabuti ang pagpapatakbo ng kagamitan:
- Buksan ang window na "Run" sa pamamagitan ng sabay na pagpindot sa Win + R key, tulad ng inilarawan sa itaas.
- Sa linya ng input, i-type ang cmd at pindutin ang ok o Enter.
- Pagkatapos nito, dapat lumitaw sa screen ang isang window na may inskripsiyon sa isang itim na background. Gamit ang keyboard, ilagay ang “bcdedit /set {default} disabledynamictick yes” at i-activate ito sa pamamagitan ng pagpindot sa Enter button.
- Susunod, mag-type ng isa pang command na “bcdedit /set {default} useplatformclock true”.
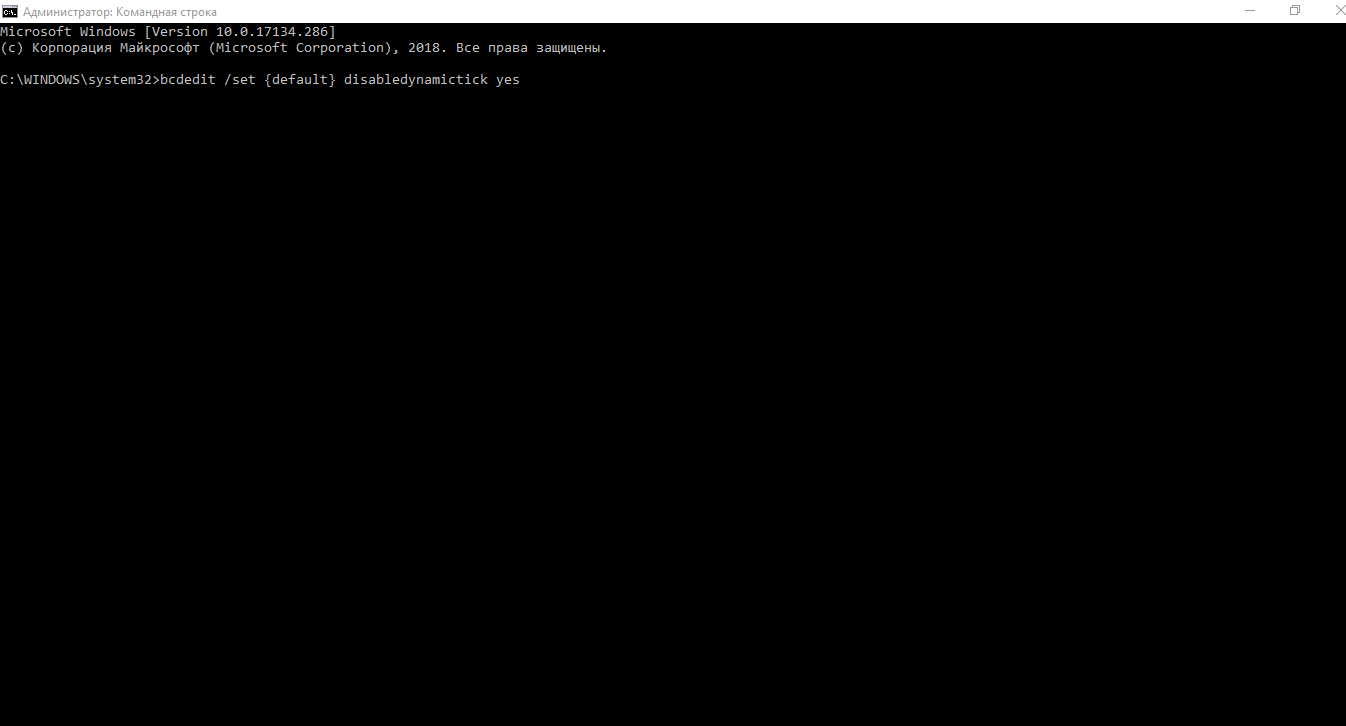
Ngayon ang kailangan mo lang gawin ay i-restart ang iyong computer at suriin ang pagganap ng headset.
Pagse-set up ng mga sound effect sa Windows 10
Maaaring mangyari ang partikular na kaluskos o ingay dahil sa maling setting ng tunog at sound wave transmission system. Madali itong maayos sa pamamagitan ng pag-edit ng naaangkop na mga parameter sa menu ng system:
- Sa taskbar, mag-click sa imahe ng speaker at buksan ang item na "Mga device sa pag-playback."
- Sa dialog box na bubukas, piliin ang default na device at pumunta sa mga katangian nito.
- Pagkatapos nito, dapat lumitaw ang isang bagong dialog box.
- Sa itaas, piliin ang tab na "Advanced" mula sa listahan. Sa puntong ito, ikonekta ang isang 16-bit at 44100 Hz na koneksyon, na pangkalahatan para sa lahat ng uri ng mga system.
- Sa lahat ng item, piliin ang linya na may mga karagdagang device at i-uncheck ito.
- Pagkatapos ay mag-click sa tab na "Mga Advanced na Tampok" at huwag paganahin ang lahat ng karagdagang mga epekto sa pamamagitan ng pagsuri sa kaukulang linya.
- Mag-click sa tandaan ang kasalukuyang mga setting at i-restart ang iyong computer. Pagkatapos nito, dapat gumana ang lahat at magparami ng mataas na kalidad na tunog.
Kung wala sa itaas ang makakatulong sa iyo, malamang na kailangan mong bumili ng bagong kagamitan.





