Hindi nakikita ng laptop ang mga headphone
Ang pag-set up ng tunog sa mga laptop ay hindi tumatagal ng maraming oras. Gayunpaman, ang mga gumagamit ay madalas na nakatagpo ng isang sitwasyon kung saan ang laptop ay "hindi nakikita" ang mga headphone. Ang problemang ito ay malulutas nang hindi nakikipag-ugnayan sa isang service center. Susunod, basahin ang tungkol sa mga posibleng sanhi ng problema at kung paano ito ayusin.
Ang nilalaman ng artikulo
Paano suriin ang mga parameter
 Kadalasan, ang problema ay nangyayari dahil sa isang malfunction ng laptop o audio device. Ang isang mahalagang punto sa paunang yugto ay upang mahanap ang sanhi ng pagkasira. Ang pinakamadaling paraan ay ikonekta ang mga headphone sa isa pang gadget, halimbawa, isang smartphone. Kung gumagana ang mga ito, dapat na hanapin ang dahilan sa computer o connector. Kung hindi, pagkatapos ay kailangan mong maingat na pag-aralan ang audio equipment. Upang suriin ang mga parameter kailangan mong:
Kadalasan, ang problema ay nangyayari dahil sa isang malfunction ng laptop o audio device. Ang isang mahalagang punto sa paunang yugto ay upang mahanap ang sanhi ng pagkasira. Ang pinakamadaling paraan ay ikonekta ang mga headphone sa isa pang gadget, halimbawa, isang smartphone. Kung gumagana ang mga ito, dapat na hanapin ang dahilan sa computer o connector. Kung hindi, pagkatapos ay kailangan mong maingat na pag-aralan ang audio equipment. Upang suriin ang mga parameter kailangan mong:
- Gamitin ang tamang socket: ang tamang socket ay ipinahiwatig ng berdeng kulay o isang larawan sa anyo ng mga headphone.
- I-activate ang volume, kung hindi ay hindi gagawa ng tunog ang gadget sa anumang pagkakataon. Kadalasan ang mga gumagamit ay pinapatay ang tunog at nakalimutan ang tungkol dito, at pagkatapos, kapag sinubukan nilang ikonekta ang mga headphone, iniisip nila na sila ay may sira.
- Tiyaking gumagana nang maayos ang audio card. Ang tunog ay dapat dumating sa pamamagitan ng mga speaker, at kung hindi ito mangyayari, kung gayon ang problema ay malinaw na wala sa partikular na kagamitan.
Hindi nakikita ng laptop ang mga headphone sa jack
ako: anong dapat kong gawin?
Sa karamihan ng mga kaso, ang mga simpleng pamamaraan ay makakatulong sa paglutas ng problema. Subukan ang sumusunod:
- Idiskonekta at muling ikonekta ang headset, at tingnan din kung ang plug ay nakapasok sa tamang connector.
- I-reboot ang device: maraming error sa system ang maaaring maayos sa ganitong paraan.
- Mag-download at mag-install ng mga bagong driver para sa iyong sound card. Mayroong isang unibersal na solusyon - isang pakete ng mga handa na codec na nagbibigay-daan sa iyo upang i-play ang karamihan sa mga format sa mataas na kalidad nang walang mga paghihigpit.
- I-update ang iyong driver. Magagawa ito sa pamamagitan ng paghahanap para sa iyong partikular na modelo ng headphone sa seksyong "mga input at output ng audio." Pumunta sa website ng tagagawa ng headphone at i-download ang pinakabagong driver upang madaling makilala ng gadget ang modelo ng headphone.
- I-configure ang mga driver gamit ang Realtek para sa Windows bilang isang halimbawa.
- Ayusin ang tunog sa Windows. Kapag hindi pinagana ang opsyon, ang karamihan sa mga operating system ay magpapakita ng icon na may ekis sa kanang sulok sa ibaba. Ayusin din ang tunog sa programa (manlalaro).
- Kung nasira ang isang plug o connector, dapat itong palitan.
- Kung wireless ang mga headphone, kailangan mong suriin ang koneksyon sa network at ang kalusugan ng module sa pamamagitan ng Network and Sharing Center. Ang isang hiwalay na application ay responsable para sa pag-activate ng adaptor. Suriin din ang porsyento ng pag-charge ng mga headphone.
- Suriin ang mga kurdon para sa mekanikal na pinsala at mga kable at konektor para sa permanenteng pagdikit.
Pansin! Kapaki-pakinabang din na subukang buksan ang parehong audio file sa iba't ibang manlalaro. Nangyayari na walang tunog dahil sa maling operasyon ng isang tiyak na manlalaro. Sa kasong ito, karaniwang nakakatulong ang pag-reboot ng system.
Mayroong ilang mga dahilan kung bakit hindi nakikita ng laptop ang mga headphone. Tingnan natin ang bawat isa sa kanila nang detalyado at mga posibleng solusyon.Gayunpaman, dapat tandaan na ang bawat aparato ng tagagawa ay natatangi, at ang pagpapabuti ng teknolohiya ay hindi tumitigil. Samakatuwid, ang bawat kaso ay indibidwal.
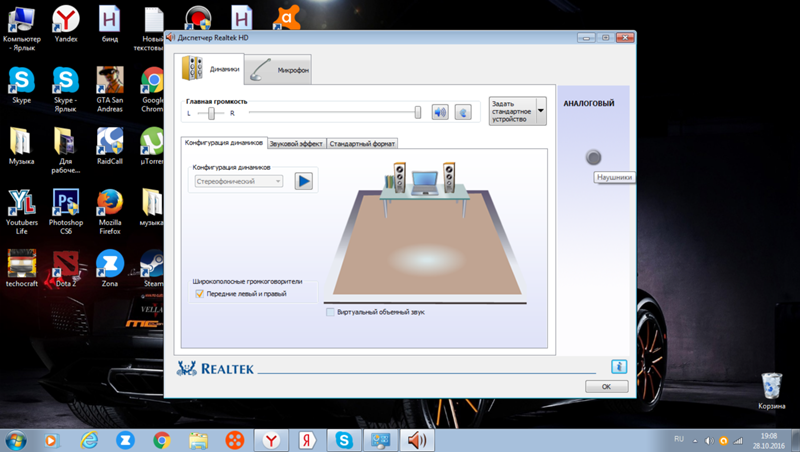 Virus scan. May mga kaso kapag lumitaw ang mga hindi pagkakapare-pareho dahil sa paglitaw ng mga virus. Kailangan mong i-scan ang iyong device para sa mga banta o mag-download ng libreng utility. Ang isa sa mga tanyag na pagpapaunlad na nagbibigay-daan sa iyo upang malutas ang problemang ito ay ang Dr.Web Cureit utility. Kung may nakitang mga nakakahamak na bagay, disimpektahin nito ang device nang walang anumang problema. Maaari mo ring gamitin ang antivirus na naka-install na sa iyong laptop.
Virus scan. May mga kaso kapag lumitaw ang mga hindi pagkakapare-pareho dahil sa paglitaw ng mga virus. Kailangan mong i-scan ang iyong device para sa mga banta o mag-download ng libreng utility. Ang isa sa mga tanyag na pagpapaunlad na nagbibigay-daan sa iyo upang malutas ang problemang ito ay ang Dr.Web Cureit utility. Kung may nakitang mga nakakahamak na bagay, disimpektahin nito ang device nang walang anumang problema. Maaari mo ring gamitin ang antivirus na naka-install na sa iyong laptop.
System Restore. May mga pagkakataon na ang problema ay nangyayari dahil sa isang glitch sa system. Kung ang mga paghihirap ay lumitaw kamakailan, pagkatapos ay subukang ibalik. Sa panahon ng mga pamamaraan, ang mga programa at serbisyo na na-download kamakailan ay maaaring tanggalin. Upang gawin ito kailangan mo:
- Sa kanang sulok sa itaas ng control panel, hanapin ang box para sa paghahanap.
- Ipasok ang tekstong "ibalik".
- Sa window ng pagbawi na bubukas, kailangan mong buksan ang function ng System Restore.
- Sa pamamagitan ng pagpili ng checkpoint maaari mong simulan ang proseso.
Sanggunian! Maaaring gawin ang pagbawi ng system sa pamamagitan ng pagtawag sa linyang "ibalik" at ang utos ng Rstrui.
Iba pang mga dahilan. Maaaring hindi makilala ng laptop ang mga headphone dahil sa default o naka-deactivate na mga audio device. Kadalasang kasama ng problemang ito ang operating system ng Windows 7. Upang malutas ang hindi pagkakapare-pareho, sundin ang mga rekomendasyon:
- Sa mga setting ng tunog, baguhin ang default na device o i-off lang ang device. Sa seksyong Tunog ng Control Panel, piliin ang mga headphone bilang iyong default na device.
- Suriin ang dami ng tunog at pag-activate.I-click ang icon ng volume sa kanang sulok sa ibaba at ilipat ang slider. Bigyang-pansin ang mga seksyong "pangkalahatan" at "tunog".
Ang dahilan ay maaari ding mga hindi napapanahong codec at isang pagtatangka na mag-download ng mga audio track na ang format ay hindi suportado ng system. Ang pinakamahirap na sitwasyon ay ang sirang socket o audio card. Maaari mong tingnan kung may nasunog na sound card sa pamamagitan ng “my computer” sa seksyong “device manager”. Kung ito ay may mali, may lalabas na tandang padamdam. Sa kasong ito, mas mahusay na makipag-ugnay sa isang dalubhasang sentro ng serbisyo.
Maaaring hindi makita ng device ang hardware dahil sa panloob na mga setting ng Windows. Upang malutas ang problema, buksan ang control panel at pumunta sa seksyong "Hardware at Tunog". Sa seksyong "tunog", piliin ang icon ng headphone at pindutin ang button na "Itakda bilang default".
Kung ang mga headphone mismo ay nasira, maaaring mayroong maraming mga pagpipilian para sa paglutas ng problema. Una sa lahat, ito ay nagkakahalaga ng pagtatasa ng sukat ng pagkasira at ang halaga ng pag-aayos nito. Sa katunayan, sa ilang mga kaso ay mas madaling bumili ng bagong aparato kaysa magbayad para sa pag-aayos o pagpapalit ng mga elemento. Sa mga simpleng kaso, ang paghihinang lamang ng mga konektor ay nakakatulong.
Bakit madalas na nangyayari ang problemang ito sa Windows 10?
Sa Windows 10, ang problemang ito ay kadalasang nangyayari dahil sa pagkabigo sa mga setting ng driver. Maaari mong suriin ang presensya ng driver sa sumusunod na paraan: sa pamamagitan ng "start" at "control panel" kailangan mong pumunta sa seksyong "device manager", kung saan maaari kang makarating sa "mga audio input at audio output". Pagkatapos ay mapansin ang pagkakaroon ng tandang padamdam. Kung wala ito doon, pagkatapos ay naka-install na ang driver.
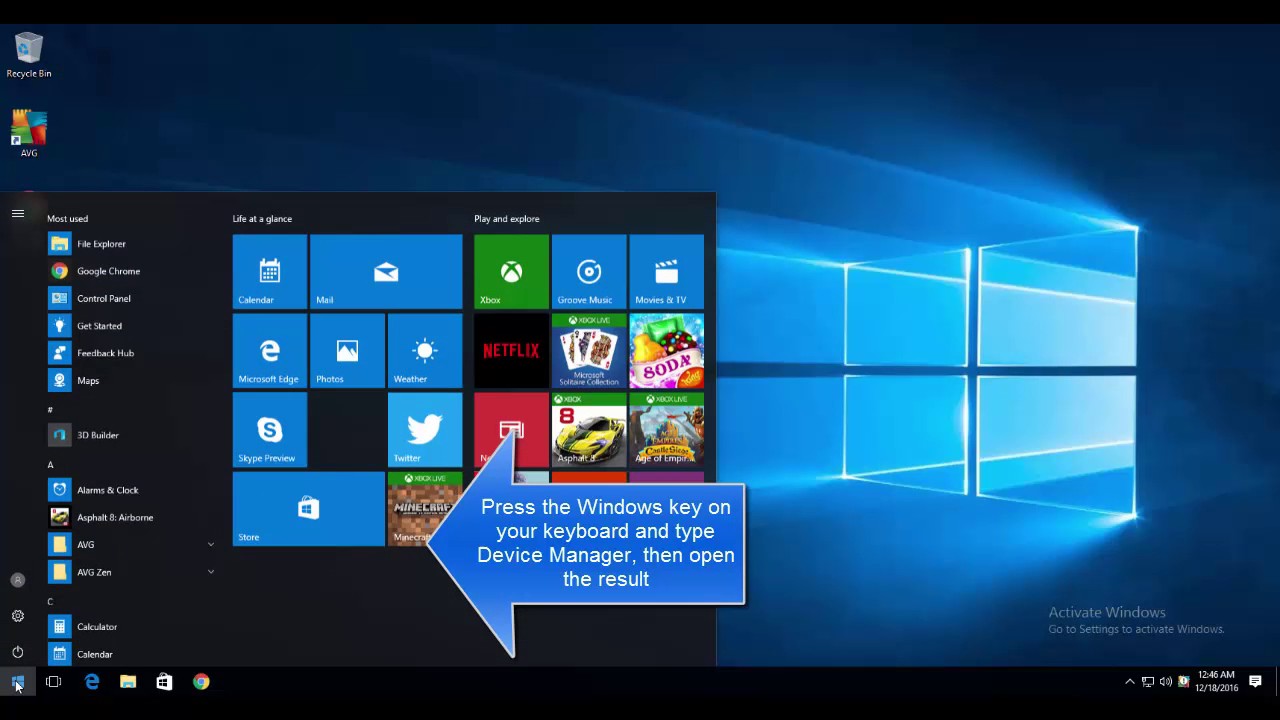 Kung kabibili pa lang ng device o may bagong operating system, ang pinakamadaling paraan ay ang pag-install ng DriverPack Solution program. Ito ay napatunayan at ligtas.Bilang karagdagan, maaari mo itong gamitin upang maghanap at mag-download ng iba pang mahahalagang kagamitan. Hindi hihigit sa limang minuto ang paghahanap at pag-install. Awtomatiko nitong mahahanap at mai-install ang kinakailangang data. Ang isang mahalagang nuance ay ang pagpili ng expert mode. Gayundin, maingat na pag-aralan ang pinong pag-print at siguraduhing manu-manong suriin ang mga kahon upang hindi mag-download ng maraming hindi kinakailangang mga programa. Ang mga driver ay maaari ding magkabangga o kumilos nang hindi tama. I-install muli sa sumusunod na paraan:
Kung kabibili pa lang ng device o may bagong operating system, ang pinakamadaling paraan ay ang pag-install ng DriverPack Solution program. Ito ay napatunayan at ligtas.Bilang karagdagan, maaari mo itong gamitin upang maghanap at mag-download ng iba pang mahahalagang kagamitan. Hindi hihigit sa limang minuto ang paghahanap at pag-install. Awtomatiko nitong mahahanap at mai-install ang kinakailangang data. Ang isang mahalagang nuance ay ang pagpili ng expert mode. Gayundin, maingat na pag-aralan ang pinong pag-print at siguraduhing manu-manong suriin ang mga kahon upang hindi mag-download ng maraming hindi kinakailangang mga programa. Ang mga driver ay maaari ding magkabangga o kumilos nang hindi tama. I-install muli sa sumusunod na paraan:
- Gamit ang kumbinasyong Win – X, buksan ang menu ng konteksto at piliin ang “task manager”.
- Susunod, hanapin ang iyong audio, gaming, at video device.
- Piliin ang uri ng sound card na nasa device at i-click ang checkbox na "alisin".
- Ang mga driver ay matatagpuan at ma-download sa opisyal na website ng motherboard.
Karamihan sa mga gadget ay may naka-install na operating system na Realtek, kaya ang mga setting ng driver ay pareho saanman. Upang gawin ito, kailangan mong pumunta sa mga setting at paghiwalayin ang lahat ng mga input jack bilang mga independiyenteng input device. Pagkatapos ay huwag paganahin ang front panel jack detection. Gayunpaman, ang huling punto ay maaaring hindi nauugnay para sa mga laptop. Kung ang sound card ay iba, kung gayon ang mga detalye ng pagsasaayos ay dapat matagpuan sa opisyal na website ng tagagawa.
Mahalaga! SA Windows 10 naka-install ang mga pangunahing driver. Para sa iba pang mga operating system, dapat i-download ng mga user ang mga ito nang hiwalay.
Kaya, may ilang mga dahilan kung bakit maaaring lumitaw ang mga problema sa pag-activate ng tunog sa mga device. Sa karamihan ng mga kaso, gamit ang mga iminungkahing rekomendasyon, maaari mong ayusin ang mga ito sa iyong sarili, nang hindi nakikipag-ugnayan sa isang service center.





