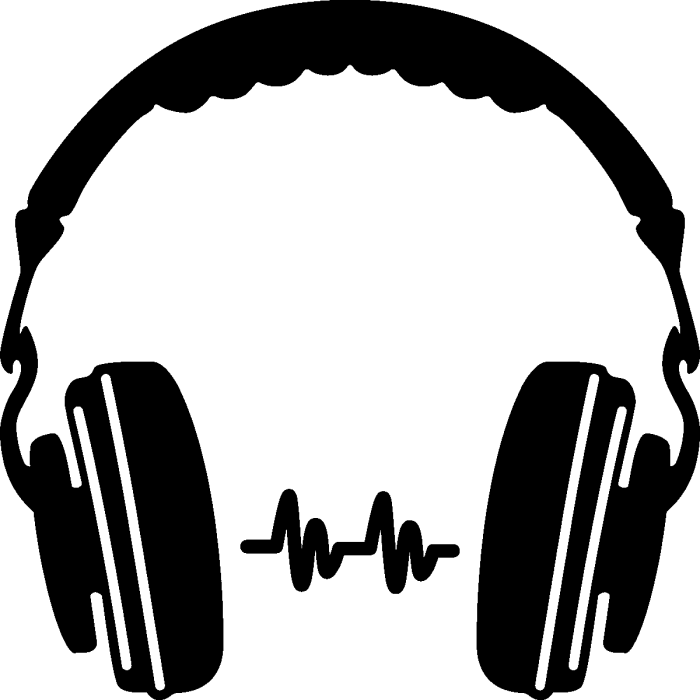Hindi nakikita ng laptop ang mga headphone
Maraming dahilan kung bakit walang natatanggap na sound signal kapag ikinonekta mo ang mga headphone sa iyong laptop. Ang ganitong mga problema ay hindi palaging nangangahulugan na ang isa sa mga aparato ay sira. Ang problema ay maaaring dahil sa mga nawawalang driver o hindi tamang mga setting ng audio.
Ang nilalaman ng artikulo
Bakit hindi nakikita ng laptop ang mga headphone: mga dahilan
Mayroong ilang mga dahilan kung bakit maaaring hindi makita ng iyong laptop ang iyong mga headphone. Sa kanila:
- Mga driver. Ay ang pangunahing problema ng pag-off ng maraming mga aparato. Madalas silang nasira o nawawala ang kanilang mga setting. Kailangang muling i-install ang mga driver.
- Mga virus. Kadalasan, naaapektuhan nila ang sistema. Dapat kang mag-install ng antivirus at i-scan ang iyong computer para sa mga banta.
- May problema sa port o sa mga headphone mismo (parehong mga wire at plug). Isa pang karaniwang kabiguan. Upang suriin ang pag-andar ng connector at headphone, kailangan mong ikonekta ang huli sa isa pang device (halimbawa, isang telepono). Kung hindi sila gumana, iyon ang dahilan. Natutukoy ang malfunction ng connector kung gumagana nang tama ang mga driver sa computer at walang mga virus.
- I-mute ang tunog. Maaaring naka-off ang tunog sa hindi malamang dahilan. Kailangan mong buksan ang kaukulang panel at suriin ang lokasyon ng slider.
- Nasira o nag-overheat ang video card. Ito ay napakabihirang mangyari. Ngunit madaling matukoy ang gayong pagkasira: ang mga konektor ay hindi gagana, at ang tunog ay ganap na mawawala.Maaari mong tingnan ang mga problema sa pamamagitan ng pagpunta sa Device Manager. Kung may breakdown, may ipapakitang tandang padamdam doon.

Pag-troubleshoot
Ang mga problema ay hindi palaging nangangahulugan na ang ilang bahagi ay nasira. Minsan ang pinakasimpleng solusyon ay maaaring malutas ang problema. Kung hindi nakikilala ng laptop ang mga headphone, gawin ang sumusunod:
- Suriin na ang mga plug ay nakapasok sa mga tamang port.
- Subukang alisin ang mga ito mula sa mga konektor at muling ilagay ang mga ito.
- I-restart ang iyong computer. Maaaring may ilang uri ng error habang nag-boot na pumipigil sa mga device na kumonekta ngayon. Dapat itong mawala kapag nag-reboot ka.
- Pumunta sa website ng tagagawa ng headphone. Suriin kung anong mga driver ang kailangan para gumana sila. I-download ang na-update na bersyon ng utility.
- Pumunta sa Device Manager. Maghanap ng Sound, video at gaming device. Pumunta sa Mga Audio Input at Audio Output. Ngayon ay kailangan mong hanapin ang nakakonektang mga headphone. Mag-right-click sa kanila at piliin ang Update Drivers.
- Kung wireless ang mga headphone, tingnan kung naka-on ang Bluetooth. Kailangan mo ring suriin ang pagkakaroon ng isang driver para dito at ang kakayahang magamit ng adaptor. Upang gawin ito, gamitin ang Device Manager.
- Gumagana ang mga wireless na device sa mga baterya. Suriin ang dami ng kapangyarihan at i-restart ang mga ito.

Sanggunian! Suriin ang wire para sa visual na pinsala.
Ngunit madalas ding nangyayari na ang dahilan ay dahil sa pagkasira ng mga bahagi. Halimbawa:
- Nabigo ang plug. Ang mga headphone ay hindi nagpapadala ng mga signal at ang parehong mga speaker ay hindi gumagana. Upang ayusin ang plug sa iyong sarili, kailangan mong bilhin ang naaangkop na produkto at maghinang ito sa mga wire channel. Kung hindi mo alam kung paano, mas mahusay na dalhin ang mga headphone sa isang service center para sa pagkumpuni.
- Ang isa sa mga contact ay nasira o natigil. Kadalasan, nangyayari ito sa lugar ng koneksyon sa plug.Sa karamihan ng mga kaso, dumarating ang tunog sa isa o parehong speaker, ngunit mas mahina ang kalidad kaysa karaniwan (napakatahimik o naririnig ang ingay sa background). At kung hinawakan mo ang wire sa lugar ng plug, at nagbabago ang kalidad ng tunog (maaari itong mapabuti o lumala), maaari kang maging 99% na sigurado na ang dahilan ay nasa mga contact.
- Kung virus ang dahilan, mag-download lang ng magandang antivirus. Siya mismo ang gagawa ng kinakailangang gawain.
- Kung masira ang video card, kailangang dalhin ang laptop sa isang service center. Sa karamihan ng mga kaso, ang bahagi ay dapat mapalitan. Ngunit magagawa mo ito sa bahay, gamit ang iyong sariling mga kamay, kung alam mo kung nasaan ito at kung paano i-install ito.
Pansin! Kung nasira ang connector sa iyong laptop, hindi mo magagawa nang walang tulong ng isang technician. Dalhin ang iyong computer sa isang service center upang mapalitan ang port.
Depende sa Windows
Ang pag-troubleshoot ng mga isyu sa driver ay maaari ding mag-iba depende sa bersyon ng software.
Pagsusuri sa pamamagitan ng Windows 10
Marahil ang dahilan ay hindi naka-configure ang mga driver. Una, sinusuri namin kung mayroong driver sa computer. Para dito:
- Pumunta tayo sa Start.
- Buksan ang Control Panel.
- Pumunta sa seksyong System.
- Tapos yung equipment.
- Ngayon Device Manager.
- Kailangan mong buksan ang seksyon ng Audio input at audio output.
- Suriin ang mga tandang padamdam. Kung nawawala ang mga ito, naka-install na ang driver.
- Kung nakikita mo ang "!", kailangang i-install o muling i-install ang driver.

Mahalaga! Karamihan sa mga modernong laptop ay may mga sound card mula sa Realtek. Nangangahulugan ito na ang pag-setup ng driver ay halos magkapareho, anuman ang system.
Windows 7
Ang pinakakaraniwang error na nangyayari sa bersyong ito ng programa ay hindi makilala ng laptop ang mga headphone. Malamang, ang audio device ay hindi pinagana sa mga setting.Ginagawa namin ang sumusunod:
- Pumunta tayo sa Start.
- Buksan ang Control Panel.
- Hinahanap namin ang seksyon ng Tunog.
- Magliliwanag ang ating bintana. Mayroon itong 4 na tab. Kailangan namin ang una - Playback (madalas, ito ang default).
- Mayroong isang listahan ng lahat ng mga audio device na kasalukuyang nakakonekta sa laptop.
- Nahanap namin ang mga headphone (naka-sign bilang Speaker).
- Mag-click sa mga ito gamit ang kanang pindutan ng mouse.
- Sa lalabas na window, i-click ang Paganahin.
Dapat gumana na ang audio device.

Ang mga pagkakaiba sa pag-install ng driver depende sa sistema ng Windows ay maaari ding ang mga sumusunod:
- Kapag nag-i-install ng Windows 10, lilitaw ang isang karaniwang driver ng tunog. Hindi na kailangang mag-download ng mga karagdagang driver.
- Para sa Windows 7, 8 at XP, kinakailangang mag-install ng mga sound driver nang hiwalay.
Paano ito i-set up nang tama
Upang i-configure ang sound driver sa pamamagitan ng Realtek, kailangan mong gawin ang sumusunod:
- Ilunsad natin ang driver.
- Pumunta tayo sa mga setting.
- Lagyan ng check ang kahon sa tabi ng Paghiwalayin ang lahat ng input socket.
- Ngayon hindi namin pinagana ang socket detection (hindi ito nauugnay para sa lahat ng mga laptop).

Kung kailangan nating i-customize ang tunog mismo. Pumunta sa Quick Launch Panel (sa desktop, sa tabi ng orasan ay mayroong icon ng sound device). Doon namin inililipat ang slider sa kinakailangang halaga. Ang isa pang paraan ay ang pumunta sa Control Panel. Piliin ang tab na Hardware at Tunog. Lilitaw ang isang window na may listahan ng mga kagamitan. Naghahanap kami ng Tunog, ngunit huwag i-click ito. Sa ibaba nito ay magkakaroon ng Volume Adjustment button. Kailangan mong i-click ito. Mayroon ding mga slider para sa mga setting.