Paano mag-set up ng mga headphone sa isang computer na windows 10
 Sa paglabas ng isang na-update na bersyon ng operating system, kinakailangan upang matuto ng mga bagong paraan upang i-configure ang mga headphone. Samakatuwid, sa artikulong ito ay isasaalang-alang namin ang pinakakaraniwang mga opsyon para sa pagsasagawa ng mga aktibidad, at nagbibigay din ng mga rekomendasyon para sa pagpili ng pinangalanang device.
Sa paglabas ng isang na-update na bersyon ng operating system, kinakailangan upang matuto ng mga bagong paraan upang i-configure ang mga headphone. Samakatuwid, sa artikulong ito ay isasaalang-alang namin ang pinakakaraniwang mga opsyon para sa pagsasagawa ng mga aktibidad, at nagbibigay din ng mga rekomendasyon para sa pagpili ng pinangalanang device.
Ang nilalaman ng artikulo
Mga setting
Paano ko ise-set up ang aking headset? Una sa lahat, dapat mong maunawaan na mayroong ilang mga varieties. Kaya tingnan natin ang ilan sa kanila sa ibaba.
Pag-set up sa pamamagitan ng mga driver
Ito ay itinuturing na pangunahing paraan para sa paggawa ng mga pagbabago sa parameter. Upang gawin ang lahat nang tumpak hangga't maaari, inirerekumenda na sumunod sa sumusunod na pagkakasunud-sunod ng mga aksyon:
- Una sa lahat, mahalagang sabay na hawakan ang key combination na may label na "win" at "R". Kaya, magkakaroon ka ng access sa isang window kung saan dapat mong direktang ipasok ang espesyal na command na "devmgmt.msc". Pagkatapos nito, maaari mong markahan ang "ok" nang isang beses o mag-click sa pindutang "enter" upang i-save ang mga nakumpletong manipulasyon.
- Upang makapunta sa sound card, pumunta lamang sa "task manager". Ngayon ay maaari mong markahan ang linyang "tunog, mga gaming video device" dito. Pagkatapos nito, makakakita ka ng ilang mga pagpipilian, dapat mong piliin ang PMC at mag-click sa "i-update ang mga driver".
- Papalapit sa pagtatapos ng pamamaraan, ang departamento kung saan kailangan mong hanapin ang "magsagawa ng paghahanap..." ay dapat na naka-highlight.Ngayon ay dapat mong piliin ang direktoryo kung saan maiimbak ang file na may impormasyon. Kung bibigyan ka nito ng lokasyong nababagay sa iyo, maaari mong ligtas na mag-click sa "susunod". Sa konklusyon, ipagpatuloy ang iminungkahing landas ayon sa mga tagubilin.
MAHALAGA! Huwag kalimutang i-restart ang iyong personal na computer pagkatapos ng mga hakbang na inilarawan sa itaas. At pagkatapos nito, suriin muli ang pag-andar ng kagamitan.
Bilang karagdagan, ito ay nagkakahalaga ng pag-unawa na ang Windows ay maaaring awtomatikong mag-alok sa gumagamit ng isang hindi naaangkop na driver. Sa kasong ito, inirerekumenda na makipag-ugnay sa opisyal na website. Upang gawin ito, maaari mong ipasok ang pangalan ng itinalagang tagagawa sa anumang search engine. Ang paghahanap ay mag-aalok sa iyo ng mga posibleng opsyon. At nasa tab na, ang natitira lamang ay upang mahanap ang kaukulang modelo ng device at i-download ang kinakailangang programa. Dagdag pa, ang lahat ay pareho - maaari mong sundin ang iminungkahing algorithm. Pagkatapos nito, dapat na tumugtog ang tunog sa mga headphone.
Configuration sa pamamagitan ng Realtek Manager sa isang laptop
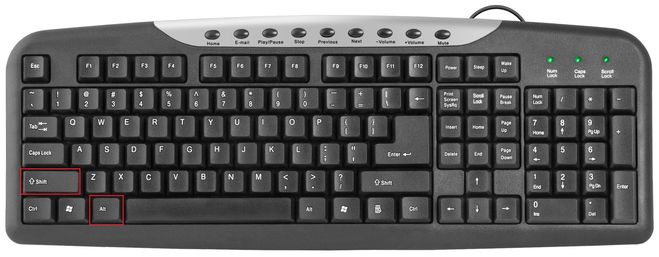 Sa isang sitwasyon kung saan ang nakaraang pagpipilian ay hindi angkop sa iyo para sa iba't ibang mga kadahilanan, maaari kang gumamit ng isang bahagyang naiiba, katulad:
Sa isang sitwasyon kung saan ang nakaraang pagpipilian ay hindi angkop sa iyo para sa iba't ibang mga kadahilanan, maaari kang gumamit ng isang bahagyang naiiba, katulad:
- Una kailangan mong buksan ang "control panel". Magagawa ito gamit ang "menu".
- Susunod, kailangan mong maghanap ng linya na tinatawag na "Realtek HD Manager". Sa katunayan, maaari ka ring makakita ng ibang pangalan, halimbawa, Dolby Digital o Sound Booster.
- Kapag lumitaw ang window, kailangan mong mag-click sa "mga advanced na setting ng device".
- Pagkatapos nito, kailangan mong piliin ang inskripsyon na "hatiin ang lahat ng mga socket ng output". Ngayon ay mahalaga na markahan ang "i-save".
- Sa pagtatapos ng pamamaraan, dapat mong huwag paganahin ang lahat ng umiiral na mga kahulugan para sa mga konektor ng front panel.
Kung kahit na pagkatapos ng aktibidad na ito ay hindi mo magawang magparami ng tunog sa pamamagitan ng mga headphone, inirerekumenda na isaalang-alang ang mga sumusunod na posibleng dahilan:
- Maaaring wala kang mga espesyal na codec na eksklusibong idinisenyo para sa pakikinig sa mga file ng musika sa pinakamataas na kalidad. Sa kaso ng nabanggit na kinalabasan ng mga kaganapan, ipinapayong i-download ang mga ito.
- Ang parehong karaniwang sitwasyon ay isang malfunction ng alinman sa sound card mismo o isa sa mga socket. Sa katunayan, hindi ito isang simpleng kaso, dahil kakailanganin mong makipag-ugnay sa isang service center o bumili ng bagong kagamitan.
Sinusuri ang mga setting:
Matapos matagumpay na makumpleto ang mga tagubiling inilarawan sa itaas, kailangan mong bumaling sa pagbabago ng mga umiiral nang parameter.
 Madalas mong mapansin na ang mga paunang tagapagpahiwatig ay nag-aambag sa pagkalat ng kakulangan sa ginhawa nang direkta sa panahon ng pagpapatakbo ng isang partikular na aparato. Samakatuwid, upang matukoy ang ilang mga pagkakamali, inirerekomenda na maingat na suriin ang mga halaga. Sa kasong ito, maaaring lumabas na walang kailangang baguhin.
Madalas mong mapansin na ang mga paunang tagapagpahiwatig ay nag-aambag sa pagkalat ng kakulangan sa ginhawa nang direkta sa panahon ng pagpapatakbo ng isang partikular na aparato. Samakatuwid, upang matukoy ang ilang mga pagkakamali, inirerekomenda na maingat na suriin ang mga halaga. Sa kasong ito, maaaring lumabas na walang kailangang baguhin.
At kung nananatili pa rin ang mga problema sa pagpapatakbo, pagkatapos ay mula sa mga posibleng sanhi ng depekto maaari mong ligtas na ibukod ang pagpipilian ng mga hindi tamang setting. Bilang karagdagan, ang indibidwal na configuration ng bawat parameter ay nakakatulong upang makamit ang maximum na kaginhawahan habang naglalaro ng laro o nanonood ng pelikula. Kaya naman kung minsan ay napakahalagang gumawa ng mga hakbang sa pag-iwas pagkatapos.
Paano suriin
 Una, makatuwirang tandaan na ang mismong pamamaraan ay may kasamang dalawang pagpipilian: gamit ang isang karaniwang Windows 10 mixer at isang utility mula sa iyong sariling tagagawa.Pagkatapos i-install ang driver sa isang personal na computer, awtomatikong lilitaw ang isang espesyal na dispatcher, na tumutulong sa bagay na ito. Kaya upang makamit ang tamang resulta, ipinapayong sumunod sa algorithm na ipinakita sa ibaba:
Una, makatuwirang tandaan na ang mismong pamamaraan ay may kasamang dalawang pagpipilian: gamit ang isang karaniwang Windows 10 mixer at isang utility mula sa iyong sariling tagagawa.Pagkatapos i-install ang driver sa isang personal na computer, awtomatikong lilitaw ang isang espesyal na dispatcher, na tumutulong sa bagay na ito. Kaya upang makamit ang tamang resulta, ipinapayong sumunod sa algorithm na ipinakita sa ibaba:
- Ang unang hakbang ay upang buksan ang "control panel". Tutulungan ka ng search engine dito.
- Pagkatapos nito, inirerekomenda na lumipat sa malalaking icon sa window na bubukas upang lumikha ng kaginhawaan.
- Ngayon ay madali mong mahahanap ang linyang "Realtek HD Manager", na, nang naaayon, ay kailangang i-click nang isang beses.
- Pagkatapos ay makikita mo ang isang seksyon na nakatuon sa mga setting. Dito mayroon kang pagpipilian ng lahat ng magagamit na mga aparato na nakakonekta hindi lamang sa likurang output, kundi pati na rin sa harap. May karapatan ka ring i-equalize ang balanse sa pagitan ng kanan at kaliwang headphones kung hindi sila makagawa ng mga tunog nang pantay-pantay. Bilang karagdagan, may mga function para sa pagbabago ng volume at para sa pagtatakda ng tunog upang gayahin ang 3D.
- Kung pupunta ka sa susunod na tab, "sound effect," maaari mong ayusin ang equalizer at iba pang mga partikular na epekto sa iyong sariling mga kagustuhan.
- Sa "karaniwang format" madalas na binabago ng user ang kalidad ng pag-record at ang self-playback.
- Sa kaso kapag ang isang hindi tamang pag-andar ay ginanap upang matukoy ang input, ipinapayong bigyang-pansin ang mga gears. Sa tulong nila, dapat kang pumunta sa mga halaga at baguhin ang lokasyon ng mga checkbox sa tab na "mga parameter ng konektor".
Tulad ng para sa paggamit ng isang regular na mikropono, ito ay isang bahagyang naiibang paraan:
- Upang magsimula, mahalagang lumiko sa tray. Iyon ay, kailangan mong mag-click sa icon ng speaker sa "simula" gamit ang kanang pindutan ng mouse.
- Pagkatapos nito, lilitaw ang isang menu kung saan dapat mong suriin ang "bukas na volume mixer".
MAHALAGA! Maaari ka ring mabilis na lumaktaw sa seksyong nakatuon sa pag-troubleshoot ng mga problema sa audio.
- Mayroong dalawang bloke sa mismong bintana. Ang una sa kanila ay responsable para sa pangkalahatang antas ng volume, at ang isa pa para sa mga indibidwal na aplikasyon. Kaya, maaari kang bumuo ng iyong sariling mga halaga para sa maginhawang pakikinig.
Aling mga headphone ang pinakamahusay na kumonekta?
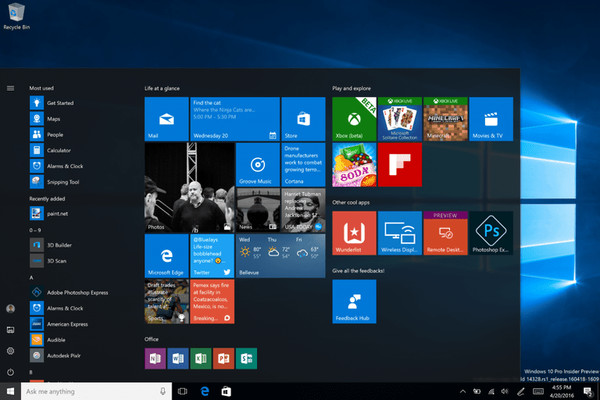 Upang talagang tamasahin ang proseso ng pakikipag-ugnay sa accessory, inirerekomenda na bigyang-pansin ang mga sumusunod na pamantayan kapag bumibili:
Upang talagang tamasahin ang proseso ng pakikipag-ugnay sa accessory, inirerekomenda na bigyang-pansin ang mga sumusunod na pamantayan kapag bumibili:
- Kaya, una ay mahalaga na magpasya sa uri. May mga earbud, monitor, overhead at in-ear na produkto. Ang bawat isa sa kanila ay may parehong mga pakinabang at disadvantages.
- Pagkatapos ay maaari kang umasa sa mga teknikal na pagtutukoy. Ang pagiging sensitibo ay ang pinakamahalagang aspeto. Inirerekomenda na mas gusto ang 100 dB, habang ang iyong pandinig ay hindi masisira, at kahit na maliliit na kaluskos ay hindi maririnig.
- Ang impedance ay dapat mag-iba mula 40 hanggang 150 Ohms - ang pinakamagandang opsyon. Ang lahat ng mga indicator na nasa ibaba ay nagpapahiwatig ng hindi magandang kalidad na disenyo. Ang limitasyon ay umabot ng hanggang 600 Ohms. Gayunpaman, hindi ka dapat magmadali para sa pinakamahusay na mga resulta. Maaaring hindi sinusuportahan ng iyong computer ang paglaban na ito, na nangangahulugan na maaaring mabigo ang kagamitan.
- Tulad ng para sa saklaw ng dalas, ito ay isang kapaki-pakinabang na halaga para sa pang-unawa ng 20 Hz - 20 kHz.
- Gayundin, huwag kalimutan ang tungkol sa mga karagdagang aspeto na ang isang paraan o iba ay nakakaapekto sa pagiging produktibo ng proseso. Ito ay kadalasang kinabibilangan ng isang porsyento na iginawad para sa pagbaluktot ng mga tunog. Tulad ng malinaw na, sa isip ay dapat itong medyo mababa. Kung pinili mo ang isang tagagawa ng kalidad, tiyak na isusulat niya ang katangiang ito.
- Uri ng pangkabit.Nalalapat din dito ang isang indibidwal na diskarte. Ang ilang mga gumagamit ay mas mahusay na gumamit ng mga headphone na lumalampas sa kanilang mga ulo. Para sa ilang mga tao, ang isang clip sa tainga ay mas maginhawa.
Kaya, sa kabila ng katotohanan na ang lahat ng impormasyon ay madalas na subjective, ang pinakamahusay na mga pagpipilian ay ipinahiwatig sa itaas.





