Ang screen ng monitor ng computer ay nagiging blangko kapag kumokonekta sa HDMI
 Sa modernong iba't ibang mga teknolohiya at pamamaraan ng pagpapadala ng impormasyon, ang standardisasyon ng pag-encode ng imahe ay napakahalaga. Nagbibigay-daan sa iyo ang mga universal connector sa iba't ibang device na kumonekta sa iba't ibang uri ng device nang hindi nawawala ang functionality ng mga ito. Ang HDMI ay isang unibersal na konektor. Pinalitan nito ang lumang VGA (bagaman ito ay nananatiling napakapopular).
Sa modernong iba't ibang mga teknolohiya at pamamaraan ng pagpapadala ng impormasyon, ang standardisasyon ng pag-encode ng imahe ay napakahalaga. Nagbibigay-daan sa iyo ang mga universal connector sa iba't ibang device na kumonekta sa iba't ibang uri ng device nang hindi nawawala ang functionality ng mga ito. Ang HDMI ay isang unibersal na konektor. Pinalitan nito ang lumang VGA (bagaman ito ay nananatiling napakapopular).
Ang nilalaman ng artikulo
HDMI at mga tampok nito
Ang mga bentahe ng HDMI sa mga kakumpitensya nito ay halata. Ito ay isang mataas na bilis ng paglipat  mga larawan, at walang pagkawala ng impormasyon sa panahon ng paghahatid o conversion ng imahe. Pati na rin ang posibilidad ng hiwalay na paghahatid ng audio na impormasyon. Ito ay maihahambing sa VGA o iba pang mga port na hindi nagpapahintulot para sa pagpapadala ng parehong imahe at tunog sa parehong mga channel.
mga larawan, at walang pagkawala ng impormasyon sa panahon ng paghahatid o conversion ng imahe. Pati na rin ang posibilidad ng hiwalay na paghahatid ng audio na impormasyon. Ito ay maihahambing sa VGA o iba pang mga port na hindi nagpapahintulot para sa pagpapadala ng parehong imahe at tunog sa parehong mga channel.
SANGGUNIAN! Ang HDMI (High Definition Multimedia Interface) ay isang unibersal na interface. Matatagpuan ito sa anumang device para sa pagpapakita ng mga larawan, ito man ay isang computer monitor, TV o projector.
Nagbibigay-daan ang format na ito para sa mga rate ng paglilipat ng data na hanggang 48 Gbit/s. Ginagawang posible ng bilis na ito na magparami ng mga UHD na larawan nang walang pagkawala ng impormasyon at pagkaantala sa pag-playback.
Ang istraktura ng connector ay binubuo ng 19 na mga contact at nahahati sa tatlong mga format:
- HDMI - Uri A;
- Mini-HDMI - Uri C;
- Micro-HDMI - Uri D.
Magkaiba sila sa laki at hugis ng port.
Minsan ang koneksyon sa HDMI ay hindi humahantong sa inaasahang resulta: ang screen ay nagiging blangko o naka-on. Alamin natin kung bakit ito nangyayari.
Mga problema sa screen sa koneksyon sa HDMI
Mayroong ilang mga pangunahing dahilan kung bakit nangyayari ang mga problema kapag kumukonekta sa isang HDMI cable.
May sira ang monitor
Maaaring may malfunction sa device mismo. Maaaring may sirang connector ang monitor o  masisira ang isa sa mga contact. Ang malfunction ay maaari ding binubuo ng sirang cable o malfunction ng matrix.
masisira ang isa sa mga contact. Ang malfunction ay maaari ding binubuo ng sirang cable o malfunction ng matrix.
Sa kasong ito, ang pinakamahusay na solusyon upang ayusin ang problema ay makipag-ugnayan sa isang service center. Upang maalis ang pagpipiliang ito, dapat mong subukang ikonekta ang monitor sa isa pang PC.
Pansin! Kung ang monitor o TV ay nasa ilalim ng warranty, hindi mo dapat subukang buksan ang panel at magsagawa ng pag-aayos sa iyong sarili.
Ang mga pagkilos na ito ay magreresulta sa hindi na saklaw ng device sa ilalim ng warranty.
sira ang cable
Posibleng masira ang fiber o ang integridad ng connector ay maaaring pumipigil sa device na gumana nang normal.
Upang ayusin ang problemang ito, palitan lang ang cable ng isa pa, katulad nito, o ikonekta ang monitor sa pamamagitan ng ibang port.
Pansin! Mangyaring tandaan na ang monitor ay dapat na naka-off kapag kumukonekta o nagdidiskonekta ng isang konektor, dahil ang static na boltahe ay maaaring makapinsala sa konektor.
Walang angkop na mga driver para sa video card
Ang problemang ito ay nangyayari sa mga mas lumang device na ang software ay hindi na-update sa loob ng mahabang panahon.
Upang ayusin ang problemang ito, kailangan mong pumunta sa opisyal na website ng tagagawa ng video card na naka-install sa PC. Dito dapat mong i-download at i-install ang kinakailangang programa partikular para sa naka-install na modelo.
Pansin! Upang malaman ang modelo ng video card, i-right-click lamang sa libreng espasyo ng desktop at buksan ang "Properties" o "Screen Resolution" (depende sa bersyon ng Windows).
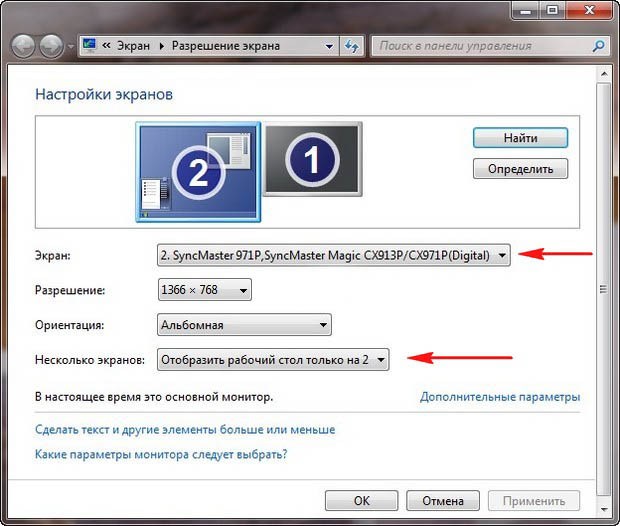
Ang screen ay hindi na-configure nang tama
Ang pinakakaraniwang problema na napakadaling lutasin. Upang i-configure ang nakakonektang screen, kailangan mong pumunta sa mga espesyal na setting.
Mga Paraan ng Pag-troubleshoot
Sa karamihan ng mga kaso, ang mga malfunction ay madaling maalis sa pamamagitan ng pagpapalit ng mga bahagi. Gayunpaman, sa  Kung ang problema ay isang isyu sa pagsasaayos, maaaring malutas ito ng sinumang user.
Kung ang problema ay isang isyu sa pagsasaayos, maaaring malutas ito ng sinumang user.
Ginagawa ito sa ilang simpleng paraan.
- "Start" - "Control Panel" - "Display".
- Key kumbinasyon Win+P.
Sa mga bukas na setting, may access ang user sa mga setting ng nakakonektang display. Kadalasan ang monitor ay naka-off kung ang paraan ng koneksyon ay naitakda nang hindi tama. Apat sila sa kabuuan.
- PC screen lang. Sa kasong ito, isang konektadong monitor lamang ang gumagana.
- Pagdoble. Magkapareho ang mga larawan sa dalawang konektadong device.
- Extension. Ang desktop ay pinalaki na may karagdagang screen.
- Pangalawang screen lang. Ibo-broadcast lang ang larawan sa pangalawang nakakonektang device.
Kung isang monitor lang ang nakakonekta, dapat ay "PC screen lang" ang mode. Kung hindi, maaaring hindi gumana nang maayos ang screen.





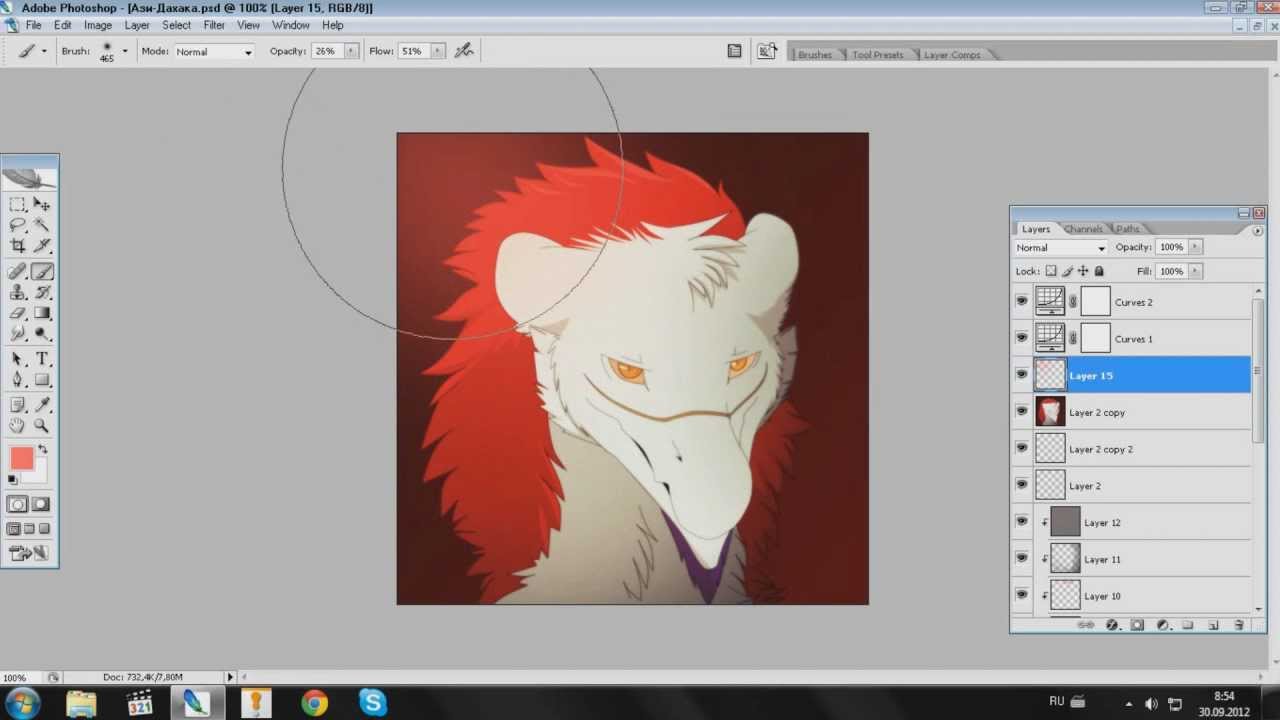
Nasunog ang Display Port sa monitor, bumili ako ng bagong video card na MSI nVidia GeForce RTX 2080Ti, RTX 2080 Ti GAMING X TRIO, 11GB, GDDR6, Ret, ngunit gusto kong gumana ang 144 Hz, ano ang inirerekomenda mo - narito ang brand ng monitor Monitor ASUS VG248QE 3D, 24″, itim