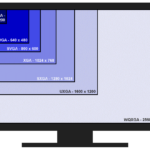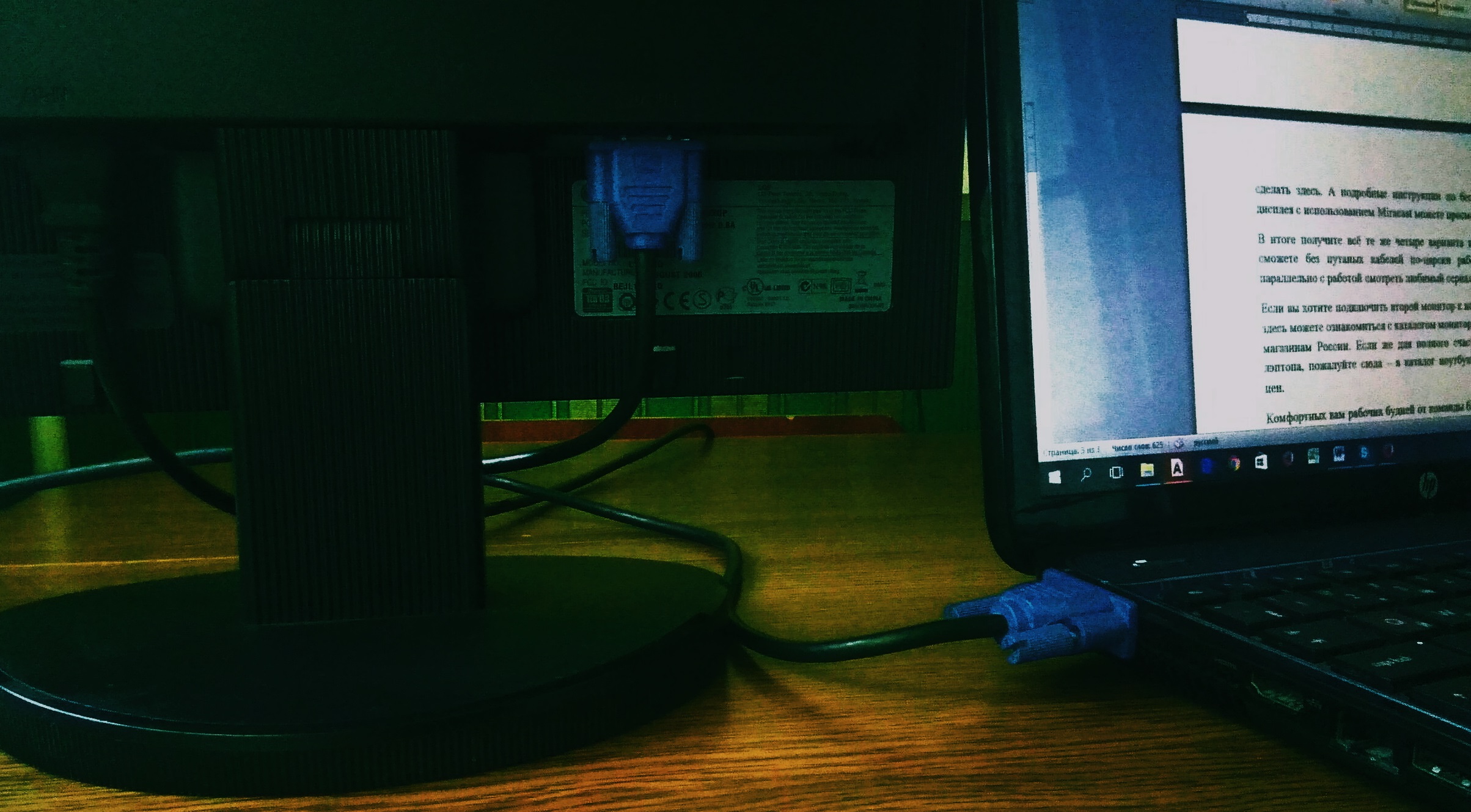Paano malalaman ang resolution ng iyong monitor
Dahil ang resolution ng monitor ay isa sa mga pangunahing detalye na dapat malaman ng lahat, dapat kang makakuha ng impormasyon tungkol sa mga pamamaraan na magagamit mo upang malaman ang resolution ng device na ito.
Ang nilalaman ng artikulo
Paano malalaman ang resolution ng monitor sa pamamagitan ng desktop
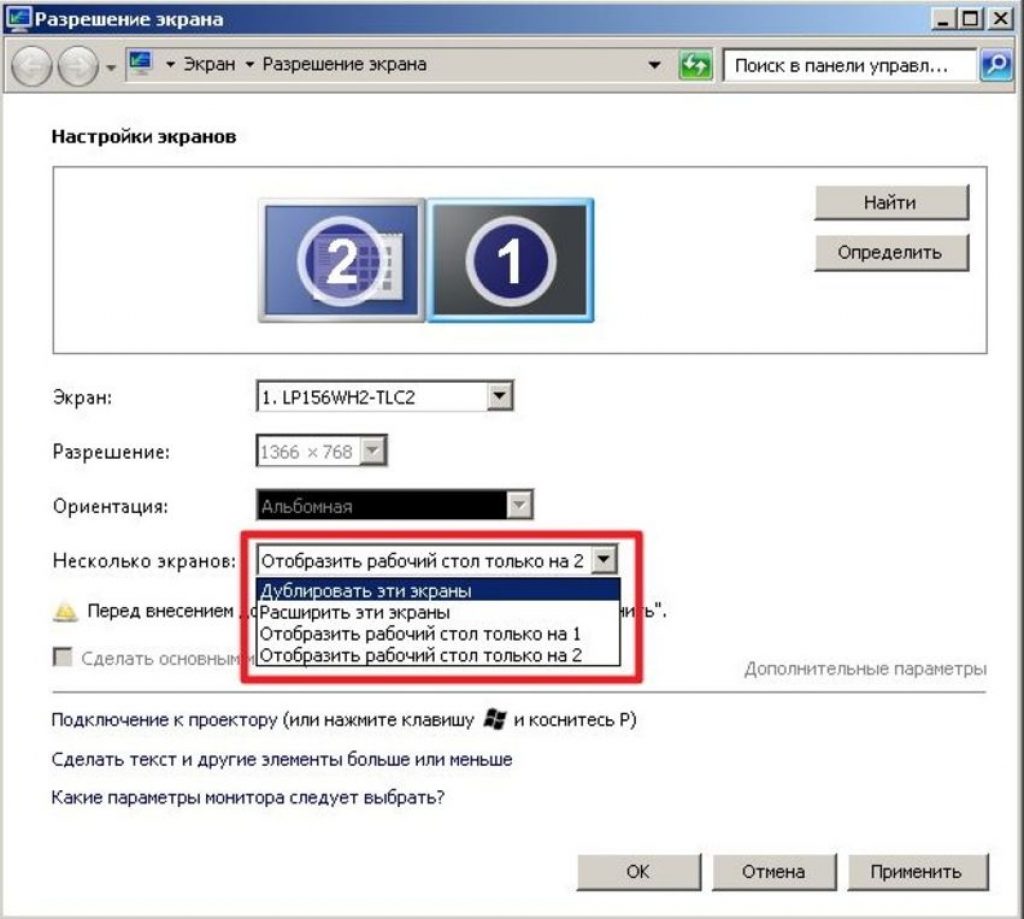 Ang pinakamadali at pinaka-maaasahang paraan ay ang paggamit ng desktop. Dahil ito ang unang nakikita ng bawat user pagkatapos i-on ang computer, natural na gamitin ang desktop. Upang gawin ito, kailangan mong mag-right-click dito. Pagkatapos nito, mabubuksan ng user ang isang window na may seksyong "Pahintulot". Dito mahahanap mo ang lahat ng impormasyong interesado ang user.
Ang pinakamadali at pinaka-maaasahang paraan ay ang paggamit ng desktop. Dahil ito ang unang nakikita ng bawat user pagkatapos i-on ang computer, natural na gamitin ang desktop. Upang gawin ito, kailangan mong mag-right-click dito. Pagkatapos nito, mabubuksan ng user ang isang window na may seksyong "Pahintulot". Dito mahahanap mo ang lahat ng impormasyong interesado ang user.
Maaaring hindi gumana ang pamamaraang ito kung ang user ay nag-install ng maraming program na bubukas kaagad pagkatapos niyang i-right-click ang mouse. Hindi ito madalas mangyari, kaya kailangan mong malaman nang maaga na kailangan mong mag-click sa sign na "Pahintulot". Ang ibang mga program na naka-install sa computer ay maaaring magpahirap sa paghahanap.
Alamin ang resolution sa pamamagitan ng control panel
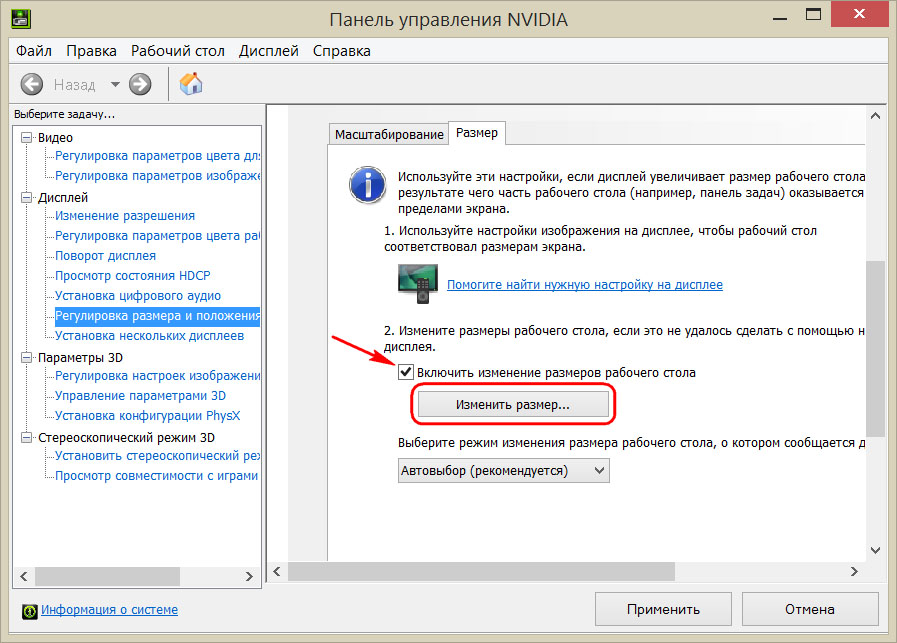 Sa kasong ito, kailangan mong tawagan ang control panel. Ito ay isang mas kumplikadong pamamaraan na dapat gamitin lamang kung ang gumagamit sa ilang kadahilanan ay hindi maaaring gumamit ng desktop.Ang sitwasyong ito ay napakabihirang nangyayari, ngunit kung mangyari ito, at kailangan mo pa ring malaman ang resolusyon, kakailanganin mong gamitin ang control panel. Ito ay isang napaka-simpleng pamamaraan, gayunpaman, hindi ito palaging gumagana. Bilang karagdagan, kailangang malaman ng gumagamit nang maaga kung ano ang dapat niyang gawin upang maiwasan ang maraming problema.
Sa kasong ito, kailangan mong tawagan ang control panel. Ito ay isang mas kumplikadong pamamaraan na dapat gamitin lamang kung ang gumagamit sa ilang kadahilanan ay hindi maaaring gumamit ng desktop.Ang sitwasyong ito ay napakabihirang nangyayari, ngunit kung mangyari ito, at kailangan mo pa ring malaman ang resolusyon, kakailanganin mong gamitin ang control panel. Ito ay isang napaka-simpleng pamamaraan, gayunpaman, hindi ito palaging gumagana. Bilang karagdagan, kailangang malaman ng gumagamit nang maaga kung ano ang dapat niyang gawin upang maiwasan ang maraming problema.
Upang pumunta sa control panel, kailangan mong mag-click sa menu na "Start". Ito ay isang karaniwang pamamaraan na naiintindihan ng karamihan sa mga modernong gumagamit. Alam ng halos lahat kung saan eksaktong matatagpuan ang Start button. Ang mga baguhan lamang ang maaaring magkaroon ng mga problema. Ang bagay ay ang menu na ito ay hindi naka-label. Mahahanap mo ito sa kaliwang sulok sa ibaba ng screen. Ito ay ipinahiwatig ng 4 na kulay: berde, dilaw, pula at asul. Matapos mahanap ang menu, kailangan mong hanapin ang "Control Panel". Upang magawa ito, kakailanganin mong ilipat ang cursor ng mouse, dahil matatagpuan ito sa iba't ibang lugar sa iba't ibang bersyon ng operating system. Kadalasan ay makikita ito sa drop-down na kanang menu na lilitaw pagkatapos i-click ang Start menu.
Mahalaga. Kung hindi ito ang kaso, kailangang subukan ng user na hanapin ang menu sa listahan. Maaari mo ring gamitin ang paghahanap at ipasok ang query na "Control Panel" sa box para sa paghahanap. Mahahanap mo ang box para sa paghahanap sa pamamagitan ng paggamit ng icon na "Magnifying Glass".
Kapag natagpuan ang control panel, mahahanap lang ng user ang block na tinatawag na "Disenyo at Pag-personalize". Ang bloke na ito ay medyo malaki, kaya hindi ka dapat magkaroon ng anumang mga problema sa paghahanap nito. Kung nangyari ito, inirerekomenda na pag-aralan ang mga tagubilin para sa operating system.
Sa block na ito, kailangan ng user na mag-click sa tab na "Resolution Settings". Sa tab na ito mahahanap mo ang impormasyong interesado sa amin.Kung nalilito ang user, ang pag-alis sa mahirap na sitwasyon ay kasingdali ng paghihimay ng mga peras: ang tab ay may mga sumusunod na menu: "Piliin ang display" at "Baguhin ang resolution." Sa kasong ito, interesado kami sa pangalawang punto. Sa pagtingin dito, makikita mo ang mga numero na nagpapahiwatig ng resolution ng monitor. Karaniwang sinusukat ang resolution sa mga tuntunin ng mga pixel. Pinag-uusapan natin ang tungkol sa mga pixel sa taas, pati na rin sa mga pixel sa lapad.
Paggamit ng mga espesyal na serbisyo sa Internet
Mayroon ding mga espesyal na serbisyo sa Internet, gayunpaman, ang paggamit sa mga ito ay hindi napakadali. Inirerekomenda na pumunta sa website ng tagagawa ng monitor at maghanap ng ganoong serbisyo. Sa kasong ito, maaari mong matukoy ang resolusyon nang tumpak hangga't maaari, dahil ang mga serbisyo ng third-party ay maaaring maging masyadong hindi tumpak.
Maaari mo ring irekomenda ang serbisyong myresolutionis.ru. Ito ang pinakasikat na serbisyo sa Runet.
Screenshot at pag-upload ng larawan sa isang graphics editor
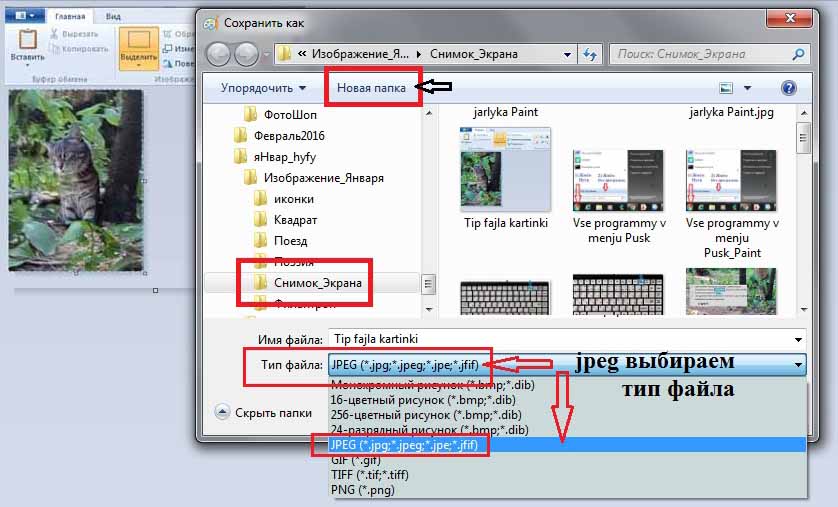 Ang pamamaraang ito ay maaaring tawaging pinakamahirap. Ito ay kinakailangan lamang sa pinakapambihirang mga sitwasyon, kapag imposibleng makakuha ng impormasyon sa anumang iba pang paraan, bagaman ito ay bihirang mangyari.
Ang pamamaraang ito ay maaaring tawaging pinakamahirap. Ito ay kinakailangan lamang sa pinakapambihirang mga sitwasyon, kapag imposibleng makakuha ng impormasyon sa anumang iba pang paraan, bagaman ito ay bihirang mangyari.
- Ang unang bagay na kailangan mong gawin ay maunawaan ang paraan ng pagkuha ng screenshot sa isang PC. Karaniwan, kailangan mong pindutin nang matagal ang FN key at ang Prt Sc key para magawa ito. Pagkatapos nito, lalabas ang isang screenshot sa clipboard (PC internal memory). Pagkatapos ay kailangan mong i-load ito sa isa sa mga graphic editor. Ang pinakasimple sa kanila ay Paint. Ito ay may kaunting pag-andar at ang mga kakayahan nito ay sapat na upang malutas ang mga pang-araw-araw na problema. Ang editor na ito ay maaari ding irekomenda sa mga gustong hindi mag-install ng anumang mga third-party na programa.
- Kaya, pagkatapos makuha ang larawan, kailangang i-upload ito ng user sa editor sa lalong madaling panahon. Upang gawin ito, kailangan mong buksan ito at mag-click sa puting field na "Insert".Upang gawin ito, i-click ang kanang pindutan ng mouse, at pagkatapos ay piliin ang naaangkop na item sa menu na lilitaw. Kahit sino ay maaaring makayanan ang gawaing ito, kaya hindi na kailangang pag-usapan ang mga paghihirap.
- Pagkatapos ay kailangan mong i-save ang imahe. Pagkatapos nito, kailangan mong hanapin ito sa imbakan ng file, at pagkatapos ay i-right-click ito upang tingnan ang mga katangian. Dapat nilang ipahiwatig ang resolution ng imahe, na kung saan ay ang resolution ng display.
Paggamit ng mga programa ng third party
Maaaring maging kapaki-pakinabang ang mga third-party na programa para sa mga gustong pag-aralan ang lahat ng feature ng kanilang monitor nang mas detalyado hangga't maaari. Maaari silang magbigay ng mas kumpleto at detalyadong impormasyon tungkol sa resolution, pati na rin ang tungkol sa maraming mga parameter ng computer at display sa partikular. Bukod dito, sa tulong ng ilang mga programa maaari kang makakuha ng impormasyon tungkol sa tinatawag na "mga patay na pixel", na hindi magpapahintulot sa iyo na gamitin ang lahat ng pag-andar ng monitor.
Ang mga third-party na programa ay ang pinakamahusay na opsyon para sa mga nangangailangan ng mas kumpletong impormasyon ng pahintulot. Maaari naming irekomenda ang Everest bilang isang programa. Mayroon itong napakasimpleng interface na magagamit ng bawat user. Hindi mo kailangang maging isang malaking guro sa programming o web design para magawa ito. Ang Everest ay isang magandang opsyon para sa mga nangangailangan ng data sa loob lamang ng ilang pag-click. Maaari mong i-download ang program na ito pareho sa opisyal na website at sa iba't ibang mga pampakay na forum.