Paano kumuha ng screenshot ng iyong monitor

Ang screenshot ay isang instant snapshot ng kung ano ang kasalukuyang ipinapakita sa monitor (siyempre, nang hindi gumagamit ng camera). Kasabay nito, ang kalidad ng imahe ay nananatiling pareho sa orihinal, ibig sabihin, 72 dpi. Maaaring kailanganin mong kumuha ng screenshot para sa maraming dahilan - lumitaw ang isang error upang maipadala ito sa serbisyo ng suporta, isang resibo ng pagbabayad na ipapakita sa nagbebenta, sa pangkalahatan - ito ay isang dokumento na katulad ng isang offline na photocopy, na nagpapahiwatig na ito nasa screen ang imahe.
Mayroong ilang mga paraan upang lumikha ng isang screenshot (aka screenshot, sa computer jargon). Ang pinakasimpleng ay ang paggamit ng mga tool sa operating system. Mayroong kahit isang bihirang pindutan sa mga keyboard para dito - ngunit ang pamamaraang ito ay nangangailangan ng mga karagdagang hakbang. Samakatuwid, ang isang buong industriya ng mga programa ng screenshot ay binuo, mula sa pinakasimpleng, na binuo sa modernong operating system ng Windows simula sa ikapitong bersyon, sa mga programa na nagbibigay-daan sa iyo upang i-edit ang isang larawan "on the fly" at magdagdag ng mga inskripsiyon, mga arrow, atbp. Sa isang salita, upang lubos na bigyang-diin ang atensyon ng gumagamit ay nakatuon sa kung ano mismo ang kailangang ipakita sa kanya. Ang karagdagang extension ay mga online na serbisyo - nagbibigay-daan ito sa iyo na agad na mag-publish ng isang screen na imahe sa Internet at makatanggap ng isang link dito upang ipadala sa tatanggap.
Ito ay kagiliw-giliw na malaman na ang mga instant messenger (Skype, WatsApp) ay may kakayahan sa isang ipinadalang mensahe hindi lamang upang ipakita ang isang link sa isang screenshot na kinunan ng karamihan sa mga online na serbisyo, kundi pati na rin ang imahe mismo. Sa artikulong ito titingnan natin ang mga paraan upang kumuha ng mga screenshot.
Ang nilalaman ng artikulo
Paano kumuha ng screenshot gamit ang Print Screen
Ito ang pinakaluma at halos palaging gumaganang paraan. Nagmula ito sa mga panahong ipinakita ang lahat sa mga screen bilang text lang, at ang mga printer ay mga dot matrix printer, na pangunahing nakatuon sa pag-print ng simbolikong impormasyon, isang bagay na katulad ng isang typewriter. Upang mabilis na makuha kung ano ang nakikita ng user sa screen, mayroong isang Print Screen na button sa keyboard. Pagkatapos pindutin ito, ang teksto mula sa screen ay direktang ipinadala sa printer. Ito ang kaso sa mga araw ng mga interface na nakabatay sa teksto (DOS, Unix console, halimbawa).
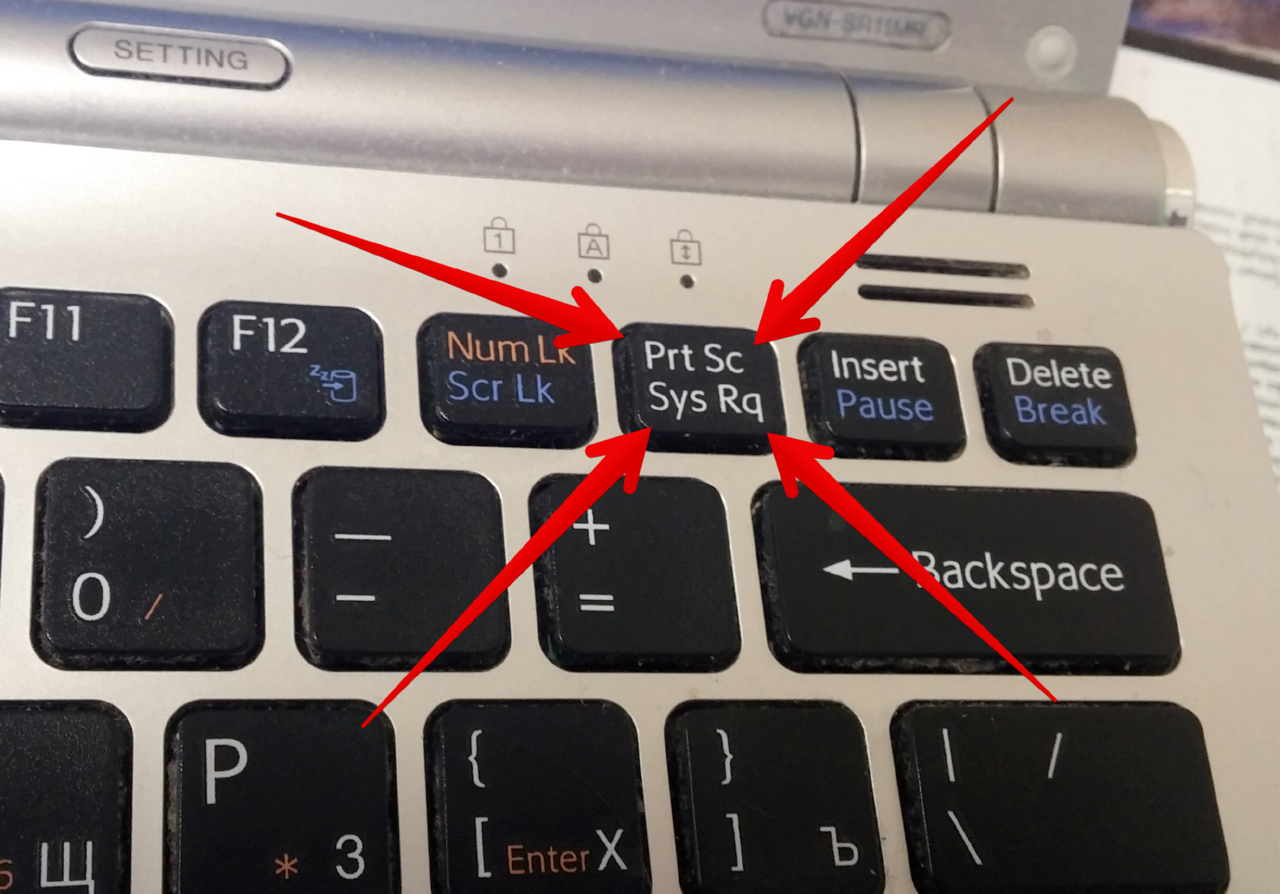
SANGGUNIAN! Sa pagdating ng graphical interface - sa partikular, Windows, ang screen ay nagsimulang makopya bilang isang imahe, at hindi ipinadala sa printer, ngunit inilagay sa clipboard. Ang function na ito ay napaka-maginhawa kapag walang ibang "nasa kamay" at kailangan mong makakuha ng isang imahe kaagad.
Mga disadvantages - kakailanganin mong i-paste ito mula sa buffer sa isang lugar, mula sa Word at Paint hanggang Photoshop, iproseso ito sa program na ito, kung kinakailangan, i-save ito sa disk, at kahit papaano ay ipadala ito sa tatanggap. Naturally, kailangan mong magkaroon ng ganoong programa at mga kasanayan upang makatrabaho ito.
Hakbang sa hakbang, ang pamamaraan ay ganito ang hitsura:
- Hinahanap namin ang pindutan ng Print Screen. Sa mga laptop, kung ang Print Screen ay nakasulat sa gilid ng key, o sa ibang kulay, gumagana ito habang pinipindot ang Fn key.
- Sa tamang sandali, pindutin ang key. Sa panlabas ay walang mangyayari, ngunit ang screen ay "kukunan ng larawan" at ise-save sa memorya ng computer, sa clipboard.
- Susunod, ang imahe mula sa buffer ay kailangang ilagay sa isang lugar. Magagawa mo ito sa nais na lugar sa dokumento ng Word sa pamamagitan ng pagpindot sa Ctrl+V.Kung ang larawan ay hindi kinakailangan sa isang dokumento, ngunit bilang isang hiwalay na file, gamitin ang MS Paint (Start - Programs - Accessories - Paint), kung saan nagpasok din kami mula sa buffer.
Para sa mga may iba pang mga programa at mga kasanayan sa pagproseso ng imahe - Photoshop, halimbawa, ang algorithm ay nananatiling pareho.
Ang resultang file ay maaaring i-edit sa iyong paghuhusga at i-save. Pagkatapos ay madali itong maipadala sa tatanggap o magamit para sa ibang layunin.
Paano kumuha ng screenshot ng iyong monitor gamit ang Snipping Tools
Ang "Scissors" ay isang espesyal na programa na may pamantayan sa lahat ng Windows system na nagsisimula sa bersyon 7.
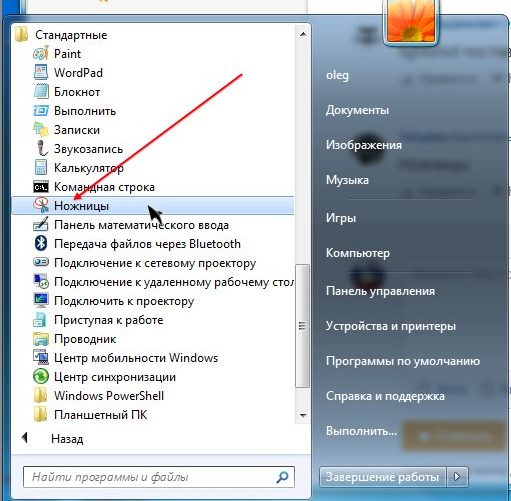
Matatagpuan ito sa Start menu, “Programs – Accessories – Snipping Tool”. Pagkatapos ng paglunsad, sinenyasan ang user na pumili ng lugar ng screen para kumuha ng screenshot. Ito ay hindi lamang isang hugis-parihaba na lugar, ngunit isa ring free-form, na napakahalaga kung hindi mo gustong magpakita ng masyadong maraming impormasyon mula sa iyong screen.
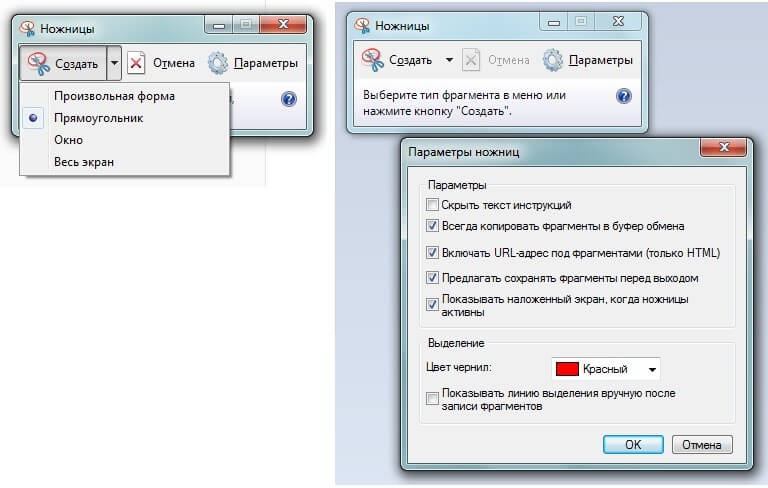
Pagkatapos kumuha ng screenshot, awtomatiko itong magbubukas sa isang mini-editor kung saan maaari kang gumamit ng isang kulay na lapis upang gumuhit ng mga manipis na linya at isang marker upang i-highlight ang teksto. Ang natapos na imahe ay nai-save sa PNG, GIF, JPG na format.
Kaya, ang "Gunting," kahit na hindi isang instant na paraan upang kumuha ng screenshot, ay angkop para sa mga simpleng gawain na hindi nangangailangan ng pagproseso ng imahe. Kasabay nito, posibleng maakit ang atensyon ng tatanggap sa eksaktong nais na fragment ng larawan.
Mga programa para sa pagkuha ng mga screenshot
Mayroon ding literal na daan-daang mga programa ng third-party na ginagawang mas maginhawa ang pagsulat ng screen - sa kahulugan na sa kanilang tulong hindi mo lamang mai-save ang imahe sa disk, ngunit mai-post din ito para sa pampublikong pag-access sa iyong website sa Internet, na naglalagay ng link upang direktang tingnan sa clipboard.
PANSIN! Ang nasabing link ay natatangi at kumplikado, kaya imposible para sa isang tagalabas na kunin ito at tingnan ang iyong screen.
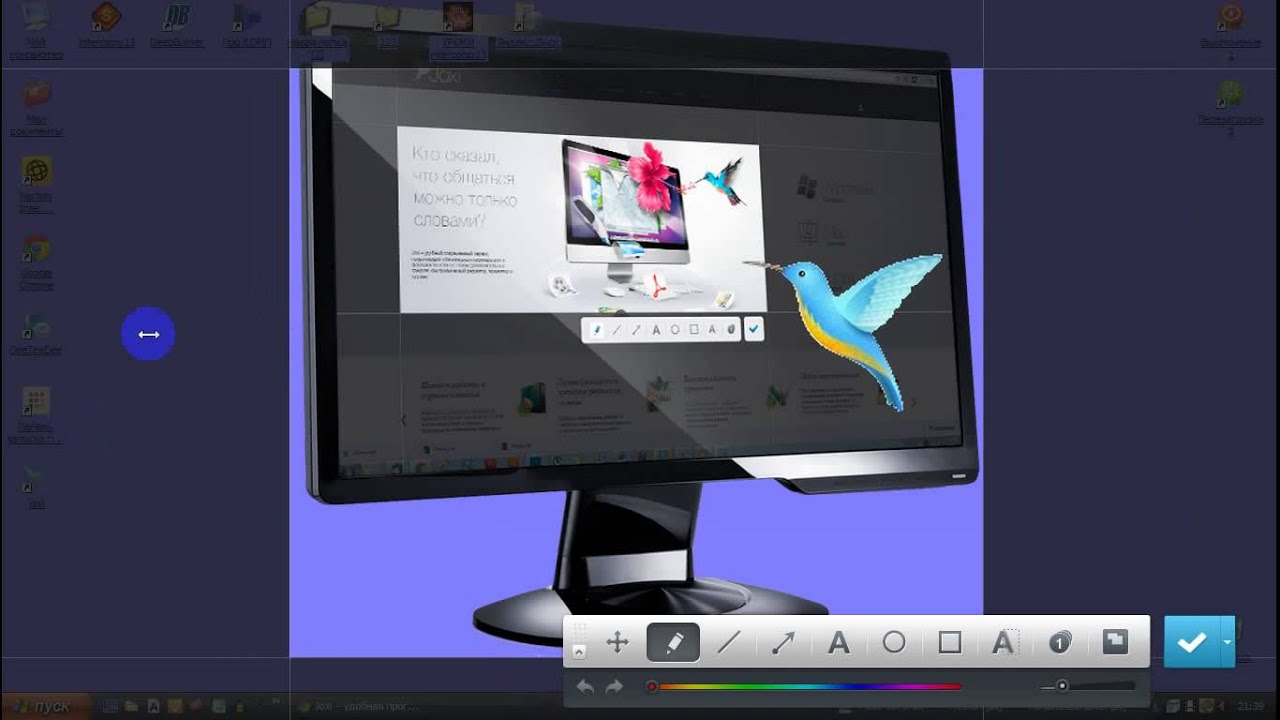
Ang mga naturang programa ay may napakalaking functionality para sa pag-edit ng isang screenshot - parehong interactive na pagmamarka ng lugar nito, pag-ikot nito, pagsasaayos ng liwanag at contrast, at pagdaragdag ng mga arrow, simbolo, komento sa text, at pagguhit ng iba't ibang hugis sa ibabaw ng screenshot.
Ang isa sa pinakakaraniwan at functional na mga programa ay ang Joxi. Pagkatapos mag-click sa icon o icon nito, dapat mong piliin ang lugar ng pagkopya.
Susunod - isang malaking iba't ibang mga tool, hanggang sa awtomatikong bilang na mga lugar, ang paggamit ng anumang kulay - lahat ng kailangan mo upang ilapat ang mga paliwanag sa imahe.
Maaari mo itong i-save nang direkta sa Web - ibahagi ito sa mga social network o sa disk.
Kung ang layunin ay mabilis na magbahagi ng isang fragment ng screen sa mga kaibigan o i-embed ito sa isang dokumento/blog, ang mga naturang programa ang magiging pinakamahusay na pagpipilian.





