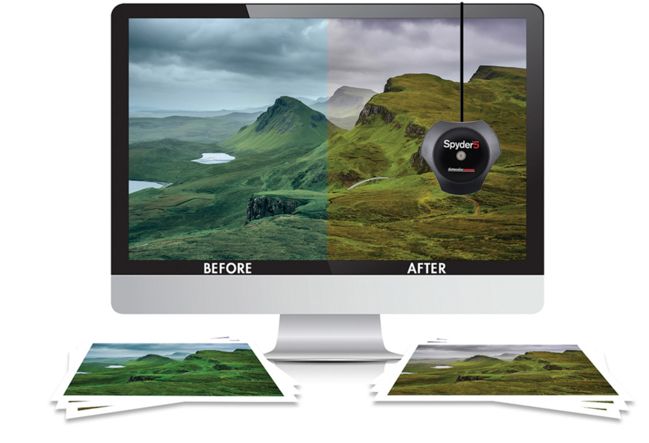Paano suriin ang iyong monitor para sa backlight
 Kapag pumipili ng isang monitor, sinusubukan ng bawat mamimili na isaalang-alang ang lahat ng posibleng mga nuances. Ang kahusayan at ginhawa ng paggamit ng computer ay higit na nakadepende sa kalidad at kondisyon nito. Pagkatapos bumili ng display, maaari kang makatagpo ng problema gaya ng mga dead pixel. Mayroong ilang mga paraan upang suriin ang pag-iilaw ng monitor sa isang napapanahong paraan.
Kapag pumipili ng isang monitor, sinusubukan ng bawat mamimili na isaalang-alang ang lahat ng posibleng mga nuances. Ang kahusayan at ginhawa ng paggamit ng computer ay higit na nakadepende sa kalidad at kondisyon nito. Pagkatapos bumili ng display, maaari kang makatagpo ng problema gaya ng mga dead pixel. Mayroong ilang mga paraan upang suriin ang pag-iilaw ng monitor sa isang napapanahong paraan.
Ang nilalaman ng artikulo
Paano suriin ang iyong monitor gamit ang mga espesyal na programa
Kapag bumibili ng monitor, ang pagsuri sa mga parameter nito ay isa sa mga pangunahing punto. Kung may mga dead pixel o ghosting, ang kalidad at integridad ng imahe ay mababawasan nang malaki. Upang matiyak na walang posibleng mga depekto, maaari kang gumamit ng ilang espesyal na programa at serbisyo sa web.
Mga halimbawa ng mga tool:
- Ang Monteon ay isa sa mga pinakasikat na tool. Sa tulong nito, maaari mong suriin hindi lamang ang pagpapakita ng isang computer o laptop, kundi pati na rin ang mga mobile device. Ang programa ay kapaki-pakinabang para sa pagsuri ng maraming mga tagapagpahiwatig. Kasama rito ang pagsubok para sa flicker, geometry, contrast at color rendering.
- Pinapayagan ka ng CatLair na magsagawa ng kaunting inspeksyon ng kagamitan. Bilang karagdagan sa kinakailangang opsyon, maaari mong masuri ang dalas ng pag-synchronize at pagbabalanse ng lilim.
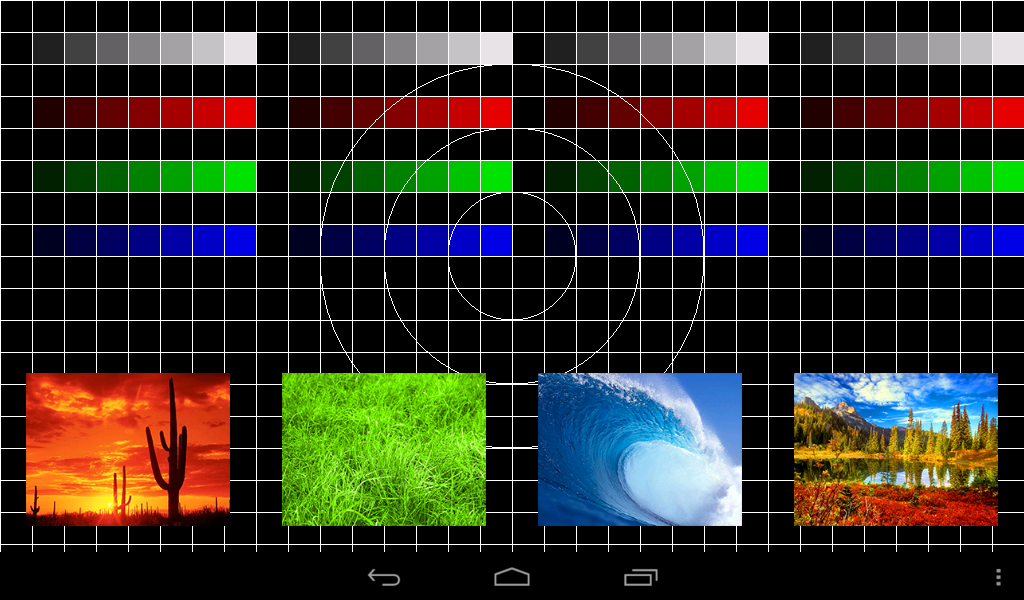
SANGGUNIAN! Ang mga serbisyong ito ay nabibilang sa malawak na profile na mga site.
Sa mga programang makitid ang profile, namumukod-tangi ang EIZO Monitortest at Dead Pixel Tester. Pinapayagan ka nitong i-diagnose ang monitor para sa liwanag na pagkakalantad, ay nailalarawan sa pamamagitan ng kaunting mga gastos sa oras at kadalian ng operasyon. Ang mga programang nakalista ay kabilang sa mga pinakasikat.
Iba pang mga paraan upang suriin ang iyong monitor para sa backlight
Upang magsagawa ng pagsubok, maaari kang gumamit ng mas simpleng paraan. Upang gawin ito, kakailanganin mo ng mga magagamit na tool na naka-install na sa memorya ng monitor.
PANSIN! Posible ang pagsusuring ito sa anumang bersyon ng Windows.
Pag-unlad:
- Sa seksyong pag-personalize, piliin ang item na "Mga Opsyon."
- Sa subsection na "Background," itakda ang parameter na "Solid Color".
- May napiling karagdagang lilim.
- Ang sukat ay nakatakda sa itim.
- Susunod, pumunta ka sa taskbar.
- Pinapagana ang awtomatikong pagtatago ng taskbar.
- Hindi pinapagana ang pagpapakita ng mga icon sa desktop.
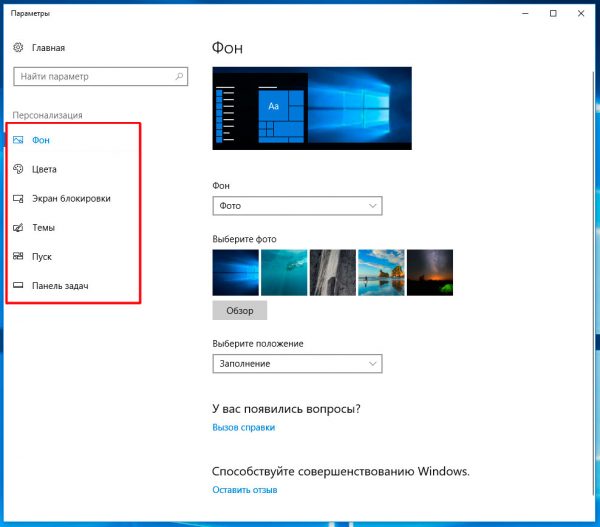
Sa panahon ng pamamaraan ito ay kinakailangan upang baguhin ang kulay ng maraming beses. Makakatulong ito upang mas tumpak na matukoy ang kawalan ng posibleng mga depekto o malfunctions. Ang mga kulay mula sa pula, lila, asul o berdeng palette ay magiging kapaki-pakinabang sa iyong trabaho.
Ang mga simpleng hakbang ay makakatulong hindi lamang sa pagtukoy ng mga highlight. Ang ganitong mga diagnostic ay magagawang makilala ang mga patay na pixel, magtatag ng pag-render ng kulay at kalidad ng imahe.
PANSIN! Upang suriin, maaari kang gumamit ng mga espesyal na pagsubok sa video na nai-post ng mga eksperto sa YouTube.
Ang monitor, tulad ng anumang device, ay kailangang ma-update sa paglipas ng panahon. Kapag bumibisita sa mga dalubhasang tindahan, ang mamimili ay nahaharap sa isang malawak na assortment. Upang hindi magkamali sa iyong pinili at bumili ng isang mataas na kalidad na monitor, dapat kang magsagawa ng kaunting mga diagnostic dito. Ang isa sa mga mahalagang kadahilanan ay ang light exposure at ang kawalan ng dead pixels.Ang ilang mga simpleng manipulasyon ay makakatulong sa iyo na maiwasan ang mababang kalidad na mga pagbili.