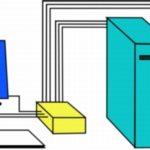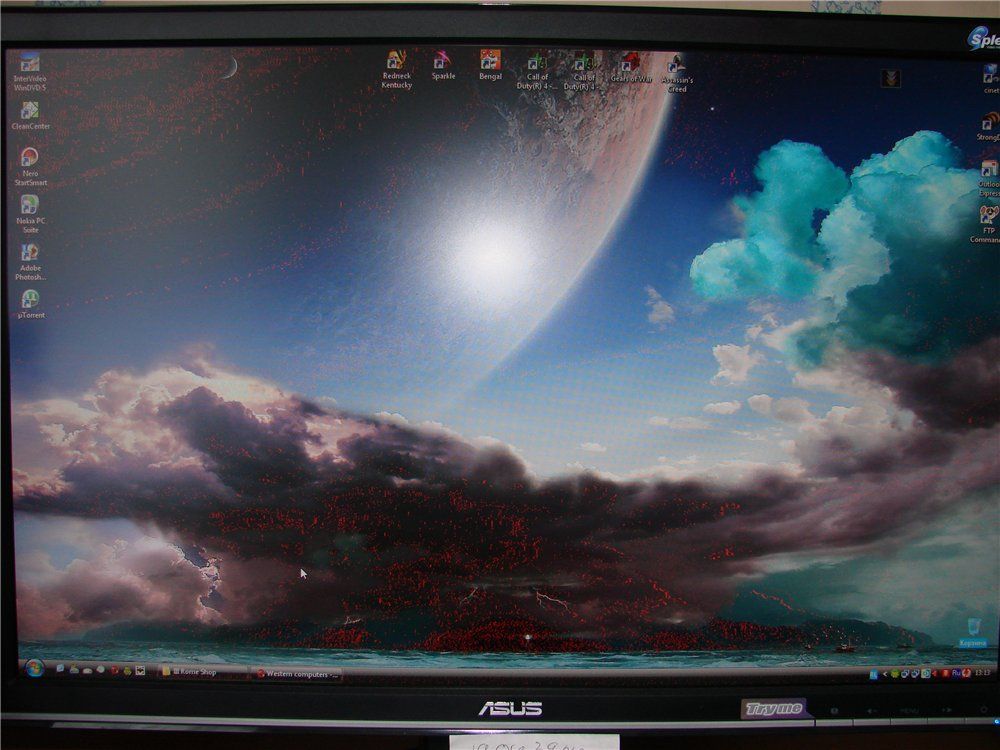Paano ikonekta ang dalawang monitor sa isang computer
 Maaaring ipagmalaki ng maraming modernong gadget ang pagkakaroon ng ilang mga video output nang sabay-sabay. Kadalasan ay duplicate nila ang isa't isa. Kadalasan ang mga video output na ito ay alinman sa uri ng VGA o DVI. Ang pagkonekta ng dalawa o kahit tatlong display sa isang computer ay napakasimple. Hindi mo kailangang maging programmer para magawa ito.
Maaaring ipagmalaki ng maraming modernong gadget ang pagkakaroon ng ilang mga video output nang sabay-sabay. Kadalasan ay duplicate nila ang isa't isa. Kadalasan ang mga video output na ito ay alinman sa uri ng VGA o DVI. Ang pagkonekta ng dalawa o kahit tatlong display sa isang computer ay napakasimple. Hindi mo kailangang maging programmer para magawa ito.
Ang nilalaman ng artikulo
Koneksyon
Ang mga problema ay maaari lamang lumitaw kung ang computer ay may 1 video adapter (ito ay medyo bihira), pati na rin ang 1 output sa monitor.
Bukod dito, ang kabuuang bilang ng mga monitor na maaaring konektado sa isang personal na computer ay madalas na hindi limitado sa anumang paraan. Sa ilang mga kaso, maaari ka ring lumikha ng isang ganap na video wall, na binubuo ng ilang dosenang iba't ibang device. Para sa karaniwang gumagamit, dalawa o tatlong monitor ang magiging sapat. Ginagawang posible ng mga modernong teknolohiya na ikonekta ang mga ito kahit na 1 video card lamang ang naka-install sa unit ng system.
SANGGUNIAN! Maipapayo na magkaroon ng hindi hihigit sa 3 monitor bawat video card. Sa kasong ito, ang lahat ay gagana nang perpekto. Bilang karagdagan, maaari mong ikonekta ang mga monitor kahit na pinag-uusapan lang natin ang tungkol sa isang video adapter na naka-built in sa processor.
 Ang pagkonekta ng ilang monitor sa iyong computer nang sabay-sabay ay malulutas ang ilang problema na nauugnay sa maraming user.Sa partikular, ang mga nagtatrabaho sa isang computer ay madalas na nangangailangan ng karagdagang espasyo upang makumpleto ang ilang mga gawain. Nalalapat ito hindi lamang sa mga taga-disenyo o programmer, kundi pati na rin sa mga kinatawan ng iba pang mga propesyon.
Ang pagkonekta ng ilang monitor sa iyong computer nang sabay-sabay ay malulutas ang ilang problema na nauugnay sa maraming user.Sa partikular, ang mga nagtatrabaho sa isang computer ay madalas na nangangailangan ng karagdagang espasyo upang makumpleto ang ilang mga gawain. Nalalapat ito hindi lamang sa mga taga-disenyo o programmer, kundi pati na rin sa mga kinatawan ng iba pang mga propesyon.
Ang pangalawang monitor ay magbibigay-daan sa iyo upang maisagawa ang halos anumang gawain na may higit na kahusayan at sa mas maikling panahon. Gayundin, ang pangalawang monitor ay maaaring tawaging isang pangangailangan kapag walang sapat na libreng espasyo sa isang screen upang gumana. Ito ay maaaring maging partikular na mahalaga para sa mga designer na patuloy na kulang sa workspace.
Paano makasigurado na maaari mong ikonekta ang 2 monitor sa iyong computer
 Ang modernong teknolohiya ay naging napaka-unibersal na sa karamihan ng mga kaso, ang mga gumagamit ay hindi na kailangang mag-alala tungkol sa katotohanan na hindi nila maikonekta ang maraming monitor sa kanilang computer. Ito ay kadalasang posible kung ang video card ay may ilang mga output (konektor). Hindi sila mahirap hanapin. Matatagpuan ang mga ito sa likod ng system unit, kung saan nangunguna ang karamihan sa mga wire. Kung mayroon lang 1 output, dapat kang gumamit ng device na tinatawag na splitter. Maaari mong malaman ang tungkol sa mga tampok ng paggamit ng splitter mula sa mga seksyon ng artikulo sa ibaba. Maaari naming idagdag na ang splitter ay medyo mura, kaya kahit na ang mga may-ari ng napakalumang mga computer ay maaaring bumili nito.
Ang modernong teknolohiya ay naging napaka-unibersal na sa karamihan ng mga kaso, ang mga gumagamit ay hindi na kailangang mag-alala tungkol sa katotohanan na hindi nila maikonekta ang maraming monitor sa kanilang computer. Ito ay kadalasang posible kung ang video card ay may ilang mga output (konektor). Hindi sila mahirap hanapin. Matatagpuan ang mga ito sa likod ng system unit, kung saan nangunguna ang karamihan sa mga wire. Kung mayroon lang 1 output, dapat kang gumamit ng device na tinatawag na splitter. Maaari mong malaman ang tungkol sa mga tampok ng paggamit ng splitter mula sa mga seksyon ng artikulo sa ibaba. Maaari naming idagdag na ang splitter ay medyo mura, kaya kahit na ang mga may-ari ng napakalumang mga computer ay maaaring bumili nito.
SANGGUNIAN! Gayundin, bago kumonekta, kailangan mong tiyakin na ang lahat ng mga konektor ay nasa mabuting kondisyon. Ito ay nangyayari na sila ay natatakpan ng isang layer ng alikabok. Sa kasong ito, inirerekumenda na mapupuksa ito sa lalong madaling panahon.
Karaniwan, upang malaman kung anong mga cable ang kailangan para sa koneksyon, kailangan mong malaman ang uri ng mga konektor sa mga monitor at computer. Maaari itong maging digital, analog, o HDMI na output.Ito ay natural na ang bawat isa sa mga konektor na ito ay nangangailangan ng isang tiyak na cable. Napakadaling makahanap ng mga cable sa bukas na pagbebenta kung wala kang mga ito sa kamay.
Hakbang-hakbang na mga tagubilin
Ang unang yugto ay ang pag-inspeksyon sa computer. Kailangan mong tiyakin na ang unit ng system ay may hindi bababa sa ilang mga output. Sa kasong ito lamang maaari kang makatitiyak na walang mga problemang lilitaw. Kung pinag-uusapan natin ang tungkol sa anumang bagong modelo ng laptop, pagkatapos ay hindi mo kailangang mag-alala, dahil palagi silang nilagyan ng hindi bababa sa dalawang output sa isang screen o isang projector. Kinakailangan din na tandaan ang uri ng connector.
Ang pangalawang hakbang ay koneksyon. Huwag kalimutan na bago ka magsimulang kumonekta, kailangan mong ikonekta ang parehong monitor sa mga pinagmumulan ng kuryente. Pinakamabuting gawin ito nang direkta sa network. Dapat mo ring tandaan na maaaring may hindi planadong pagsara ng built-in na video card na output. Karaniwan itong nangyayari kapag ang PC ay may video card, pati na rin ang isang espesyal na nakatuong accelerator (graphics). Sa kasong ito, maaari mong asahan ang isang hindi nakaiskedyul na pagsara anumang oras.
Inirerekomenda ng mga eksperto na ikonekta ang parehong mga screen sa isang panlabas na video card, o sa pamamagitan ng motherboard. Matapos makumpleto ang proseso ng koneksyon, dapat mong i-restart ang computer hanggang sa ganap na masimulan ang isa pang display.
Ang pinakasimpleng paraan kung saan gagana nang normal ang parehong mga screen:
- Ikonekta ang mga ito sa alinman sa mga libreng port.
- Gumamit ng splitter. Kinakailangan ito kung ang video card ay may 1 output lamang. Pagkatapos ay hindi mo magagawa nang wala ito.
Ngayon ang pinakasikat na graphical na interface ay tinatawag na HDMI. Ito ay may mataas na bilis at iba pang teknikal na katangian.Iyon ang dahilan kung bakit maaari itong magamit upang magpadala ng mga imahe na may mataas na kahulugan. Nagkamit din ng malawak na katanyagan ang mga analog at digital na output. Luma na ang mga ito, ngunit matatagpuan pa rin sa ilang monitor.
SANGGUNIAN! Ang mga display na nilagyan lamang ng isang analog na output ay mayroon ding sariling mga katangian. Kailangan mong gumamit ng splitter sa kanila.
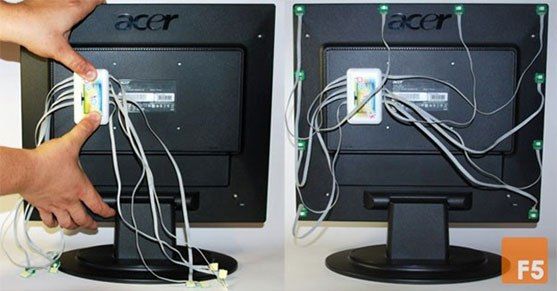 Ang device na ito ay kailangang-kailangan pagdating sa mga duplicate na port. Mayroon ding isa pang problema sa analog na output. Ang katotohanan ay maraming mga modernong computer ang walang ganoong konektor. Bilang resulta, upang ikonekta ang PC sa monitor, kailangan mo ring gumamit ng adaptor.
Ang device na ito ay kailangang-kailangan pagdating sa mga duplicate na port. Mayroon ding isa pang problema sa analog na output. Ang katotohanan ay maraming mga modernong computer ang walang ganoong konektor. Bilang resulta, upang ikonekta ang PC sa monitor, kailangan mo ring gumamit ng adaptor.
Ang mga maliliit na adaptor ay lubos na nakapagpapaalaala sa mga ordinaryong kahon ng posporo. Posibleng ikonekta ang isang regular na PC na may ilang mga aparato nang tumpak dahil sa naturang adaptor ang isa sa mga gilid ay isang analog port, at ang kabilang panig ay isang digital. Kapag kumokonekta sa pangalawang monitor, kailangan mong kumilos nang maingat hangga't maaari. Kung hindi, maaaring lumitaw ang iba't ibang mga problema. Bukod dito, kung minsan ay maaaring lumitaw ang pinsala sa makina. Maaari silang magdulot ng pinsala sa kagamitan.
Sa digital na output ang lahat ay mas simple. Kakailanganin mo munang maingat na suriin ang unit ng system at maghanap ng ilang mga output sa video card. Mahalagang sundin ang mga panuntunan sa koneksyon, kung hindi man ay maaaring masira ang mga konektor. Sa kaso ng isang digital na output, maaari ka ring gumamit ng splitter. Ang plastik na aparato na ito ay maaaring tawaging unibersal, dahil sa tulong nito maaari mong ikonekta ang lahat ng kailangan mo.
Mga setting
Awtomatikong nagaganap ang proseso ng pag-set up ng maramihang mga screen. Napakahalaga nito, dahil sa kasong ito lamang ang gumagamit ay hindi kailangang "maghukay" sa mga setting sa kanyang sarili.Kailangan mo lamang sundin ang mga tagubilin na lalabas sa display ng PC.
Maaaring kailanganin ang isang advanced na setting kung ang user ay nakikibahagi sa ilang kumplikadong gawain nang direkta sa computer. Sa kasong ito, hindi niya magagawa nang walang karagdagang mga setting. Pagkatapos ay madali niyang madoble ang gumaganang interface ng anumang programa sa ilang mga screen nang sabay-sabay. Kung pinag-uusapan natin ang tungkol sa isang laptop, kung gayon ang gumagamit ay maipapakita lamang ang imahe sa isa sa mga aparato.
- Upang simulan ang pag-set up, kakailanganin mong pindutin nang matagal ang isang partikular na kumbinasyon ng key. Pinag-uusapan natin ang kumbinasyong Win+P. Sa bagong lalabas na window kakailanganin mong pumili ng isang partikular na operating mode.
- Ang isa pang paraan ng pagsasaayos ay nagsasangkot ng mas kumplikadong mga operasyon. Sa partikular, kailangan mong buksan ang menu ng konteksto nang direkta sa desktop. Pagkatapos nito, kailangan mong mag-click sa menu na "Resolusyon ng Screen". Dito kailangan nating hanapin ang isa sa mga listahang interesado sa atin. Ang listahang ito ay tinatawag na "Multiple Monitors". Pagkatapos ay kailangan mong pumili ng isang partikular na operating mode. Maaari itong maging duplikasyon o pagpapalawak. Depende sa kung aling operating mode ang napili, ang mga display ay gagana sa isang tiyak na paraan.
- Imposibleng hindi tandaan ang naturang function bilang pagpapalawak ng imahe. Kung sa ilang kadahilanan ay lumitaw ang pagkagambala o iba pang mga teknikal na problema, kailangan mong suriin ang lahat ng mga setting ng adapter ng video. Ang isang alternatibong opsyon ay ang pag-download ng mga bagong driver mula sa website ng gumawa. Sa kasong ito, ang lahat ng mga problema, kabilang ang nakakainis na mga guhit sa gilid ng home screen, ay agad na mawawala.
- Maaari ka ring pumili ng isa sa mga mode ng display. Halimbawa, ang kabuuang espasyo ng monitor ay maaaring hatiin sa ilang bahagi.
- Dapat mong malaman na kung pinag-uusapan natin ang tungkol sa ganap na magkakaibang mga monitor na may iba't ibang teknikal na katangian, kailangan mong pumili ng mas mababang halaga para sa resolusyon. Sa kasong ito, maaari mong kalimutan ang tungkol sa "glitches".
 Matapos makumpleto ang lahat ng mga yugto ng koneksyon, kailangan pa ring lutasin ang ilang isyu. Sa partikular, ang user ay kailangang makahanap ng isang programa na kukumpleto sa koneksyon ng mga device. Isa sa mga pinakasikat na programa ay ang Dual Head. Ito ay may kakayahang matandaan ang lahat ng mga aksyon ng user kapag gumagana sila sa dalawang screen. Pagkatapos ma-reboot muli ang computer, ito ay mag-o-on at siguraduhin na ang lahat ng mga setting na na-configure ng user noong unang ginamit ay nai-save.
Matapos makumpleto ang lahat ng mga yugto ng koneksyon, kailangan pa ring lutasin ang ilang isyu. Sa partikular, ang user ay kailangang makahanap ng isang programa na kukumpleto sa koneksyon ng mga device. Isa sa mga pinakasikat na programa ay ang Dual Head. Ito ay may kakayahang matandaan ang lahat ng mga aksyon ng user kapag gumagana sila sa dalawang screen. Pagkatapos ma-reboot muli ang computer, ito ay mag-o-on at siguraduhin na ang lahat ng mga setting na na-configure ng user noong unang ginamit ay nai-save.
Para sa mga may video card mula sa AMD, maaari naming irekomenda ang programa ng Hydravision. Sa tulong nito, posibleng magtakda ng parehong resolution at malutas din ang anumang mga pagkukulang na maaaring makaharap ng mga user habang gumagamit ng maraming screen.
Gayundin, maaaring kailanganin ang mga karagdagang programa upang mag-install ng taskbar sa bawat screen. Bilang karagdagan, sa tulong ng mga programa maaari mong gawing mas madali ang paggamit ng mga screen kung ang gumagamit ay gumuhit. Pagkatapos ay hindi niya magagawa nang walang karagdagang software. Umaasa tayo na ang impormasyong ipinakita ay nakatulong sa pag-set up ng iyong monitor at ginawang mas komportable ang buhay.