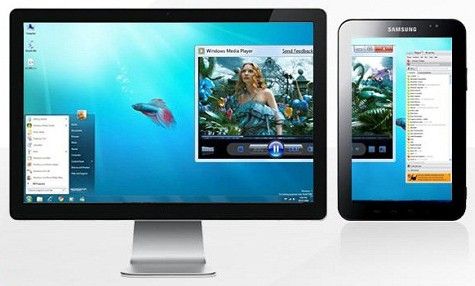Paano lumipat sa pagitan ng mga monitor
 Minsan kinakailangan na kumonekta sa video card, bilang karagdagan sa pangunahing monitor, isa pa, o isang projector. Anuman ang mga gawain na kinakaharap ng isang tao - pagpapakita ng isang pagtatanghal, paglalaro sa isang malaking screen o panonood ng isang video, para sa mga layuning ito kakailanganin mong magsagawa ng ilang mga aksyon - ikonekta ang aparato sa video card, at pagkatapos ay i-configure ang operasyon nito sa pamamagitan ng operating system. Kung paano gawin ito ay inilarawan sa artikulo.
Minsan kinakailangan na kumonekta sa video card, bilang karagdagan sa pangunahing monitor, isa pa, o isang projector. Anuman ang mga gawain na kinakaharap ng isang tao - pagpapakita ng isang pagtatanghal, paglalaro sa isang malaking screen o panonood ng isang video, para sa mga layuning ito kakailanganin mong magsagawa ng ilang mga aksyon - ikonekta ang aparato sa video card, at pagkatapos ay i-configure ang operasyon nito sa pamamagitan ng operating system. Kung paano gawin ito ay inilarawan sa artikulo.
Ang nilalaman ng artikulo
Paano ikonekta ang pangalawang monitor
Ang video card ay may mga konektor para sa pagkonekta ng cable mula sa monitor. Bilang isang patakaran, ang mga modernong card ay may dalawang konektor, at sa ilan, kung binibilang mo ang HDMI, kahit tatlo. Ang pinakakaraniwang pamantayan ay:
- VGA.
- DVI.
- HDMI.
Kung ang video card ay walang isa sa mga ito, maaari kang gumamit ng adaptor. Ang HDMI connector ay ginagamit para kumonekta sa mga modernong TV; karaniwang ginagamit ng mga monitor ang VGA o DVI standard.

Kung nakakonekta nang tama ang mga device, kapag binuksan mo ang computer, lilitaw ang imahe sa pareho, pagkatapos nito, pagkatapos ng ilang segundo, mawawala ang imahe sa karagdagang device. Ito ay dahil sa ang katunayan na pagkatapos ng pag-load ang driver ng video ay tumatagal ng kontrol, i-off ang pangalawang monitor.
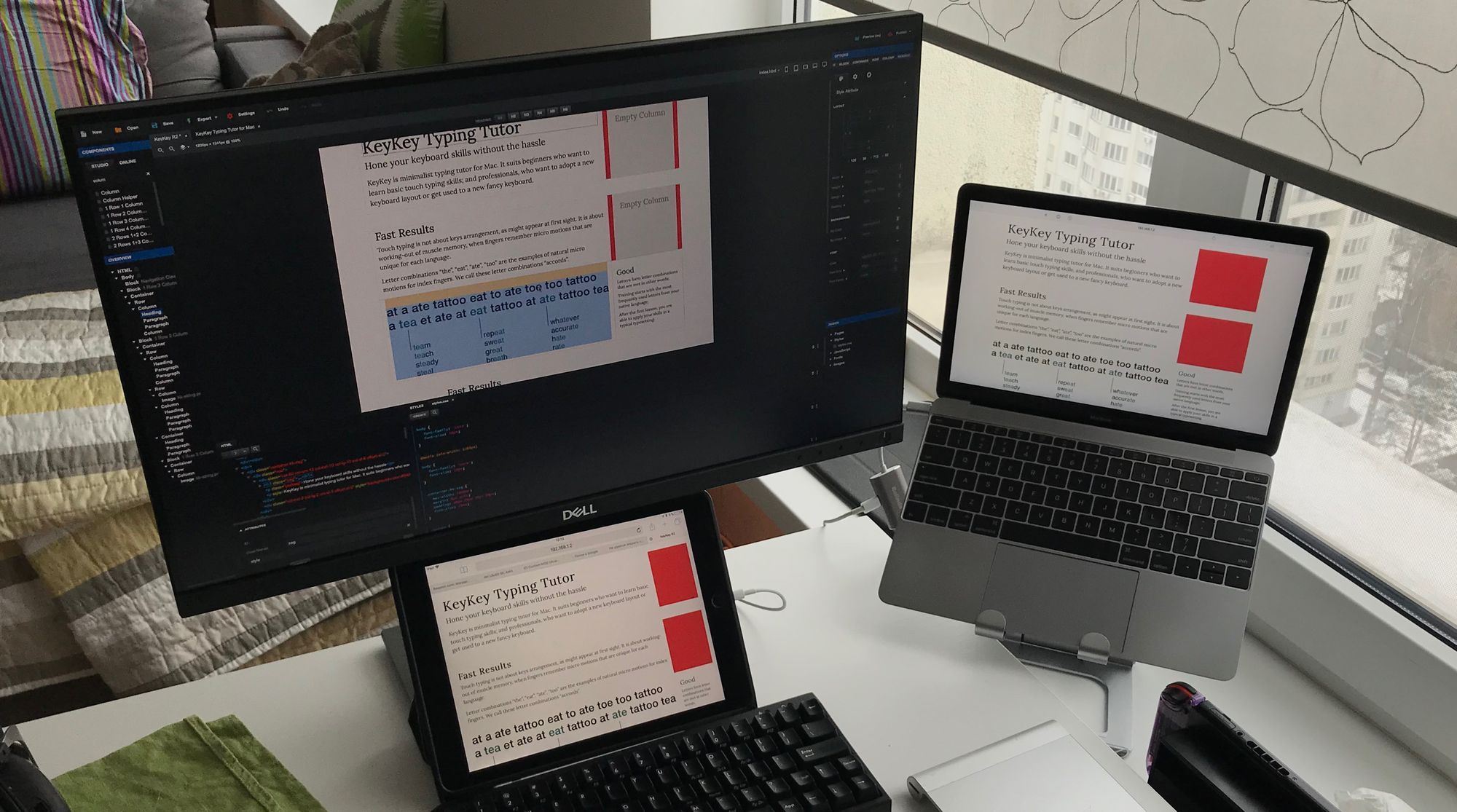
MAHALAGA! Maaari mong ikonekta at idiskonekta ang mga konektor sa video card lamang kapag naka-off ang unit ng system. Ang pagkabigong sumunod sa panuntunang ito ay maaaring magresulta sa pagkabigo ng video card.
Paano lumipat sa pagitan ng mga monitor
Pagkatapos i-load ang Windows system, kailangan mong ayusin ang imahe sa parehong mga device. Kinikilala ng operating system ang isang monitor bilang pangunahing, at ang pangalawa bilang isang karagdagang. Upang i-configure ang paglipat, kailangan mong pumunta sa mga setting ng resolution ng screen sa menu ng konteksto ng desktop.
Binibigyang-daan ka ng menu na ito na pumili ng isang imahe sa parehong mga device, resolution ng screen sa bawat isa sa kanila, italaga kung aling device ang kukunin bilang pangunahing isa, na bilang pangalawa, at magpasya sa oryentasyon ng larawan.
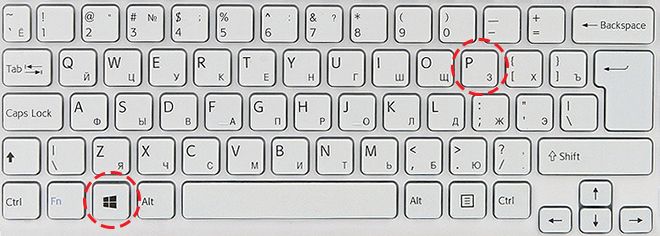
Mayroong apat na display mode na may ganitong koneksyon:
- I-duplicate ang mga screen na ito - isang magkaparehong larawan sa parehong device.
- Palawakin ang mga screen na ito - pinapayagan ka ng function na ito na ipakita ang taskbar sa unang monitor, at ang pangalawa ay nagsisilbing palawakin ang una. Kapag nagbubukas ng mga programa, ang imahe ay ipinapakita sa unang screen, ngunit maaari mong gamitin ang mouse upang i-drag ang imahe ng window na ang programa ay tumatakbo sa pangalawa.
- Ipakita ang desktop sa 1 lamang - ang pangunahing device lamang ang ginagamit.
- Ipakita lamang ang desktop sa 2 – ang pangalawang device lamang ang ginagamit.
Upang mabilis na lumipat, halimbawa, sa panahon ng laro, gamitin ang kumbinasyon ng Win+P key. Maaari kang lumipat sa pagitan ng apat na mode na inilarawan sa itaas sa pamamagitan ng pagpindot sa kumbinasyon sa itaas, pagkatapos ay pagpindot sa Win key at pagpindot sa P upang ilipat ang mga mode nang sunud-sunod.
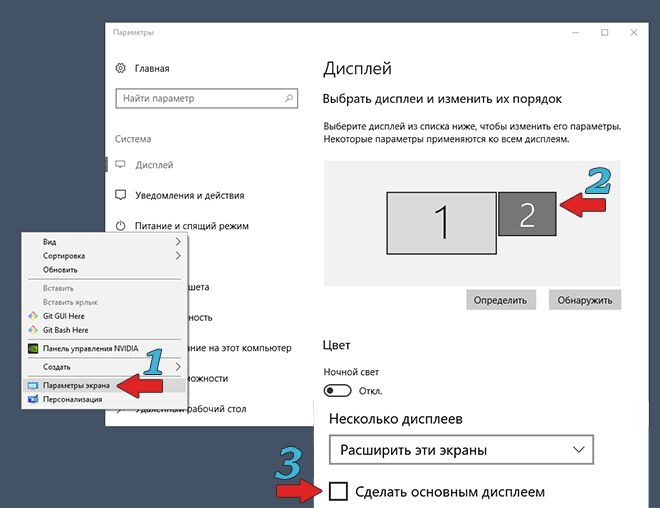
Ang kumbinasyong ito ay maaaring maging kapaki-pakinabang kung ang parehong mga monitor ay ginamit sa una, pagkatapos ay ang pangunahing isa ay tinanggal mula sa system. Bilang resulta, pagkatapos idiskonekta ang karagdagang device, kapag binuksan mo ang computer, makakakita ka ng madilim na screen pagkatapos mag-load ng Windows.Kapag pinindot mo ang kumbinasyon ng Win+P, pipiliin ang kinakailangang operating mode, iyon ay, "Ipakita lamang ang desktop sa 1".