Paano ikonekta ang isang MFP sa isang laptop
 Kapag bumibili ng MFP, mahalagang maunawaan hindi lamang ang mga tampok, kundi pati na rin ang lahat ng katanggap-tanggap na mga prinsipyo para sa karagdagang pakikipag-ugnayan. Kaya, upang ito ay gumana nang maayos, mahalagang kopyahin ang koneksyon, kasunod ng ilang mga rekomendasyon. Maaaring may ilang mga pagpipilian. Sa artikulong ito ay titingnan natin ang pinakakaraniwang pamamaraan.
Kapag bumibili ng MFP, mahalagang maunawaan hindi lamang ang mga tampok, kundi pati na rin ang lahat ng katanggap-tanggap na mga prinsipyo para sa karagdagang pakikipag-ugnayan. Kaya, upang ito ay gumana nang maayos, mahalagang kopyahin ang koneksyon, kasunod ng ilang mga rekomendasyon. Maaaring may ilang mga pagpipilian. Sa artikulong ito ay titingnan natin ang pinakakaraniwang pamamaraan.
Ang nilalaman ng artikulo
Mga sikat na pamamaraan
Sa paksang ito, maaaring makilala ang dalawang uri ng pag-akyat: sa pamamagitan ng wired at wireless na komunikasyon. Ang una ay direktang mangangailangan ng USB cable. Ang pangkalahatang pamamaraan ay ang sumusunod na algorithm ng mga aksyon:
- Ang unang hakbang ay i-on ang computer at ang printer.
- Pagkatapos kung saan ang dalawang imbensyon ay naayos gamit ang isang kurdon.
- Pagkatapos ay kinakailangan na mag-install ng mga espesyal na driver.
SANGGUNIAN! Upang gawin ito, kakailanganin mo ng isang disk, na dapat sa una ay kasama sa una sa kanila.
- Salamat sa ibinigay na mga tip, madali mong mada-download at mai-set up ang program.
- Sa wakas, ang pangalan ng iyong sariling kagamitan ay dapat na lumitaw sa listahan. Dahil dito, pagkatapos nito ang gumagamit ay may pagkakataon na ganap na samantalahin ang imbensyon.
Sa ibaba ay susuriin namin nang detalyado ang bawat alternatibong gumagana gamit ang Internet.
Paano ikonekta ang isang MFP sa isang laptop - wireless wifi network
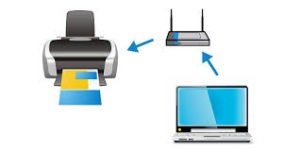 Sa prinsipyo, ang pakikipag-ugnayan sa pagitan ng isang MFP at isang laptop ay halos hindi naiiba sa paggana nito sa isang personal na computer. Gayunpaman, ito ay nagkakahalaga ng pag-unawa na sa unang kaso ay may posibilidad na magsagawa ng isang aksyon, na tiyak na nagsasangkot ng pagpapakilala ng suporta sa wifi. Sa katunayan, ang pagkakaiba-iba na ito ay nagpapadali sa proseso at tumatagal ng mas kaunting oras.
Sa prinsipyo, ang pakikipag-ugnayan sa pagitan ng isang MFP at isang laptop ay halos hindi naiiba sa paggana nito sa isang personal na computer. Gayunpaman, ito ay nagkakahalaga ng pag-unawa na sa unang kaso ay may posibilidad na magsagawa ng isang aksyon, na tiyak na nagsasangkot ng pagpapakilala ng suporta sa wifi. Sa katunayan, ang pagkakaiba-iba na ito ay nagpapadali sa proseso at tumatagal ng mas kaunting oras.
PANSIN! Ang kakayahang gumana nang wireless sa dalawang yunit nang sabay-sabay ay isang kinakailangan para dito.
Paraan 1 - HP Smart Install
Upang makamit ang mga resulta, mahalagang gawin ang inilarawan na pagkakasunud-sunod ng mga manipulasyon: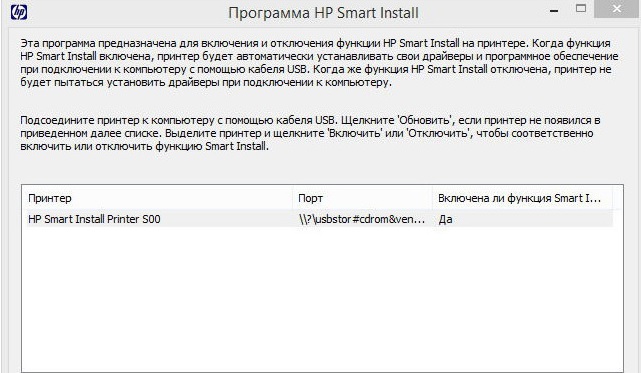
- Dapat mo munang paganahin ang parehong device sa pamamagitan ng pagpindot sa power button.
- Mahusay kung sinusuportahan ng iyong kagamitan ang pinangalanang programa. Ang kailangan mo lang gawin ay pagsamahin ang mga kasamang imbensyon at i-activate ang function.
- Pagkatapos nito, kakailanganin mong maghintay ng ilang segundo para ma-install ang pag-install.
- Pagkatapos ay kailangan mong magtalaga ng isang tiyak na paraan ng koneksyon, katulad ng wifi. Salamat sa mga tip, maaari mong kumpletuhin ang pag-setup at simulang gamitin ang mga teknolohiya.
MAHALAGA! Upang makita kung ang iyong hardware ay maaaring makipag-ugnayan sa program na ito, pinakamahusay na sumangguni sa mga tagubilin. Karaniwang ganito ang hitsura:
2-way - WPS
Kung ginagarantiyahan ng laptop at MFP ang suporta ng wps, ipinapayong gumamit ng bahagyang naiibang paraan. Gayunpaman, dapat mo munang i-verify ang posibilidad. Ang isang sheet ng impormasyon ay kapaki-pakinabang para dito - para sa printer, at para sa router - sa likod na bahagi ng ibabaw. Kung mayroong isang icon (isang bilog na nabuo mula sa mga arrow) at isang code ng koneksyon, pagkatapos ay maaari kang magpatuloy sa pangunahing bahagi ng pamamaraan. Binubuo ito ng mga sumusunod na puntos: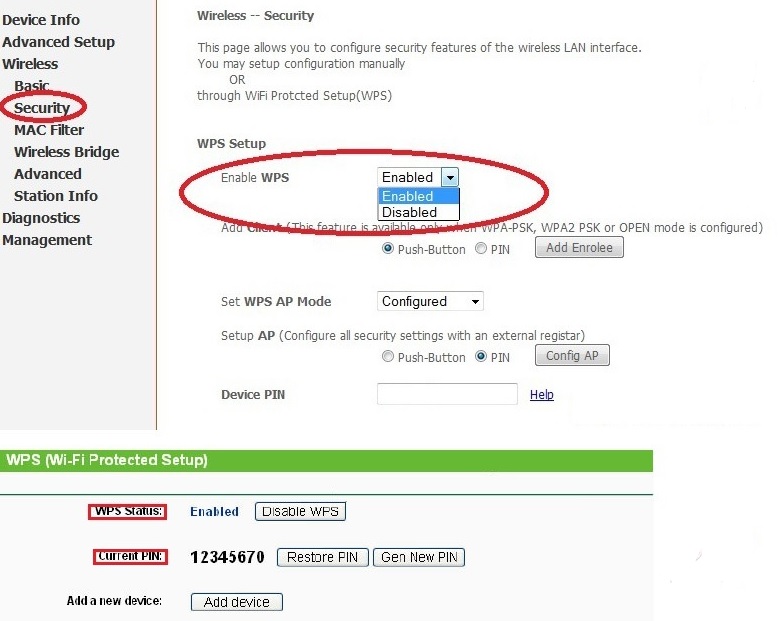
- Kailangan mong i-activate ang inilarawan na kakayahan nang direkta sa router. Mayroong isang pindutan para dito, kaya kailangan mong i-click ito.
SANGGUNIAN! Pagkatapos nito, dapat lumitaw ang isang signal sa indicator.
- Ang parehong produkto ay dapat matagpuan sa MFP. Sa tulong nito, dapat mo ring i-on ang yunit.
- Ngayon ang natitira na lang ay maghintay ng ilang oras hanggang magawa ang koneksyon.
PANSIN! Maaaring mangyari na ang ipinakita na bahagi ay hindi magagamit. Sa kasong ito, ang pinakamahusay na resulta ay ang lumiko sa isa pang opsyon:
- Ang regulasyon ay isinasagawa sa pamamagitan ng interface ng router. Kaya, kailangan ng user na pumunta sa tab na tinatawag na Security, at pagkatapos ay pumunta sa "WPS Setup". Mahalaga rin na suriin ang parameter na "Pinagana."
- Kaya, lilitaw ang isang window kung saan kakailanganin mong magpasok ng isang espesyal na code.
- Sa wakas, ang MAC filtering ay dapat na alisin.
3rd method - gamitin ang connection wizard
Para sa mga nais makakuha ng isang garantisadong at ligtas na resulta, inirerekumenda na isaalang-alang ang ikatlong paraan.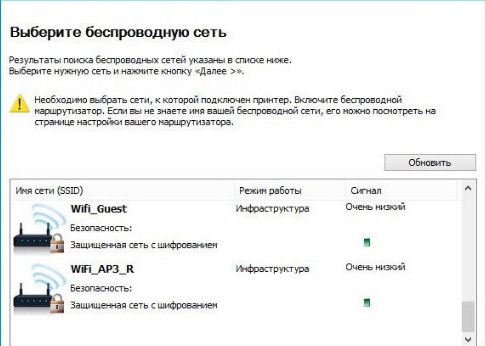
- Gaya ng dati, kailangan mo munang i-on ang printer.
- Direkta sa computer, mahalagang pumunta sa seksyong "control panel" at mag-click sa "mga setting". Pagkatapos ay piliin ang "network".
- Ngayon ay awtomatikong mahahanap ng laptop ang mga wireless na koneksyon na magagamit sa oras na iyon. Bilang resulta, bibigyan ka ng isang listahan kung saan kailangan mong piliin ang kinakailangang pangalan ng SSID. Kung hindi, maaari kang umasa sa manu-manong pag-input.
- Susunod, dapat kang magbigay ng access password (WPA o WER).
PANSIN! Inirerekomenda na mag-install ng ilang mga driver kung kinakailangan.





