Touch mouse ay hindi gumagana sa laptop
Ang isang built-in na touch mouse o, tulad ng tawag dito, ang isang touchpad sa isang laptop ay isang hindi maaaring palitan na bagay. Ang mga sitwasyon kung saan ganap itong tumanggi na magtrabaho ay napaka hindi kasiya-siya, ngunit kung minsan ay nangyayari ito. Mayroong maraming mga kadahilanan para dito, at, kadalasan, ang sensor ay hindi tumugon dahil sa isang malfunction ng driver o hindi sinasadyang pagsara, halimbawa ng mga bata.
Sa kasong ito, hindi mo dapat dalhin agad ang iyong laptop sa isang service center. Maaari mong subukang ibalik ang normal na operasyon ng touchpad sa iyong sarili, lalo na dahil hindi mo kailangang maging isang high-class na espesyalista sa IT para magawa ito.
Ang nilalaman ng artikulo
Ang mga pangunahing dahilan kung bakit hindi gumagana ang touch mouse sa isang laptop
 Bilang karagdagan sa mekanikal na kabiguan ng touchpad, may ilang iba pang mga dahilan para sa inoperability nito. Sa kasong ito, madali mong ayusin ang karamihan sa mga problema sa iyong sarili. Kabilang sa mga pangunahing dahilan kung bakit hindi gumagana ang isang touch mouse:
Bilang karagdagan sa mekanikal na kabiguan ng touchpad, may ilang iba pang mga dahilan para sa inoperability nito. Sa kasong ito, madali mong ayusin ang karamihan sa mga problema sa iyong sarili. Kabilang sa mga pangunahing dahilan kung bakit hindi gumagana ang isang touch mouse:
- polusyon. Sa kasong ito, ang sensor ay hindi tumitigil sa pagtatrabaho nang ganap, ngunit bahagyang lamang. Ang tugon ng cursor sa pagpindot sa isang maruming touchpad, bagaman mahirap, ay naroroon;
- Masyadong mataas ang sensitivity. Ang mga maling setting sa ilan, lalo na ang mga mas lumang modelo ng laptop, kung minsan ay humahantong sa mga problema sa pagpapatakbo;
- ang touchpad ay hindi pinagana. Mayroong mga hotkey para dito, na maaaring mag-iba depende sa modelo. Sa mga HP laptop, upang hindi paganahin ang touchpad, i-double-tap lang nang hindi sinasadya sa espesyal na marka (itaas na kaliwang sulok);
- mga hindi gumaganang driver. Posible na ang mga driver mula sa isang hindi matatag na bersyon o mula sa isang hindi opisyal na mapagkukunan ay na-install sa device. Gayundin, ang problemang ito ay maaaring lumitaw dahil sa mekanikal na pinsala sa mga sektor ng hard drive kung saan isinulat ang mga driver, halimbawa, kapag ang isang laptop ay bumaba;
- Sa mga setting ng system, ang opsyon na "huwag paganahin ang touchpad kapag kumokonekta ng mouse" ay pinagana. Sa kasong ito, hindi gumagana ang sensor habang nakakonekta ang mouse sa laptop.
Ang mga inilarawang dahilan ay dapat suriin muna; madali silang maitama sa iyong sarili.
Pag-troubleshoot
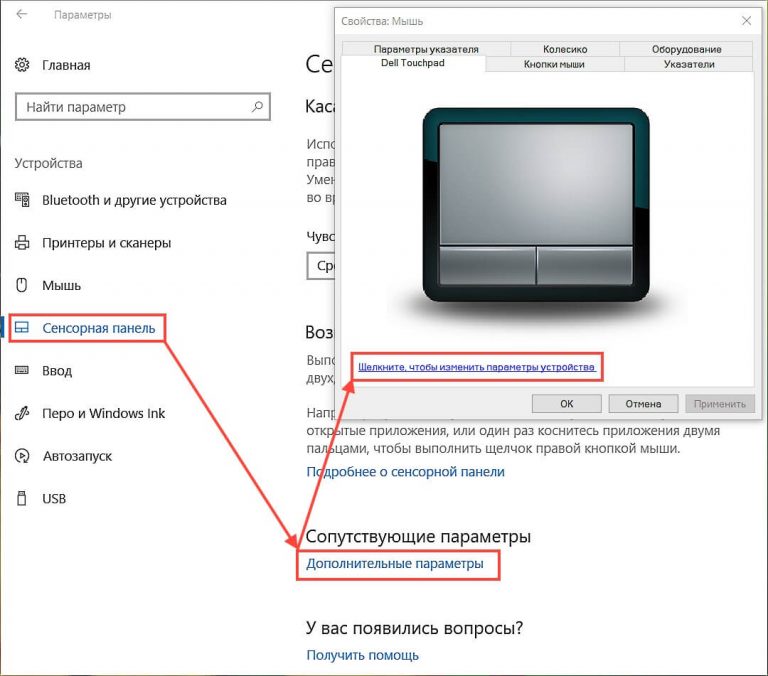 Bago gumawa ng anumang aksyon, dapat mong subukang i-restart ang iyong device. Bakit gagawin ito? Marahil, dahil sa matagal na operasyon, nag-crash ang operating system. Kung hindi ito makakatulong, subukan ang isa sa mga pamamaraan sa ibaba.
Bago gumawa ng anumang aksyon, dapat mong subukang i-restart ang iyong device. Bakit gagawin ito? Marahil, dahil sa matagal na operasyon, nag-crash ang operating system. Kung hindi ito makakatulong, subukan ang isa sa mga pamamaraan sa ibaba.
Kung marumi ang touchpad, punasan ito ng basang tela o cotton swab na binasa sa alkohol. Tiyaking tuyo at malinis din ang iyong mga daliri habang nagtatrabaho.
Ang pinakakaraniwang dahilan para sa isang hindi gumaganang touch mouse ay upang i-off ito. Upang i-on/i-off ang touchpad, may mga espesyal na kumbinasyon ng key na nag-iiba depende sa modelo:
- Asus: Fn + F9 o Fn + F7;
- Dell: Fn+F5;
- Acer: Fn + F7;
- Lenovo: Fn + F6;
- Gigabyte: Fn + F1.
Upang gawing mas madali ang pag-navigate, naglalagay ang mga manufacturer ng larawan ng touch panel sa gustong function key. Sa ilang mga laptop, halimbawa HP, maaari mong hindi paganahin ang touchpad sa pamamagitan ng pag-double click dito sa isang itinalagang lokasyon (karaniwan ay nasa itaas na kaliwang sulok).
Sa ilang mga kaso, makakatulong ang muling pag-install ng mga driver. Upang gawin ito, gamitin ang CD na kasama ng iyong laptop.Kung wala ito, ang kasalukuyang bersyon ng driver ay maaaring palaging ma-download mula sa website ng gumawa, na mas mabuti, dahil ang sanhi ng malfunction ay maaaring hindi napapanahong software.
Kung ang dahilan ay ang aparato ay hindi pinagana sa mga setting ng BIOS, dapat mong paganahin ito. Upang gawin ito kakailanganin mo:
- Pumunta sa BIOS. Upang gawin ito, pindutin nang matagal ang kaukulang key (sa karamihan ng mga kaso Del) kapag ino-on ito. Ang kinakailangang key ay ipinahiwatig sa panahon ng boot, halimbawa "Pindutin ang Del upang patakbuhin ang setup".
- Hanapin ang item na "Internal Pointing Device" sa seksyong "Advanced" at tiyaking nasa tabi nito ang "Enabled".
- Lumabas at i-save ang mga pagbabago. Upang gawin ito, piliin ang "Lumabas" at i-click ang "I-save at Lumabas sa Setup".
Ang mga nakalistang pamamaraan, sa karamihan ng mga kaso, ay tumutulong sa paglutas ng mga problema sa isang hindi gumaganang touch mouse. Kung sa iyong sitwasyon ay hindi sila nagdala ng mga resulta, malamang na ang dahilan ay mekanikal na pinsala, halimbawa, isang naka-disconnect na cable na kumokonekta sa touchpad. Kung tiwala ka sa iyong mga kakayahan, maaari mong subukang i-disassemble ang laptop at ayusin ito, kung hindi man ay mas mahusay na makipag-ugnay sa isang espesyalista.





