Paano i-on ang mouse sa isang laptop keyboard
Ang isang alternatibo sa karaniwang mouse sa isang laptop o netbook ay isang touchpad - TouchPad. Maginhawa para sa autonomous na paggamit ng device (halimbawa, kapag naglalakbay), kapag ang isang panlabas na mouse ay magiging isang pasanin. Sa ilang mga kaso, ang panel na ito ay hindi tumutugon sa mga utos. Isaalang-alang natin ang mga posibleng dahilan ng mga pagkabigo at mga paraan upang malutas ang problema. Kaya paano i-activate ang isang touch mouse? Lumipat tayo mula sa simple hanggang sa kumplikadong mga pamamaraan.

Ang nilalaman ng artikulo
I-reboot ang system
Anuman ang naka-install na sistema, tatak, modelo ng laptop, ito ang unang lugar upang magsimula. Maaaring nakaranas ang system ng panandaliang glitch na mawawala pagkatapos ng pag-reboot.
Kung maaari, ikonekta ang isang panlabas na mouse - ito ay magiging mas maginhawa, kung hindi, posible ang mga sumusunod na pagpipilian:
- Ang paggamit ng Win key (o checkbox) ay maglalabas ng Start menu.
- Gamitin ang kaliwa-kanan-pataas-pababang mga arrow upang piliin ang "I-reboot". Pindutin ang "Enter" at hintaying makumpleto ang command.
- Tumawag ng isang espesyal na menu gamit ang kumbinasyong “Ctrl+Alt+Delete”. Gamit ang mga arrow, pumunta sa "Shutdown" at pindutin ang "Enter".
- Gamit ang "Alt+F4" key, i-reboot mula sa desktop.
- Sa window na bubukas, pumunta sa "Shutdown".
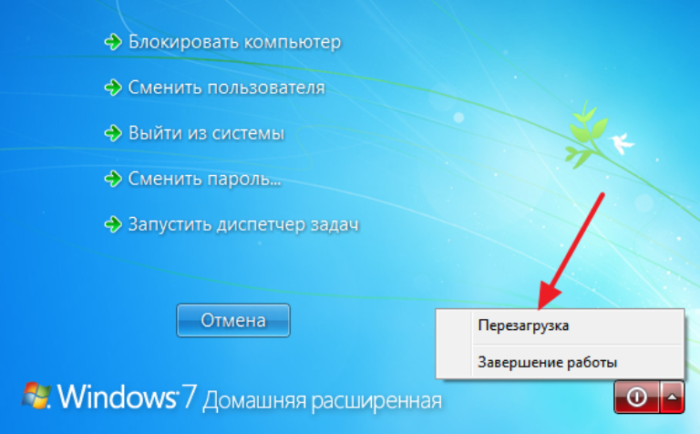
Kung ang pinakasimpleng mga pamamaraan ay hindi makakatulong, pagkatapos ay upang maalis ang problema ay lumipat tayo sa mas seryoso.
kumbinasyon ng hotkey
Maaari mong paganahin/paganahin ang touchpad sa karamihan ng mga laptop gamit ang isang partikular na kumbinasyon ng key. Kadalasan ito ang "Fn" key + isa sa mga nangungunang row key na F1-F12. Para sa mga pinakakaraniwang modelo ng laptop ito ay ang mga sumusunod:
- Gigabyte-Fn+F1;
- Sony-Fn+F1;
- Fujitsu-Fn+F4;
- Samsung-Fn+F5;
- Dell-Fn+F5;
- Toshiba-Fn+F5;
- Lenovo-Fn+F6;
- Acer-Fn+F7;
- ASUS-Fn+F9.
Ang mga aparatong Hewlett-Packard ay walang ganitong "magic" na kumbinasyon. Ang mga inhinyero ay naglaan ng isang susi para dito. Kung ang modelo ay mas luma at walang button, maaari mong gawin ang gawaing ito sa pamamagitan ng pag-double click (pindutin nang matagal) sa kaliwang sulok ng touchpad.
Bilang karagdagan sa mga HP device, pinapayagan ka ng ilang mga tagagawa na i-on ang touchpad gamit ang isang espesyal na key, sa pamamagitan ng pagpindot sa isang recess, isang hindi gaanong mahalaga o medyo kapansin-pansin na punto na matatagpuan sa tabi ng panel. Ang isang espesyal na pagtatalaga ay nagsisilbing gabay.
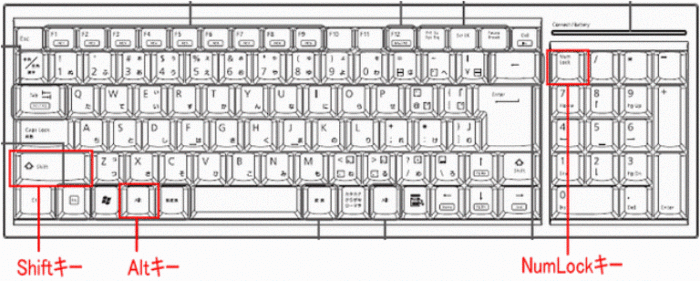
Layunin
Ang kumbinasyon ng hotkey ay isang lubhang kapaki-pakinabang na function na makabuluhang magpapabilis sa proseso ng trabaho, pag-navigate, at pag-access sa mga folder at file. Ang patutunguhan ay na-configure sa pamamagitan ng isang espesyal na dialog box. Maaari mong i-customize ang mouse nang detalyado para sa iyong sarili, sa iyong mga gawain at kagustuhan.
Ngunit mayroon nang naka-configure na mga default na kumbinasyon ng key (na maaaring palaging baguhin kung ninanais). Pareho sila para sa lahat ng device. Halimbawa, ilang karaniwang kumbinasyon:
- Ino-on/i-off ng "NumLock" key ang keyboard ng laptop;
- Sa pamamagitan ng pagpindot sa mga key, maliban sa "0" at "5", maaari mong kontrolin ang cursor;
- Maaari mong pabilisin/pabagalin ang paggalaw nito gamit ang "Shift" / "Ctrl" na mga pindutan;
- I-lock ang laptop na "Win+L", ilunsad ang Explorer na tawag na "Win+E", menu ng konteksto na "Shift+F10".
MAHALAGA.Ang layout ng keyboard (pagpili ng wika) ay hindi mahalaga kapag gumagamit ng mga hot key. Ang utos ay isasagawa para sa alinman sa kanila.
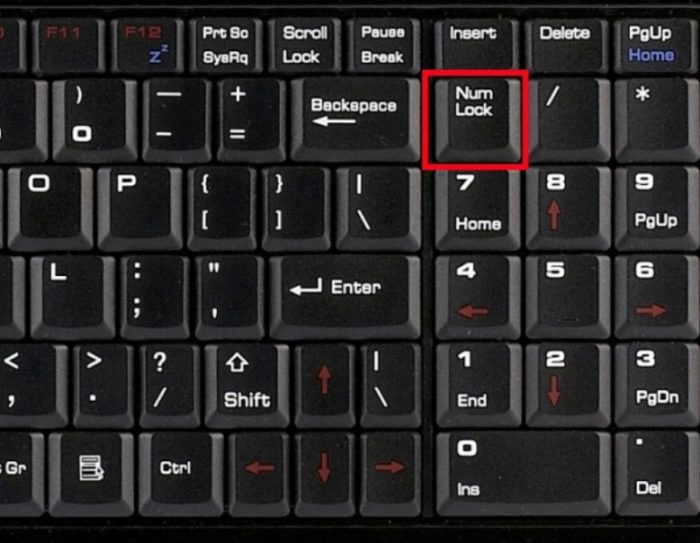
Espesyal na katangian
Ang maling setting ng isang espesyal na feature ay isa sa mga dahilan kung bakit hindi tumutugon ang TouchPad sa mga utos. Sa kasong ito, halimbawa, ang mga setting ay nagsasaad na kapag ang isang karagdagang mouse ay konektado, ang panel ay awtomatikong i-off.
Sasabihin namin sa iyo kung paano paganahin ang built-in na mouse sa isang laptop, kung ito ay tungkol sa mga setting. Kailangan kong suriin. Pumunta sa "Control Panel" - "Hardware at Sound" - "Mouse". Pumunta sa "Properties" - "Mga Pagpipilian sa Pointer". Lagyan ng check/alisan ng check ang kahon sa tabi ng “I-off ang touchpad kapag nakakonekta ang mouse.”
Kung hindi aktibo ang function na ito (walang checkbox), magpatuloy sa karagdagang pag-verify.

BIOS
Kung pagkatapos ng mga nakaraang hakbang ang panel ay hindi pa rin tumutugon sa mga utos, maaari itong hindi paganahin sa mga setting ng BIOS.
MAHALAGA. Hindi ito mahirap, ngunit kung ang mga salita ay walang kahulugan sa iyo, mas mahusay na hilingin sa isang espesyalista na gawin ito. Sa pamamagitan ng pagbabago ng mga setting, maaari kang makakuha ng higit pang mga pandaigdigang problema kaysa sa isang panel na nag-o-off.
I-restart ang iyong computer, pindutin ang "F2" o "Delete". Ipasok ang mga setting. Hanapin ang "Internal Pointing Device". Sa tabi nito ay dapat na "Paganahin".
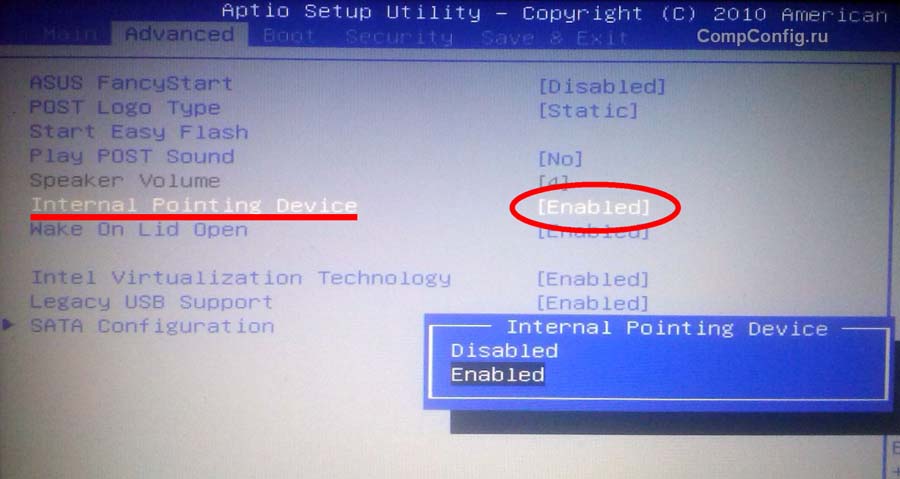
Pag-install / muling pag-install ng mga driver
Ang tamang operasyon ng isang laptop ay imposible nang walang tamang software. Karaniwan itong naka-install kapag bumibili o nag-i-install ng system, ngunit kung minsan kailangan mong i-install ito mismo.
Isa sa mga posibleng dahilan kung bakit lumitaw ang problema ay ang driver ay nabangga at luma na. Inirerekumenda namin ang paghahanap nito sa opisyal na website ng gumawa.
MAHALAGA. Bago mag-install ng mga driver, bigyang-pansin kung ang mga ito ay angkop para sa iyong device, kung ang bit depth ay pareho, at ang bersyon ng Windows OS.
Magiging angkop ang mga driver para sa device kung magkatugma man lang ang isa sa ilang mga parameter. Kahit na ang isang kumpletong pagkakataon ay magiging mas tama. Pagkatapos ay maaari mong garantiya ang walang kamali-mali na operasyon ng device.
Pagkatapos ng pag-install, kailangan mong i-reboot ang laptop. Suriin ang functionality ng touchpad. Maayos ang lahat - gumawa ka ng isang mahusay na trabaho, natapos mo ang gawain sa iyong sarili, nananatili ang problema - marahil ito ay isang mekanikal na pagkabigo.
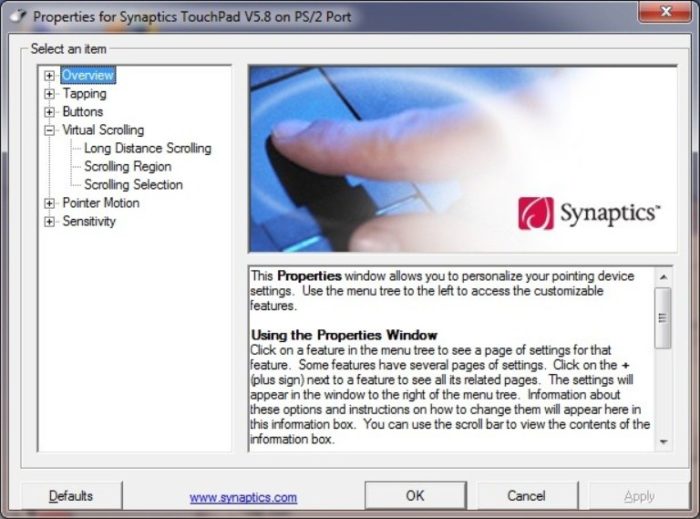
Mga setting ng mouse emulation mode sa Windows 10
Sa Windows 10, ang mga pangalan ng mga seksyon at tab ay bahagyang nabago. Upang makumpleto ang mga nakaraang hakbang, tukuyin ang mga espesyal na function, tingnan ang bersyon ng driver, o lumipat sa iba pang mga setting, kailangan mong kumpletuhin ang 4 na hakbang:
- Buksan ang "Mga Setting", pumunta sa menu na "Start", kaliwa-click sa mga katangian (gear image).
- Huminto tayo sa "Mga Device".
- Interesado kami sa seksyong "Touchpad" - "Mga kaugnay na parameter".
- Buksan ang tab na "Hardware" at hanapin ang mga katangian ng nais na mouse.
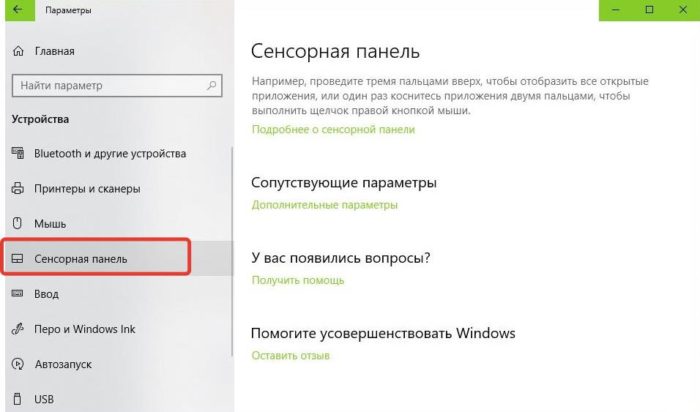
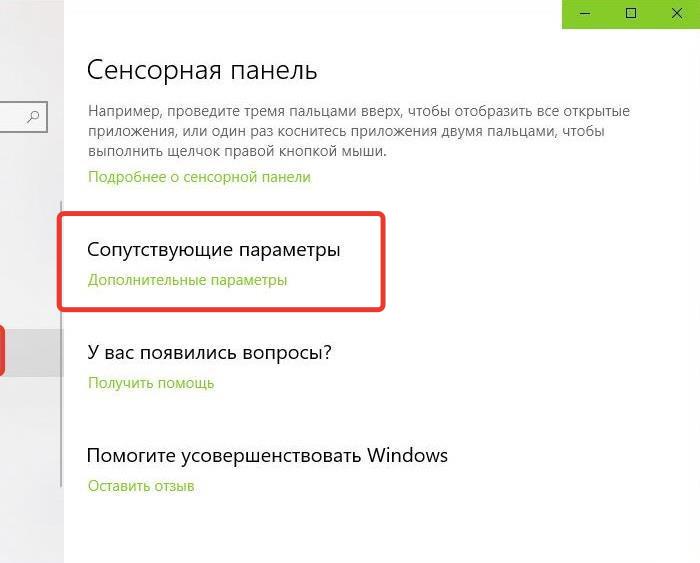
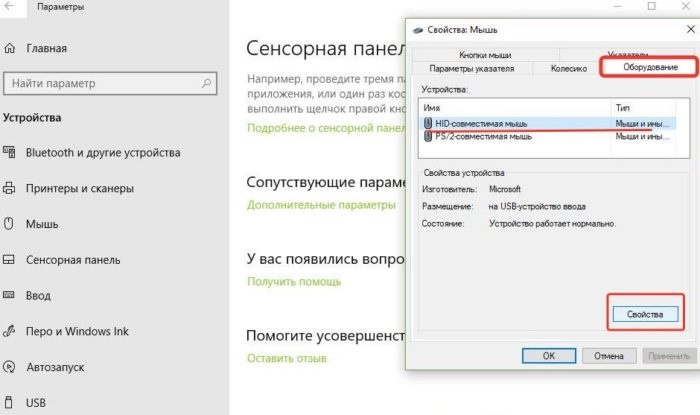
Sa mga tab na may parehong pangalan, dito maaari mong i-update ang mga driver, piliin ang mga katangian, baguhin ang mga parameter, at suriin ang pagpapatakbo ng device.
Pisikal na depekto
Kung nagawa mo na ang lahat ng nasa itaas, ngunit hindi mo pa rin naiintindihan kung paano i-activate ang touch mouse, maaaring may pisikal na depekto. Ito ay maaaring isang breakdown ng panel mismo, isang pagkasira o oksihenasyon ng contact. Sa anumang kaso, dapat kang bumaling sa mga propesyonal - dito ang iyong kaalaman ay hindi magiging sapat.






