Paano kontrolin ang isang computer nang walang mouse
 Siyempre, halos walang gumagamit ng personal na computer na gumagamit ng keyboard sa halip na isang regular na mouse. Gayunpaman, ano pa ang dapat gawin kung masira ang una sa mga pinangalanang produkto, at kailangang gawin ang ilang aksyon? Para sa mga ganitong kaso, inirerekomendang malaman ang partikular na mahahalagang kumbinasyon para sa pagkontrol sa teknolohiya. Samakatuwid, sa artikulong ito, isasaalang-alang namin ang mga pangunahing pamamaraan, at matutunan din ang pagpipilian ng pag-activate ng pointer nang eksklusibo gamit ang mga susi.
Siyempre, halos walang gumagamit ng personal na computer na gumagamit ng keyboard sa halip na isang regular na mouse. Gayunpaman, ano pa ang dapat gawin kung masira ang una sa mga pinangalanang produkto, at kailangang gawin ang ilang aksyon? Para sa mga ganitong kaso, inirerekomendang malaman ang partikular na mahahalagang kumbinasyon para sa pagkontrol sa teknolohiya. Samakatuwid, sa artikulong ito, isasaalang-alang namin ang mga pangunahing pamamaraan, at matutunan din ang pagpipilian ng pag-activate ng pointer nang eksklusibo gamit ang mga susi.
Ang nilalaman ng artikulo
Posible bang kontrolin ang isang computer nang walang mouse?
Nagbigay ang mga tagagawa para sa ipinakita na sitwasyon kung saan ang isang tao ay hindi makakagawa ng mga manipulasyon gamit ang isang mouse. Dahil dito, ang mga kumbinasyong espesyal na layunin ay binuo upang sa matinding mga kaso posible na patakbuhin ang cursor nang eksklusibo gamit ang keyboard.
Kaya, ang pangunahing kaalaman ay makakatulong sa iyo na makaligtas sa panahon ng kawalan ng iyong karaniwang kagamitan. Bilang kapalit, direktang kumikilos ang "mga hot key", na nagbibigay-daan sa iyo na i-activate ang mga kinakailangang operasyon. Bilang karagdagan, maaari mong i-customize ang mga detalye para sa mga shortcut na matatagpuan sa desktop. Upang gawin ito, dapat mong mas gusto ang pamamaraan na inilarawan sa ibaba:
- Una kailangan mong buksan ang dialog ng mga katangian ng shortcut.
- Susunod na kailangan mong pumunta sa tab na tinatawag na "shortcut".
- Kaya, ang paglalagay ng cursor nang direkta sa field, na tinatawag na "mabilis na tawag".
- Sa wakas, dapat mong ipahiwatig ang nais na kumbinasyon ng key o isa sa mga ito. Ang pakikipag-ugnayan na "Ctrl" + "Shift" at anumang titik ay kadalasang ginagamit. O “Ctrl” + “Alt” at katulad nito.
- Kung hindi ka sigurado na maaalala mo ang gayong mga kumbinasyon, ipinapayong lumikha ng isang uri ng pahiwatig para sa iyong sarili. Maaari itong maging isang maliit na piraso ng papel kung saan isusulat ang mga kinakailangang simbolo, o maaari kang lumikha ng isang listahan nang direkta sa desktop. Walang magiging problema sa hinaharap gamit ang pamamaraang ito.
Mga kapaki-pakinabang na keyboard shortcut sa iyong computer o laptop
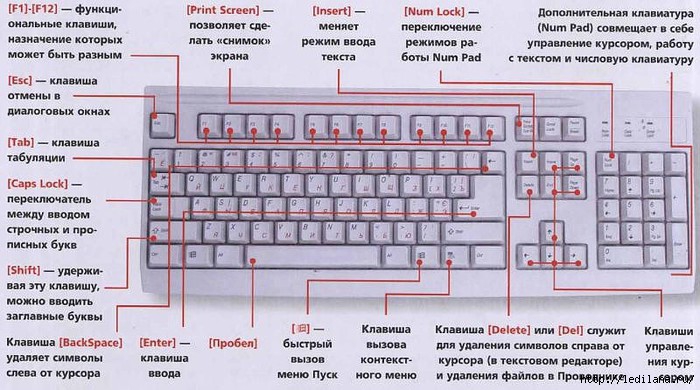 Siyempre, ang pinakakaraniwang opsyon ay ang pag-double click sa "enter". Pagkatapos nito, ang lugar ay kinuha sa pamamagitan ng pagtanggal, ibig sabihin ay "tanggalin".
Siyempre, ang pinakakaraniwang opsyon ay ang pag-double click sa "enter". Pagkatapos nito, ang lugar ay kinuha sa pamamagitan ng pagtanggal, ibig sabihin ay "tanggalin".
MAHALAGA! Una sa lahat, dapat mong maunawaan na ang layout ay hindi nakakaapekto sa aktibidad sa anumang paraan. Iyon ay, ang mga manipulasyon ay maaaring mangyari sa parehong Ingles at Ruso.
Kaya naman, kung ita-type mo ang K, pagkatapos ay sa ibang wika ito ay direktang lalabas bilang L. Kaya walang espesyal na kahulugan sa bagay na ito. Ito ay nagkakahalaga din na tandaan ang isa pang "hot key":
- Upang direktang lumipat ng focus sa system tray, kakailanganin mo ng kumbinasyon ng "panalo" at "B". Sa kasunod na mga aksyon, ipinapayong gumamit ng mga arrow upang gumawa ng mga pagpipilian.
- Upang i-activate ang explorer, kailangan mong suriin ang "Win" kasama ang "E". Alinsunod dito, kung pagsasamahin mo ang una sa mga key na ito sa "F", maaari mo itong buksan, ngunit ang search bar ay ipapakita.
- Ang pakikipag-ugnayan ng "win" at "R" ay nagbibigay-daan sa iyo na magbukas ng dialog sa startup.
- Ang "Shift" at "F10" ay nagbibigay sa user ng display ng object na kasalukuyang gumagana.
- Upang harangan ang isang personal na computer, ang kumbinasyong "win" + "L" ay makakatulong.
Paano kontrolin ang isang computer nang walang mouse
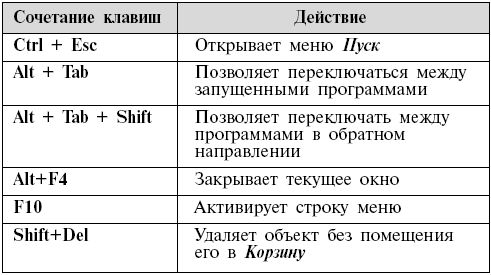 Kaya, nasa ibaba ang mga pangunahing hakbang na tiyak na makatutulong sa iyong mabilis na mahanap ang iyong daan patungo dito o sa lugar na iyon. Upang maglunsad ng maraming programa:
Kaya, nasa ibaba ang mga pangunahing hakbang na tiyak na makatutulong sa iyong mabilis na mahanap ang iyong daan patungo dito o sa lugar na iyon. Upang maglunsad ng maraming programa:
- Ang unang bagay na kailangan mong gawin ay mag-click sa "windows" at sabay na pindutin nang matagal ang "M" key. Sa ganitong paraan, isasara ang bawat window, maliban sa kasalukuyang aktibong icon.
- Susunod, gamit ang mga pointer, kailangan mong piliin ang ninanais at kopyahin ang paglulunsad.
PANSIN! Kapag minarkahan ang "D" sa halip na "M", magsasara ang mga nabuksang seksyon. Kapag ginagamit ang kumbinasyong "win+D", ang mga departamento ay isinaaktibo din.
- Kapag pinindot mo ang "Alt+Tab" maaari kang pumili ng anumang program sa iyong computer.
Tulad ng para sa pagpapatupad ng mga unang aksyon, ito ang algorithm na ipinakita sa ibaba:
- Kapag nag-on ang PC at nagsimula ang operating system, kailangan mong pindutin nang matagal ang kumbinasyon ng icon na "win+M/D". Kung lumitaw ang ilang mga bintana sa mesa, ginawa mo ang lahat ng tama.
- Pagkatapos ay maaari mong markahan ang mga aksyon gamit ang "enter". Ang programa ay dapat na ngayong awtomatikong pumasok sa run mode.
Upang pumili ng iba't ibang mga opsyon nang direkta sa loob ng seksyon, kailangan mong sumunod sa ipinakita na mga manipulasyon:
- Upang ma-access ang pangunahing menu kakailanganin mo ang Alt key.
- Kung gusto mong kanselahin ang mga nakaraang hakbang, dapat mong i-click nang isang beses sa "Esc". Bilang karagdagan, makakatulong ang "ok" o "kanselahin" na kanselahin ang dialog box.
At upang makagawa ng isang pagpipilian sa pagbibigay ng "oo" o "hindi", kakailanganin mo ng mga arrow.
Kung pinag-uusapan natin ang pagsasara ng mga programa, maaari mong gamitin ang kumbinasyon ng mga icon na "alt" at "F4". Iyon ay, sa tulong na ito maaari mong hindi paganahin ang mga kasalukuyang tab.Pagdating sa pagkopya at pag-paste ng text, tumuon sa mga alituntuning ito:
- Ang kumbinasyon ng "Shift" at alinman sa mga arrow (kaliwa, kanan) ay tumutulong upang piliin ang bahagi na matatagpuan sa mga linya;
- Ang "Shift" at ang pataas at pababang mga arrow ay nagbibigay-daan sa iyo upang bigyang-diin nang patayo;
- Ang "Ctrl" at "C" ay responsable para sa pagtiyak na ang teksto ay napili at kinopya sa clipboard;
- Ang "Ctr" at "V" ay nagbibigay ng pahintulot na ipasok sa posisyong itinalaga ng cursor ang bahagi na dating ipinasok sa buffer.
Kung kailangan mong magtrabaho sa Internet, ang mga sumusunod na pindutan ay magiging kapaki-pakinabang sa iyo:
- Gamit ang "Tab" maaari kang makapasok sa search bar;
- Upang i-update ang isang partikular na pahina, maaari mong gamitin ang "F5";
- Upang ibalik ang nakaraang bookmark, dapat mong gamitin ang "BackSpace";
- Upang makapasok sa menu kailangan mo ng "alt", at kung magpasya kang piliin ang "mga paborito", pagkatapos ay hahawakan ito ng mga arrow.
Kaya, maaari mong ilapat ang inilarawan na mga machinations sa iyong mga aktibidad, sa gayon ay pinapasimple at binabawasan ang iyong oras sa trabaho. Samakatuwid, dahil dito, posible na makumpleto ang proseso. Ito ay partikular na kahalagahan kapag ang isang pamilyar na aparato ay biglang nag-off.
Paano i-activate ang keyboard cursor control
Sa una, ipinapayong maunawaan na ang paggamit ng isang utility na binuo sa operating system at nagpapahintulot sa iyo na gayahin ang mga hakbang ng mouse ay tinatawag na "emulasyon". Kaya, upang maisaaktibo ito, dapat mong huwag pansinin ang buong pagtuturo:
- Upang pumunta sa control mode, pindutin ang "Left Alt + Left Shift + NumLock". Ngayon ang isang tiyak na icon ay magagamit, kung saan maaari mong markahan ang "oo" gamit ang mga arrow.
- Dapat ipakita ng window ang mga parameter na likas sa signal. Dapat silang mapili at dapat ayusin ang cursor, lalo na ang pagmamadali nito.
- Susunod, sa tray maaari kang makahanap ng isang graphic na imahe ng isang mouse.
- Tulad ng para sa mga hot key mismo, ito ang mga matatagpuan sa number pad. Madalas itong makikita sa kanang bahagi ng keyboard.
PANSIN! Ang lahat ng mga ito ay eksklusibong tinukoy para sa kontrol ng cursor, gayunpaman, maliban sa mga numero 5 at 0.
- Upang mag-click gamit ang kaliwang pindutan ng mouse, kailangan mong mag-click sa "5". Upang i-double click, kakailanganin mo ng "+". Ang pag-aayos ay nangyayari sa gastos ng "0". Ang mekanismo mismo ay maaaring tanggalin gamit ang ".". At i-on ang kanang button na "-".
- Upang makapasok sa mode na may dalawang mga pindutan sa parehong oras, kakailanganin mo ang "*". Upang ilipat ang kaliwang pindutan kailangan mo ng "/".
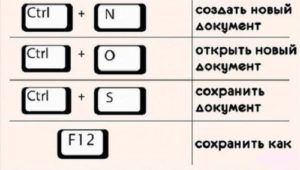 Ang buong estado na nagaganap sa sandali ng pagpapatupad ng mga aksyon ay ipinapakita sa system tray. Bilang karagdagan, ang lahat ng aktibidad ng inilarawan na mga utos ay matatagpuan doon.
Ang buong estado na nagaganap sa sandali ng pagpapatupad ng mga aksyon ay ipinapakita sa system tray. Bilang karagdagan, ang lahat ng aktibidad ng inilarawan na mga utos ay matatagpuan doon.
MAHALAGA! Upang i-pause ang mode na ito, kailangan mong pindutin nang matagal ang "NumLock". Sa kasong ito, ang icon ng katangian ay ie-cross out.
Kung i-click mo itong muli, i-on muli ang emulation. Kaya, kung nais mong ganap na huwag paganahin ito, inirerekumenda na bigyang pansin ang kumbinasyon na "Alt + Left Shift + NumLock". Upang pagsamahin ang materyal, inirerekumenda na subukan ang iyong mga kakayahan at kumpletuhin ang sumusunod na pagkakasunud-sunod:
- Una, pumili ng isang shortcut sa desktop, at pagkatapos ay italaga ang naaangkop na kumbinasyon dito.
- Pagkatapos ay maaari mong ilunsad ang programa gamit ang nakatalagang icon at i-activate ang emulation mode.
- Ngayon ay kailangan mong i-disable ang mouse nang direkta mula sa computer.
- Bilang isang resulta, ang ilang mga manipulasyon ay dapat isagawa. Halimbawa, maaaring ito ay pagbubukas ng isang folder, paglikha ng isang text na dokumento, pag-activate ng task manager, o simpleng pagharang sa PC.





