Hindi gumagana ang keyboard sa laptop
 Minsan may problema ang mga may-ari ng laptop kapag hindi gumagana ang keyboard sa luma o bagong laptop. Maaaring may ilang mga kadahilanan para dito, at hindi ito nangangahulugang nasira ang laptop. Minsan maaari mong ayusin ang problema sa iyong sarili, at ang kailangan mo lang gawin ay i-restart ang iyong device. Kung ang pag-reboot ay hindi makakatulong, dapat mong pag-aralan ang problema nang detalyado.
Minsan may problema ang mga may-ari ng laptop kapag hindi gumagana ang keyboard sa luma o bagong laptop. Maaaring may ilang mga kadahilanan para dito, at hindi ito nangangahulugang nasira ang laptop. Minsan maaari mong ayusin ang problema sa iyong sarili, at ang kailangan mo lang gawin ay i-restart ang iyong device. Kung ang pag-reboot ay hindi makakatulong, dapat mong pag-aralan ang problema nang detalyado.
Ang nilalaman ng artikulo
Mga sanhi ng problema
Mayroong ilang mga kadahilanan na nakakaapekto sa pagganap ng keyboard.
- Nabigo ang programa. Minsan nangyayari na huminto ang device sa pagkilala sa keyboard dahil na-reset ang mga setting ng pag-activate nito. Upang ayusin ito, hanapin ang tab na "Keyboard" sa Device Manager. Tiyaking aktibo ito. Kung hindi, pagkatapos ay i-activate ito.
- Polusyon. Ang alikabok at iba pang dumi ay may posibilidad na maipon sa ilalim ng mga susi. Ito ang dahilan kung bakit sila huminto sa pagtatrabaho.
- Tumalsik na likido. Halos bawat may-ari ng laptop ay nagbuhos ng isang bagay dito kahit isang beses. Kung nangyari ang ganoong problema, kailangan mong agad na patayin ang aparato, alisin ang baterya mula dito at ibalik ito upang ang lahat ng tubig ay dumaloy.
- mekanikal na pinsala. Kung, halimbawa, nahulog o na-hit mo ang iyong laptop, maaaring huminto sa paggana ang mga indibidwal na button o ang buong keyboard. Ang problema ay maaaring malutas sa pamamagitan ng pagpapalit ng mga may sira na elemento.
- Mga problema sa hardware.Maaaring may problema sa cable. Maaari mong malaman ito sa iyong sarili kung ang device ay wala na sa ilalim ng warranty.
- Nasira o nawawalang driver. Maaari mong lutasin ang problema sa pamamagitan ng pag-download ng mga driver para sa modelo ng iyong laptop.
- Pagkahawa sa virus. Kung nangyari na nag-install ka ng bagong software, at pagkatapos nito ay tumigil sa paggana ang keyboard, nangangahulugan ito na may virus na pumasok sa iyong system. Makakatulong dito ang isang malalim na antivirus scan at pag-alis ng mga nahawaang file.
Kung ang mouse ay hindi gumagana
 Kung mayroon kang nakakonektang wireless mouse at keyboard na huminto sa paggana, maaaring isang patay na baterya ang dapat sisihin.
Kung mayroon kang nakakonektang wireless mouse at keyboard na huminto sa paggana, maaaring isang patay na baterya ang dapat sisihin.
Ngunit kung ang singil ng baterya sa mga device ay puno na, ngunit hindi pa rin sila gumagana, kailangan mong suriin ang kanilang koneksyon. Ginagawa ito sa "Mga Device at Printer". Idagdag lang ang iyong mga device gamit ang pagkilos na "Ikonekta ang device." Pagkatapos nito, kailangang i-reboot ang laptop.
Ano ang gagawin kapag huminto sa paggana ang touchpad?
Kung gumagamit ka ng touchpad nang hindi kumukonekta sa mga third-party na device, at hihinto ito sa paggana para sa iyo, maaari mong ayusin ang problema sa maraming paraan:
- Random na pagkakadiskonekta ng touchpad. Karamihan sa mga laptop ay may sariling function key na nagpapagana/nagpapagana sa built-in na mouse. Maaari mong aksidenteng mag-click sa mga ito.
- Ang driver ng touchpad ay nangangailangan ng muling pag-install. Maaari itong ma-download mula sa opisyal na website ng tagagawa ng laptop.
- Paganahin ang touchpad sa BIOS:
- Upang gawin ito, kailangan mong i-off at i-on ang iyong laptop.
- Kapag lumitaw ang logo, pindutin ang DEL, F2 o F11.
- Gamitin ang mga key sa iyong keyboard para mag-navigate.
- Kailangan mo ang System Properties > Keyboard/Mouse Features > Device Options section.
- Hanapin ang "Internal Pointing Device" at piliin ang "Pinagana".
- 4. I-reboot ang device. Minsan nakakatulong ang solusyong ito sa problemang ito.I-off lang ang iyong laptop at huwag itong i-on sa loob ng ilang minuto.
Sinusuri ang koneksyon
 Ang unang bagay na kailangan mong gawin ay pumunta sa BIOS at suriin ang pag-andar ng keyboard. Upang gawin ito, i-off ang laptop at i-on itong muli. Sa startup, pindutin ang DELETE, F2 o F11. Ang lahat ay nakasalalay sa motherboard. Kung matagumpay ang pag-login, nangangahulugan ito na gumagana ang keyboard sa BIOS. Para makasigurado, maglakad-lakad nang kaunti sa BIOS.
Ang unang bagay na kailangan mong gawin ay pumunta sa BIOS at suriin ang pag-andar ng keyboard. Upang gawin ito, i-off ang laptop at i-on itong muli. Sa startup, pindutin ang DELETE, F2 o F11. Ang lahat ay nakasalalay sa motherboard. Kung matagumpay ang pag-login, nangangahulugan ito na gumagana ang keyboard sa BIOS. Para makasigurado, maglakad-lakad nang kaunti sa BIOS.
Ngunit kung ang pagtatangka sa pag-login ay hindi matagumpay, kung gayon ang keyboard ay talagang may sira. Ang problema ay maaaring mekanikal o sistematiko.
Ano ang maaari kong gawin upang gumana muli ang aking keyboard?
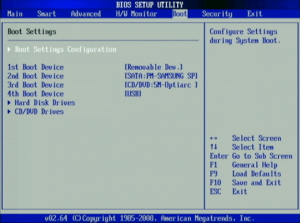 Mayroong ilang mga paraan upang ibalik ang pag-andar ng mga susi sa iyong sarili.
Mayroong ilang mga paraan upang ibalik ang pag-andar ng mga susi sa iyong sarili.
Muling pag-install ng mga driver
- Upang gawin ito, hanapin ang Device Manager sa Control Panel.
- Maghanap ng Mga Keyboard, i-right-click at tanggalin.
- Matapos alisin ang driver, dapat na i-reboot ang device.
Pagpapanumbalik ng sistema
Nangyayari na ang gawain ng ilang mga programa, o ang aming mga aksyon, ay nakakagambala sa pagpapatakbo ng system. Bilang resulta, tumigil sa paggana ang keyboard. Maaari mong muling i-install ang system tulad nito:
- Buksan ang Control Panel.
- Depende sa iyong bersyon ng Windows, hanapin ang opsyong "Pagbawi."
- Patakbuhin ang System Restore.
- Kakailanganin mong pumili ng nakaraang save point kung saan gumagana ang keyboard.
- Pagkatapos ng rollback, magre-reboot ang laptop.
Sinusuri ang baterya
Ang ilang modelo ng device ay hindi gumagana nang tama kung mahina ang kanilang baterya. Kung mayroon kang ganoong mga hinala, idiskonekta lang ang baterya at ikonekta ang device sa pinagmumulan ng kuryente.
Sinusuri ang cable
Kung gumagana nang maayos ang touchpad sa device, at gumagana din ang mga third-party na device (keyboard at mouse), kung gayon marahil ang problema ay nasa built-in na keyboard cable.Maaaring kumalas ang contact, o maaaring mali itong pagkakakonekta noong huling beses mong inalis ang keyboard.
Maaari mong alisin ang device mismo. Upang gawin ito, kailangan mong makahanap ng maliliit na latches kasama ang tabas nito. Ang mga ito ay karaniwang matatagpuan sa itaas at ibaba. Kailangan mong kumilos nang maingat hangga't maaari, dahil ang istraktura ay napaka-babasagin sa ilang mga lugar.
MAHALAGA: Kung hindi mo pa naalis ang mga susi sa isang laptop mismo, makipag-ugnayan sa isang workshop. Sa ilang mga modelo hindi ito napakadaling gawin at kakailanganin mong i-unscrew ang fastener.
Kung ang dumi at alikabok ay naipit sa ilalim ng ilang susi, hihinto ang mga ito sa paggana. Inirerekomenda na linisin ang buong keyboard upang matiyak ang tamang operasyon.
Ang sitwasyong ito ay karaniwan sa Windows 10 kung saan huminto sa paggana ang mga susi pagkatapos na ganap na i-off ang device at pagkatapos ay i-on muli. Upang ayusin ito, i-reboot lamang sa pamamagitan ng Start menu.
Upang maiwasang mangyari muli ang sitwasyong ito sa hinaharap, kailangan mong gumawa ng ilang mga setting:
- Buksan ang Mga Setting ng Computer.
- Piliin ang seksyong "System".
- Hanapin ang subsection tungkol sa power supply.
- Buksan ang mga advanced na opsyon at huwag paganahin ang Mabilis na Startup sa pamamagitan ng pag-alis ng check dito.
- Huwag kalimutang i-save ang iyong mga pagbabago.
Posible bang magkonekta ng karagdagang device?
 Kung ang keyboard ay hindi gumagana, at ang sitwasyon ay hindi malutas sa iyong sarili, pagkatapos ay isang pagbisita sa workshop ay makakatulong. Ngunit sa ngayon, maaari pa ring gamitin ang aparato, dahil ang hindi gumaganang keyboard ay may dalawang kapalit.
Kung ang keyboard ay hindi gumagana, at ang sitwasyon ay hindi malutas sa iyong sarili, pagkatapos ay isang pagbisita sa workshop ay makakatulong. Ngunit sa ngayon, maaari pa ring gamitin ang aparato, dahil ang hindi gumaganang keyboard ay may dalawang kapalit.
Gamitin ang On-Screen Keyboard. Ito ay matatagpuan sa Start menu sa tab na Accessibility. Sa tulong nito maaari kang mag-type ng teksto sa mga dokumento, programa at sa pangkalahatan kahit saan. Ngunit ito, siyempre, ay hindi kasing bilis at maginhawa gaya ng sa isang regular na keyboard.
Ang mga pangunahing search engine tulad ng Yandex at Google ay mayroon ding sariling mga on-screen na keyboard para sa paglikha ng mga query. Matatagpuan ang mga ito sa tabi ng icon ng paghahanap/Find button.
Ang mga panlabas na USB keyboard na ginagamit sa mga desktop PC ay angkop din para sa mga laptop. Maaari silang wired o wireless (na may sarili nilang baterya). Ikonekta lang ang device at maghintay hanggang makilala ito ng system.
Kung hindi awtomatikong nangyayari ang pagkilala, i-configure nang manu-mano ang koneksyon.
- Pumunta sa Device Manager.
- Maghanap ng Keyboard. Dapat may tandang padamdam sa tabi nito.
- I-double click ito at piliin ang "I-update".
- Susunod na kailangan mong piliin ang awtomatikong pag-install. Nangangahulugan ito na ang system ay makakahanap at makakapag-install ng mga driver sa sarili nitong.
Bago kumonekta, basahin ang mga tagubilin para sa device: mga kinakailangan ng system at pagiging tugma sa iba pang mga device.
Mga rekomendasyon
 Upang matiyak na gumagana nang maayos ang iyong keyboard, sundin ang mga alituntuning ito:
Upang matiyak na gumagana nang maayos ang iyong keyboard, sundin ang mga alituntuning ito:
- Linisin ito sa isang napapanahong paraan. Upang gawin ito, hindi kinakailangan na i-disassemble ang aparato. Maaaring alisin ang mababaw na dumi gamit ang isang vacuum cleaner o brush. Makakatulong din ang mga espesyal na wipe at likido, na ibinebenta sa isang computer store.
- Huwag mag-install ng kahina-hinalang software sa iyong laptop. Maaaring naglalaman ito ng mga virus na makakagambala sa system.
- Huwag magtapon ng likido sa device. Kung hindi ito puno ng malubhang kahihinatnan para sa mga panlabas na aparato, kung gayon para sa isang laptop tulad ng isang istorbo ay maaaring nakamamatay. Hanggang sa makumpleto ang breakdown.
- Huwag i-disassemble ang device sa iyong sarili kung hindi mo ito naiintindihan. Maaari mong masira ang mga marupok na bahagi.
Ang katumpakan ay makakatulong na maiwasan ang maraming problema.





