Button ng screenshot sa keyboard
Maraming user ang kailangang kumuha ng screenshot. Ang pamamaraang ito ay maaaring isagawa sa maraming paraan, parehong gamit ang isang espesyal na application at gamit ang isang pindutan sa keyboard. Anong button ang magagamit mo para gumawa ng screenshot?
Ang nilalaman ng artikulo
Button ng screenshot sa keyboard
Upang kumuha ng snapshot ng buong screen gamit ang isang button sa keyboard, mayroong espesyal na "Print Screen" key. Ito ay matatagpuan sa kanan ng mga function key (F1-F12). Ang button ay maaaring pinangalanang "PrntScrn", "PrtScr" o "PrtSc". Sa isang laptop, ang key na ito ay matatagpuan din sa tuktok na hilera, madalas sa pagitan nito o ang functional row ay mayroong "Num Lock".
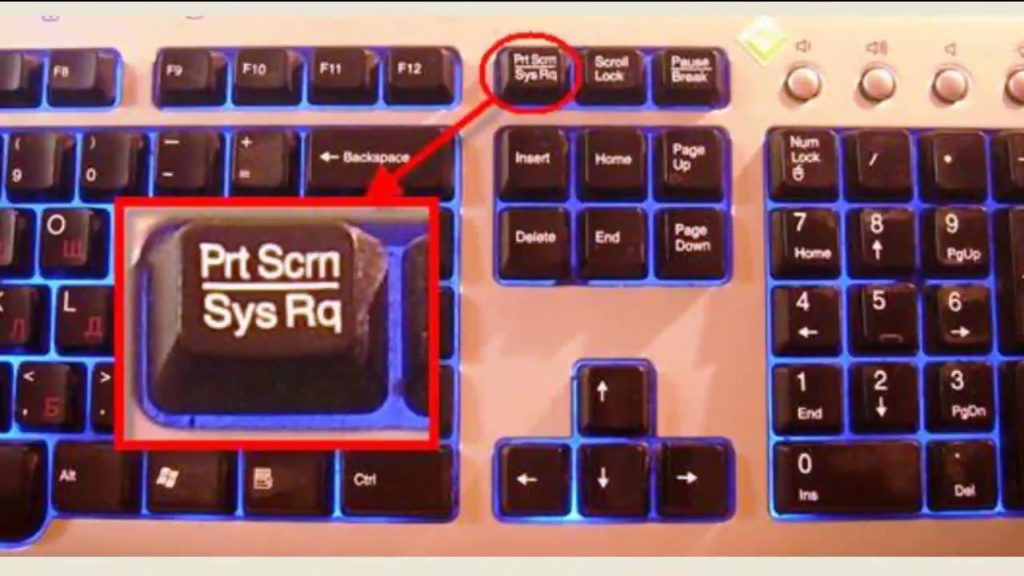
Paano kumuha ng screenshot gamit ang isang button
Upang lumikha ng isang buong screen, pindutin lamang ang pindutan ng Print Screen, pagkatapos ay lilitaw ang mga larawan ng buong desktop sa clipboard. Upang i-edit o i-save ang larawang ito, dapat mong buksan ang ganap na anumang programa na nagbibigay-daan sa iyo upang gumana sa mga imahe, at pindutin ang pindutan ng "insert" o ang kumbinasyon ng CTRL + V, pagkatapos nito ay lilitaw ang screenshot sa editor. Ang laki at proporsyon ng larawan ay magiging kapareho ng resolution ng desktop. Ang resultang imahe ay maaaring i-edit hangga't pinapayagan ng mga kakayahan ng application. Para sa huli, maaari mong gamitin ang parehong karaniwang Paint at multifunctional Photoshop.

Mga keyboard shortcut para sa mga screenshot
Sa isang laptop, kinunan ang isang screenshot gamit ang kumbinasyong "Fn" + "Print Screen". Pagkatapos nito, buksan lamang ang editor ng imahe at ipasok din ang imahe.
Upang kumuha ng snapshot ng aktibong window sa isang regular na PC, kailangan mong gamitin ang kumbinasyon ng button na “Alt” + “Print Screen”. Upang ipatupad ang function na ito para sa isang laptop, kailangan mong gamitin ang kumbinasyong "Alt" + "Fn" + "Print Screen".
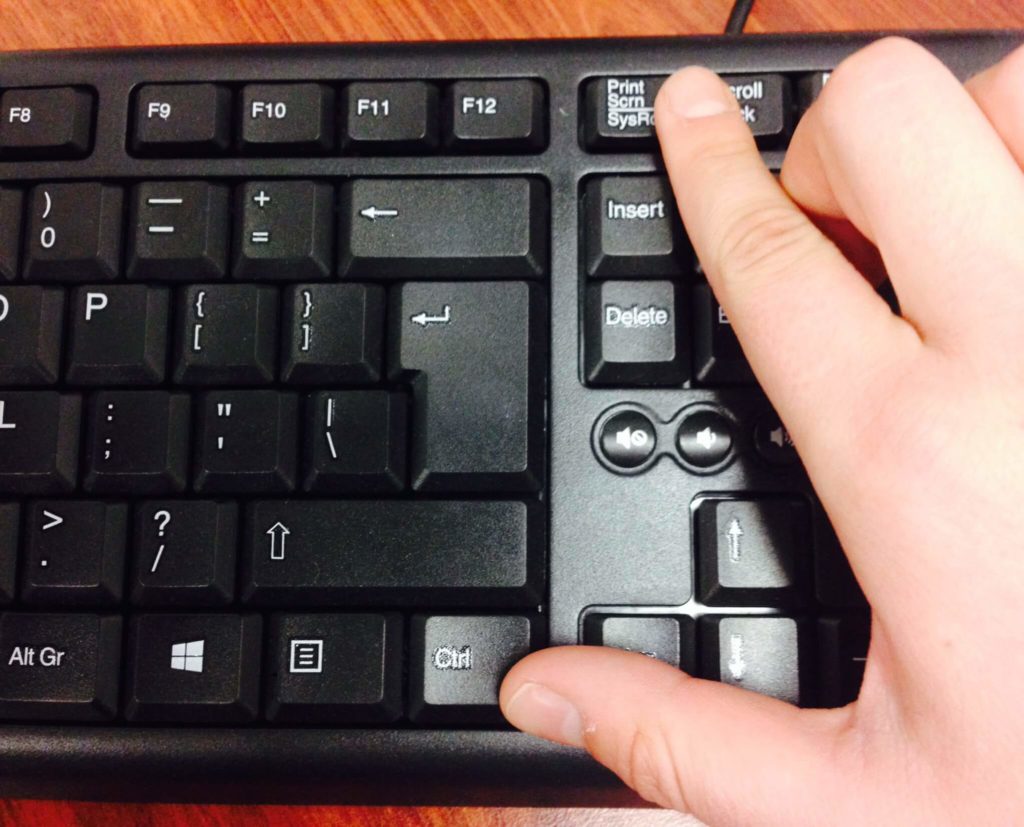
Posible ring i-save kaagad ang screenshot, nang hindi kinakailangang buksan ang editor. Upang gawin ito, sa iyong computer kailangan mong pindutin ang kumbinasyon na "Win" + "Print Screen", pagkatapos nito ay mai-save ang magreresultang imahe sa folder na "Screenshots".
Kung ang user ay nangangailangan ng isang snapshot ng hindi ang buong screen, ngunit bahagi lamang nito, ang karaniwang Windows application, "Gunting," ay darating upang iligtas. Mahahanap mo ito sa Start menu. Binibigyang-daan ka ng application na ito na mag-save ng screenshot ng isang bahagi lamang ng screen na pipiliin ng user.
Upang magsagawa ng mas kumplikadong mga function, maaari kang gumamit ng mga espesyal na application na nagbibigay ng maraming iba't ibang mga opsyon.






Oo, para lang i-paste ang kinopyang larawan kailangan mong pindutin ang Ctrl-V.