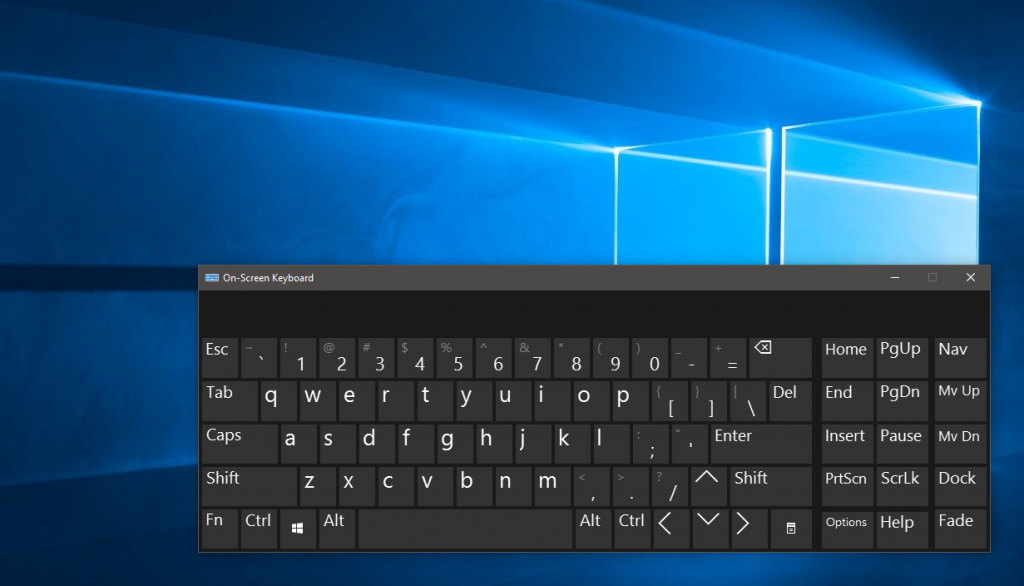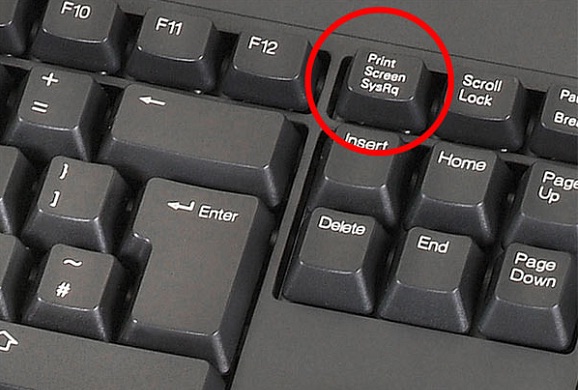Paano baguhin ang layout ng keyboard sa Windows 10
 Kadalasan ang mga gumagamit ay nahaharap sa isang sitwasyon kung saan imposibleng baguhin ang layout ng keyboard. Karaniwan, pagkatapos muling i-install ang operating system, sinenyasan ang user na pumili ng pangunahin at pangalawang wika ng shell. Upang makuha ang buong hanay ng kung paano gumagana ang isang layout ng wika, dapat mo itong idagdag sa registry. Tutulungan ka ng sumusunod na teksto na maunawaan ang lahat ng mga nuances kung paano gumagana ang keyboard.
Kadalasan ang mga gumagamit ay nahaharap sa isang sitwasyon kung saan imposibleng baguhin ang layout ng keyboard. Karaniwan, pagkatapos muling i-install ang operating system, sinenyasan ang user na pumili ng pangunahin at pangalawang wika ng shell. Upang makuha ang buong hanay ng kung paano gumagana ang isang layout ng wika, dapat mo itong idagdag sa registry. Tutulungan ka ng sumusunod na teksto na maunawaan ang lahat ng mga nuances kung paano gumagana ang keyboard.
Ang nilalaman ng artikulo
Mga paraan upang baguhin ang layout ng keyboard sa Windows 10
Sa una, ang mga gumagamit ay nakakakuha ng 3 mga pagpipilian upang baguhin ang wikang ginagamit kapag pumapasok. Ngunit dahil sa ang katunayan na ang mga network ng computer ay patuloy na nagbabago, ang pagbabago ng parameter na ito ay maaaring gawin sa pamamagitan ng higit pang mga makabagong pamamaraan.
- Pamamaraan ng pamantayan. Ang pinakakaraniwang ginagamit na paraan ay ang kumbinasyon ng Windows button (nagpapakita ng checkbox na may apat na ticks) at ang Space button. Ang paglipat ay isinasagawa lamang sa window mode.
- Ang pinakasikat na paraan. Ang isa pang sikat na kumbinasyon ay ang pagpasok ng command gamit ang Alt + Shift buttons (isang pinahabang button na may pataas na arrow). Ang pagbabago ng layout ay maaaring mangyari sa parehong windowed at background mode.
- Ang sumusunod na utos ay isinasagawa gamit ang mouse at ang icon ng layout ng wika sa "Taskbar". Upang baguhin ito gamit ang pamamaraang ito, dapat mong ilipat ang mouse sa kanang sulok ng screen at mag-click sa simbolo ng isang partikular na wika (RUS at ENG).Sa pamamagitan ng pag-click, pipiliin mo kung aling wika ang iyong gagamitin habang nagtatrabaho.
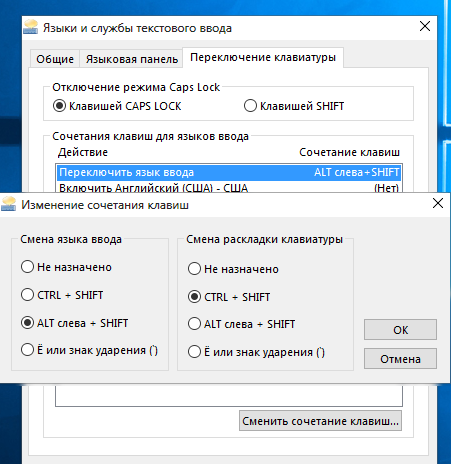
Kung ang unang dalawang pamamaraan ay ang pinakasikat, at kahit na ang mga bata ay maaaring mabilis na lumipat o magtanggal ng layout, kung gayon ang ikatlong paraan ay hindi ginagamit dahil sa mabagal na bilis ng pagpapatupad ng command. Pagkatapos ng pag-install, ang default na layout ay nakatakda, ang isa ay idinagdag sa control panel.
Mahalaga! Dapat mong malaman na bilang karagdagan sa Ruso at Ingles, ang mga gumagamit ay maaari ring mag-download ng iba pang mga layout. Karamihan sa mga wika sa mundo ay na-preinstall na sa operating system. Ang mga pambansa ay nakaimbak sa pampublikong domain sa Internet.
Pagbabago ng layout ng keyboard sa Windows 7
Upang mailipat ang layout sa Windows 7, dapat mong gamitin ang mga sumusunod na tip.
Maaari mong gamitin ang mga karaniwang command na nakalista sa itaas (para sa Windows 10), o gumamit ng mga espesyal na layunin na command na isinasagawa sa pamamagitan ng karagdagang software.
Ang unang nakalistang pamamaraan ay makabuluhang mas mababa sa bilis kaysa sa pangalawa. Ang huling paraan ay ginagamit upang awtomatikong lumipat ng mga layout.
Tulad ng nabanggit sa itaas, ang unang paraan ay isinasagawa sa pamamagitan ng pagpindot sa kumbinasyon na "Alt+Shift" o "Windows+Space".
- Upang mabago ang mga setting na ito, inirerekumenda na pumunta sa pangunahing window ng mga setting ng "Control Panel". Pagkatapos nito, dapat mong hanapin ang mga setting ng pag-input ng wika. Ang window ay madalas na tinutukoy bilang "Rehiyon at Wika".
- Sa window ng mga setting ng keyboard at wika, mag-click sa kumbinasyong "baguhin ang keyboard". Pagkatapos mong mag-navigate sa window na ito, inirerekomendang piliin ang seksyong "Baguhin ang mga keyboard shortcut". Ang mga setting na ito ay magbibigay-daan sa iyong baguhin ang kumbinasyon upang ilipat ang layout ng wika.
- Matapos piliin ng user ang pinakamainam na kumbinasyon para sa kanyang sarili, inirerekomenda siyang mag-click sa checkbox na "Ok", na kinukumpirma ang mga pagbabago.
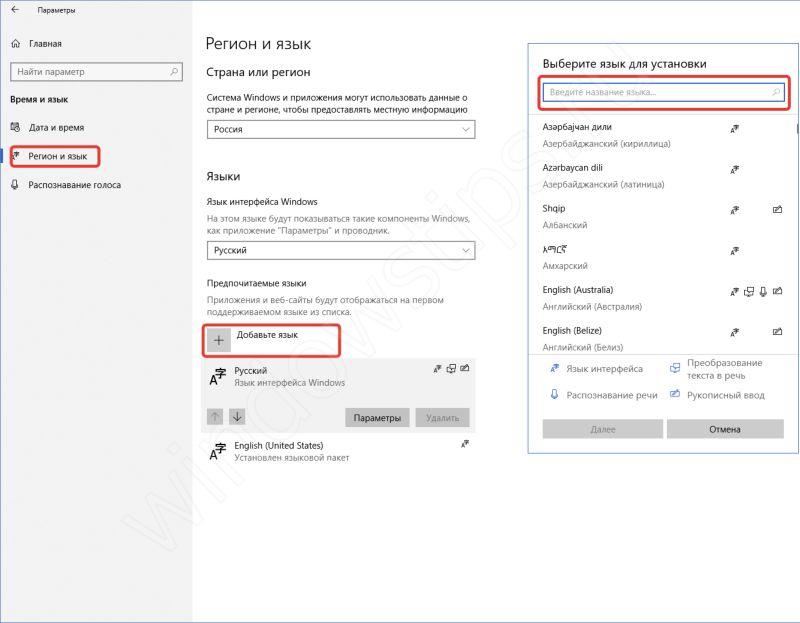
Kung hindi ka pa rin maglakas-loob na baguhin ang mga shortcut sa keyboard, inirerekumenda na mag-install ng karagdagang software na nagpapahintulot sa iyo na awtomatikong lumipat ng mga wika. Ang programa ay tinatawag na "Punto Switcher". Mayroon itong hindi lamang awtomatikong pag-andar ng pagsasalin ng teksto, ngunit mayroon ding mga karagdagang nababaluktot na setting. Nag-develop ng software - Yandex. Ang programa ay libre sa karamihan ng mga kaso.
Ang program na ito ay kapaki-pakinabang para sa mga taong patuloy na nakakalimutang lumipat, i-configure, tanggalin, idagdag o ibalik ang wika ng keyboard. At kapag kailangan nilang magsulat ng mahabang teksto sa Russian, tina-type nila ito sa Ingles. Matapos maganap ang pag-install at makatanggap ang programa ng mga karagdagang karapatan, magagawa nitong i-customize ang ipinasok na teksto sa 3-4 na mga keystroke. Bilang karagdagan sa paglipat sa orihinal na wika, pinapayagan ka ng software na awtomatikong palitan ang na-type na teksto.
Kung mukhang hindi sapat ang mga karaniwang setting na ito, lubos na inirerekomendang gamitin ang mga serbisyong "Ilipat ito". Mayroong maraming mga pagpipilian para sa mga pangunahing kumbinasyon sa programa. Kahit na ang pinaka may karanasan na gumagamit ay makakapili ng mga kinakailangang kumbinasyon. Siyempre, ang gayong kahanga-hangang programa ay tiyak na magkakaroon ng mga kakulangan nito. Ang pangunahing isa ay ang kakayahang gumamit lamang ng isang pares ng mga wika.
Ang operating system ay may kakayahang magdagdag ng iba't ibang mga wika sa mundo, kabilang ang Chinese. Upang maidagdag ang mga ito, dapat kang pumunta sa mga setting ng mga setting ng rehiyon, at pagkatapos ay idagdag ang mga napili.
Bakit hindi nagbabago ang layout ng keyboard?
Ginagawa ang pagpapalit ng wika ng keyboard gamit ang mga command na “Alt+Shift” o “Windows+Space”.Kung hindi gumana ang mga utos na ito, subukang gumawa ng mga pagbabago sa pamamagitan ng “Taskbar”. Kung ang function na ito ay nawawala doon o hindi gumagana, kailangan mong i-restart ang computer. Karaniwan itong nakakatulong na alisin ang anumang mga kamalian sa keyboard. Doon maaari kang magdagdag ng isa pang layout at alamin kung bakit ito nawala at hindi ipinapakita sa indicator ng wika.
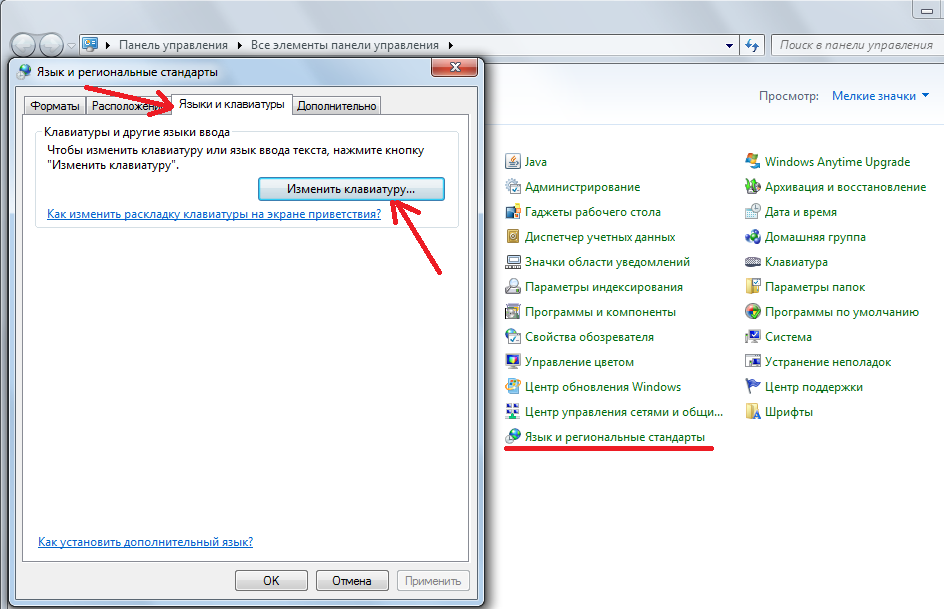
Kung ang teknolohiyang ito ay hindi tumulong sa paglutas ng problemang ito, dapat kang pumunta sa seksyong C:\WINDOWS\system32\ctfmon.exe. Sa pamamagitan ng pagpapatakbo ng file na ito, madali mong maaayos ang lahat ng problema sa mga susi.
Kung walang mga pagbabagong nangyari, ipinapayo ng mga eksperto na linisin ang computer at i-update ang data registry.
Upang gawin ito, kailangan mong pumunta sa command line gamit ang kumbinasyon ng Win + R key. Pagkatapos nito, sa window na bubukas, ipasok ang "regedit.»
Pagkatapos nito, pumunta sa seksyong [HKEY_CURRENT_USER\Software\Microsoft\Windows\CurrentVersion\Run]
Susunod, mag-right-click sa seksyon at lumikha ng bagong setting ng mga setting ng data.
Dapat palitan ang pangalan ng parameter sa sumusunod na halaga − ctfmon.exe.
Mahalaga! Pagkatapos nito, nagtakda kami ng bagong halaga para sa file. Dapat itong magkaroon ng isang save folder, na matatagpuan sa C:\WINDOWS\system32\ctfmon.exe.
Pagkatapos ng mga hakbang na ito, inirerekomenda na isara ang lahat ng mga bintana at i-restart ang computer. Makakatulong ito sa pag-update ng lahat ng impormasyon sa iyong computer. Pagkatapos ng trabaho ay tapos na, ang pag-andar ng keyboard ay dapat bumalik sa normal.
Paano lumipat ng mga wika sa keyboard
Upang magamit ang paglipat ng wika, dapat mong gamitin ang mga pamamaraan na nakalista sa itaas.
Mga pamamaraan sa pamamagitan ng mga kumbinasyon ng hotkey:
- Key kumbinasyon SHIFT+ALT;
- Key kumbinasyon CTRL+ALT;
- Gamit ang Windows+Space key.
Pindutin lang ang kumbinasyon ng mga button, at hindi mo na kailangang gumawa ng iba pa.
Kung ang pamamaraang ito ay hindi maginhawa para sa iyo, inirerekumenda na gamitin ang window ng mga setting na matatagpuan sa "Taskbar". Maaari kang magdagdag ng karagdagang layout gamit ang mouse.

Sa mga kaso kung saan ang isang wired o wireless na keyboard ay hindi gumagana at hindi nagpasok ng data ng teksto, inirerekomenda na palitan ang headset.
Kung ang pagpapalit ng headset ay hindi nakatulong, pinakamahusay na makipag-ugnay sa isang service center at dalhin ang iyong system unit o laptop doon. Sa mga kaso kung saan hindi pa posible na makipag-ugnayan sa isang service center, inirerekomendang gamitin ang mga serbisyo ng On-Screen Keyboard. Ipapasok ang teksto pagkatapos mong i-click ang mouse sa isang partikular na button sa screen.